Here’s how you can attach files and photos to your items on Enpass password manager
3 min. read
Published on
Read our disclosure page to find out how can you help Windows Report sustain the editorial team. Read more
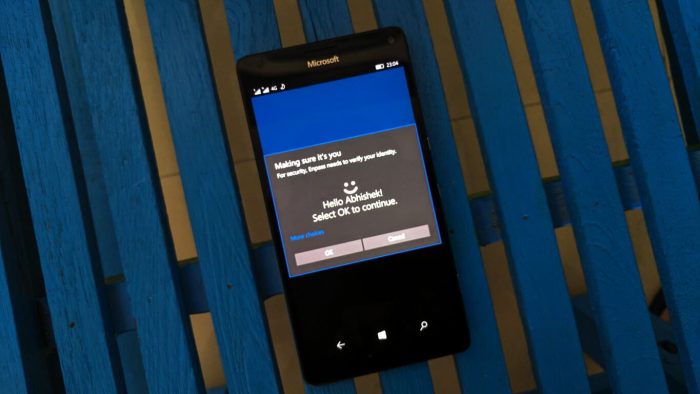
The popular password manager app, Enpass, released a new update yesterday which brings the much-requested attachments support that in a way increases the scope of the password manager app to serve as a digital locker.
The latest update which bumps up the version number to 5.5, allows you to add files and images securely to your Enpass items. This is quite useful in a lot of scenarios. I can click a photo of your credit card and store it along my credit card details. Or, I could just create a passport item, and attach the scanned image of my passport and use it whenever I need to show my ID somewhere. Having documents like these handy are also useful when you need a quick print or need to send it across to someone over email or something.
To add a photo, go to the detail screen of the item where you want to store the attachment. Tap on Edit. Now tap on the overflow menu button from the edit screen, and from the list that appears, tap on Attach Photo. A menu will appear with options to take the snap manually using camera or to select an image from Photo Library. Tap on your preferred option. Once you select/click the photo, you’d be provided with nifty tools to edit the image, and once you tap on Done after making the changes, you’ll need to add a file name and save the image. Once you have the image attached to your item, you can save the item, and you’re done.
You’d need to follow the similar process for attaching any other file, but you’d not be prompted to use the camera and of course, the step for editing the image would be skipped.
While you can attach any type of files, you’d need to take care of recklessly increasing the size of your Enpass database. Since all files you attach get stored in the Enpass database, it might slow down the syncing of your data to the cloud. So make sure you attach only the files you need to be securely saved, unless you enjoy high speed internet connectivity all the time.
Enpass too has built a check to help users not to run into this issue. One, the maximum allowed file size is 200KB per attachment which will keep the database size in check. Second, while attaching images, large images will automatically be compressed before they are saved.









User forum
0 messages