High CPU usage in Ableton Live [FIXED BY EXPERTS]
3 min. read
Updated on
Read our disclosure page to find out how can you help Windows Report sustain the editorial team. Read more

A great number of users have had issues with the high CPU usage of Ableton Live. This problem is not caused by any error, but by a large amount of data that Ableton processes during a session.
Some PCs are just not up to the task, and the available processing power is lower than needed. If you find yourself in this situation, do not despair. There are some proven methods to reduce the CPU requirements that Ableton Live has.
In this article, we will explore some of the best settings and tweaks you can apply to your version of Ableton Live. These methods will make the software run faster and will allow you to have an uninterrupted experience, without having to upgrade your system. Read on to find out how to do it.
How can I fix Ableton Live CPU overload?
1. Lower the Sample Rate settings
- Open Ableton -> select Preferences -> Audio.
- Click on the drop-down list under Sample Rate -> select a value of 44100 Hz or 48000 Hz.
Note: It is recommended that you modify the Sample Rate value before starting a new project, and not while working on an older project.
2. Increase the Buffer Size settings
- Set Buffer Size to 128, 256, 512, 1024.
- Please note that the higher this value is, the higher the audio latency will be. You can set this setting to a value of your choice first, and then decide if you are bothered by the latency.
Need a reliable software to record audio? Here are our top picks!
3. Disable all inputs and outputs that you don’t use
- Click on Preferences -> Settings -> Channel Config.
- Inside the settings window – open Input Config and Output Config.
- Disable the options and also the Mono input pair.
4. Enable Multicore/Multiprocessor support (applies to Ableton Live 9 only)
- Click on Preferences -> choose CPU.
- Toggle the button next to Multicore/Multiprocessor Support by clicking on it.
5. Prevent Windows from turning off USB devices
- Press Win+X keys on your keyboard -> select Device Manager.
- Expand the Universal Serial Bus controllers branch.
- Double-click on the USB Root Hub device and select the Power Management tab.
- Turn off the option Allow the computer to turn off this device to save power by unchecking the box.
- Press OK, and repeat this method for all USB Root Hubs on your PC.
In this article, we explored some of the best-proven methods to deal with high usage of CPU power by Ableton Live.
We hope this guide helped you solve your issue, and that you can use Ableton without any lag.
Please feel free to let us know if you managed to do this by using the comment section below.
READ ALSO:
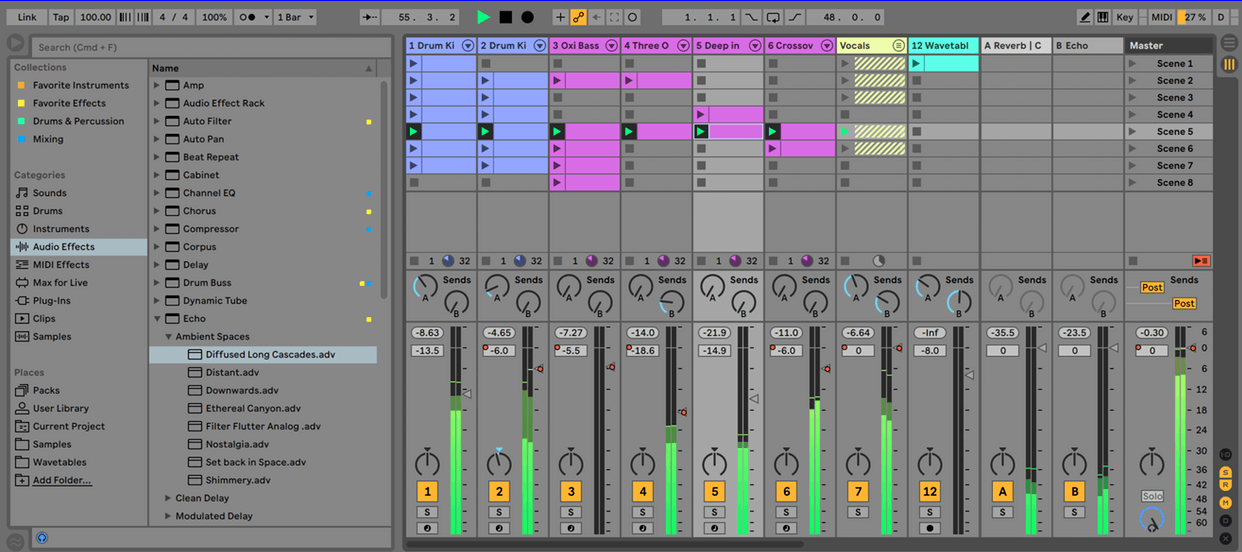
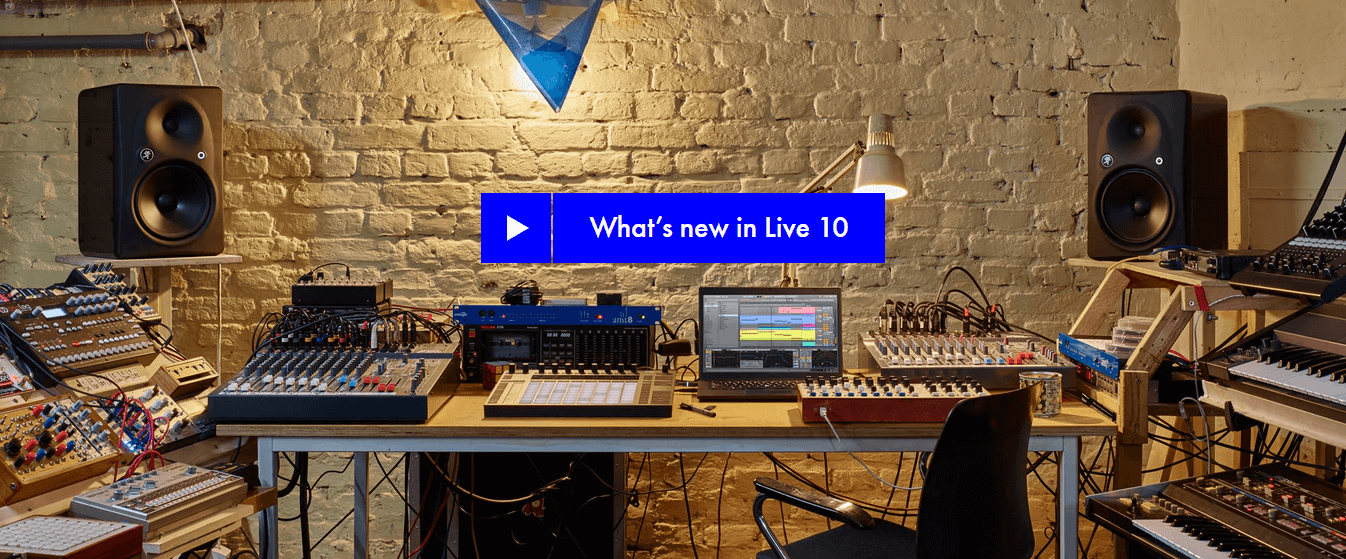
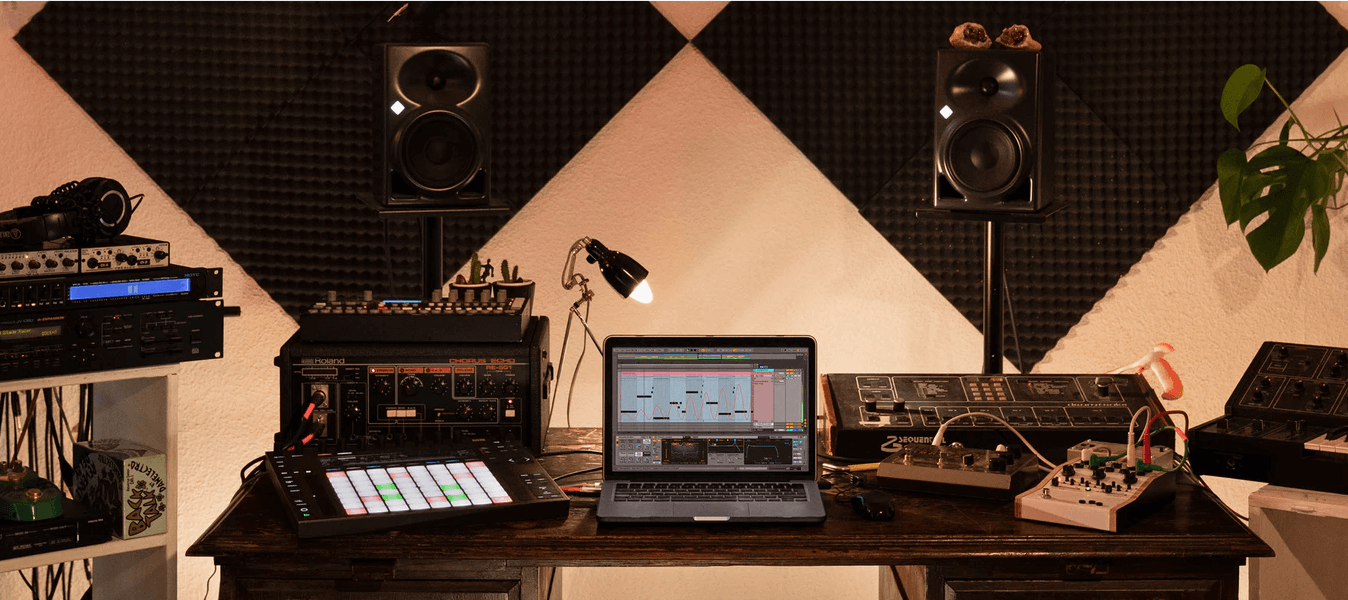
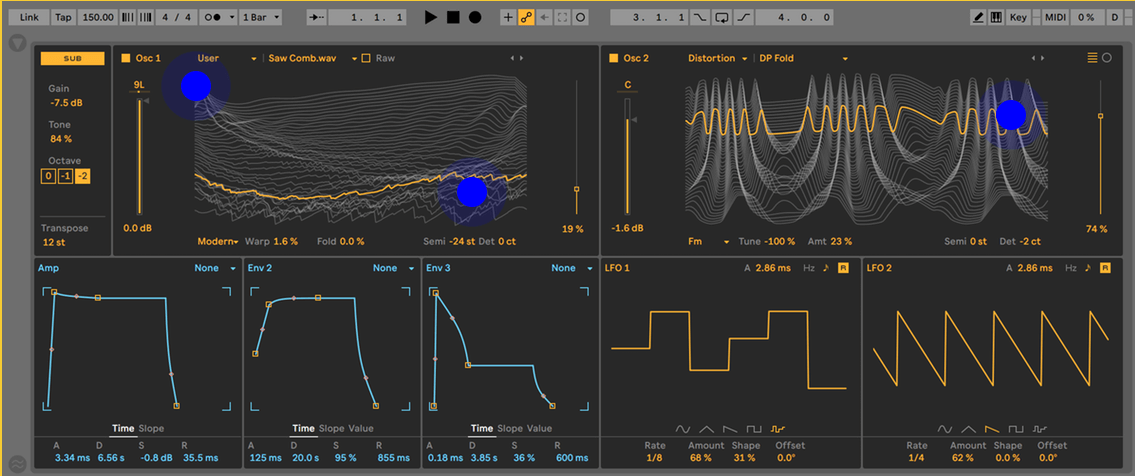
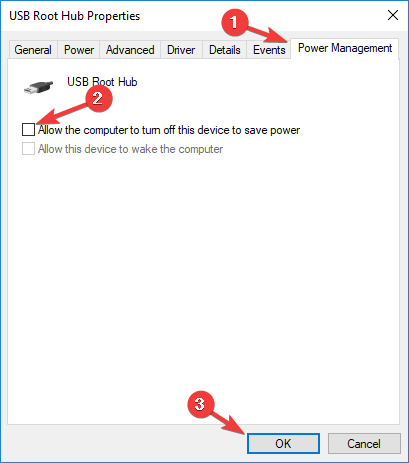








User forum
0 messages