How to add Zoom to Microsoft Teams, and why you might want to
6 min. read
Published on
Read our disclosure page to find out how can you help Windows Report sustain the editorial team. Read more
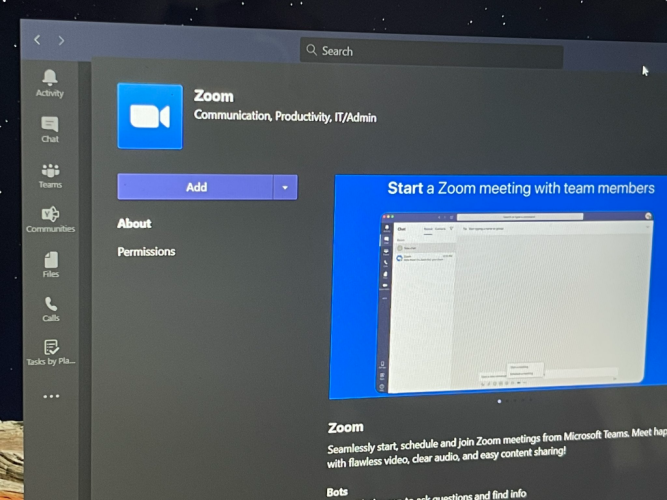
Zoom and Microsoft Teams are two of the most popular video conferencing solutions right now. However, despite their differences, did you know that the two play nicely together?
It recently became possible to integrate Zoom right into Teams, allowing you to manage all your Zoom Meetings, start, schedule, join meetings, or screen share from the persistent Zoom Meetings tab in Teams. That’s why, in our latest Microsoft 365 guide, we’ll show you how you can add Zoom to Teams.
Step 1: Check the Prerequisites
Before even thinking about adding Zoom to Teams, you’ll need a couple of things. Of course, you’ll need an active Zoom account so you can add the Teams plugin to configure things in your actual Zoom account to begin. You’ll also need to add Zoom to your Teams account too. Just be aware, that Zoom for Teams is not supported for Microsoft Teams in Microsoft 365 Government GCC.
Finally, you’ll also need a zoom email account such as a work email, or a Google login. In some cases, you’ll also need pre-approval of the Microsoft Teams integration in the Zoom Marketplace.
Please be aware, though, that a lot of this is up to your IT Admin. It’s not generally something you can do yourself, unless you have the right permissions, of course. Zoom also notes that you’ll need a paid Pro, Business, Education, or API plan to use the Zoom bot in a Team channel. Any other account, including free plans, will work with the Zoom bot in a one-on-one.
In our testing, though, we managed to add a free-tier Zoom to our Teams account and into a Team channel. It works for us, but it’s best to check with your IT Admin to see if your accounts are truly compatible.
Step 2: Configuring Zoom for Teams
Next up in this process, you’ll need to configure Zoom for Microsoft Teams. To do this, log in with your Zoom account and navigate to the Zoom Marketplace. Search for Microsoft Teams, and then click the app. In some cases, the Teams app will need to be pre-approved. If it’s not, please contact your IT admin. Anyway, you’ll then want to click the Install button to confirm the permissions for the app and then choose Authorize. You’ll then be taken to your Teams account.
Step 3: Configuring Teams for Zoom
With Zoom configured for Teams, you can now move on to configuring Teams for Zoom. Head into Microsoft Teams, and click the Apps button in the sidebar. Where it says Search all apps you can type in Zoom. If you’re not finding it, then you can click this link here to visit the Microsoft App Source, followed by Get it now. This should open the listing in Teams.
Anyway, once you have the Zoom listing open in Teams, click the Add button. Or, you can click the down arrow and choose to Add to team or Add to chat so you can add it to a specific channel or chat in Teams. If you want to do this, then search and select the channel or team you would like to use with the Zoom Meeting integration. Then, choose Set up a bot and this will install both the Zoom Tab and the Zoom Bot for Microsoft teams.
Be sure to follow the Bot’s instructions, and once finished, you’ll be able to use the integration. You might be prompted to log in again with both your Office 365 and Zoom accounts.
Using the integration
To use the Zoom integration in Teams, you can do a couple of things. First off, you’ll want to click the Zoom Meetings icon in the left toolbar. If you don’t see it, click the . . . and then choose Zoom. Then, click My Meetings. From there, you can sign in with your credentials.
With My Meetings, you’ll be able to schedule or start a meeting with anyone in your Teams organization that also has the Zoom app installed. Just click the My Meetings and then click Start a Meeting to set it up. Your Zoom meeting will then be started from your web browser. Your participants will then receive a notification that you have started a meeting and will give them the option to join.
In addition to starting meetings, you also can schedule meetings, too. Just choose to Schedule a Meeting. Once scheduled, you’ll be able to see the meeting on the upcoming meetings page in the Zoom tab, and the meeting will also be added to your Exchange calendar, too.
Some other functions of the Zoom integration with Teams will let you share your screen. Again, you’ll input the meeting ID to share, and then the meeting will start via the web browser. Any meetings that you have scheduled or been invited to will show on the My Meetings page in the Zoom Tab.
We also want to touch on the Zoom Messaging Extension. The messaging extension is the Zoom button in the textbox toolbar next to any 1:1 chat, group chat, and channel chat. This button allows you to start or schedule a Zoom Meeting with participants in the chat.
Finally, there’s the Zoom Meetings Bot. Navigate to a channel with the bot installed, and you can type various commands. @zoom logout will log you out of your Zoom Account. @Zoom will show all commands. You can start an Instant meeting with @Zoom, and then Start. A full list of commands is available here, at Zoom.
Why you might want to zoom the Zoom meeting extension
If your company is using both Zoom and Teams, or you use Zoom for certain clients, and Teams internally, then this integration is great. Your Microsoft Zoom Meetings tab in Teams will be your personal notification hub, without having to go directly to the Zoom app or the web. It’s a nice integration that’s quite convenient.












User forum
0 messages