How to check how much power apps use in Windows 10 and Windows 10 Mobile
3 min. read
Published on
Read our disclosure page to find out how can you help Windows Report sustain the editorial team. Read more
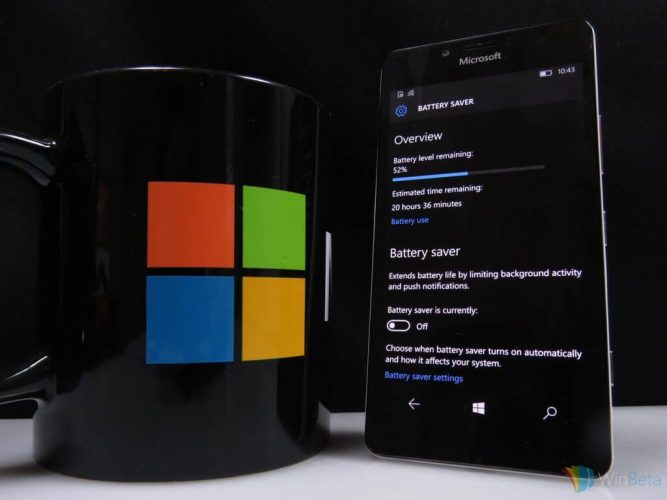
If your device’s battery seems to drain faster than it should, Windows 10’s built-in power usage screen could help. It lets you see which of your apps are using the most battery. If one is using significantly more than the others, you can restrict its background activity to save power.
Windows’ app power consumption metrics are found in the “System” category of the Settings app. Open the “Battery” page to see an overview of your device’s current battery status. At the top of the page, you’ll see your device’s remaining battery capacity and its estimated runtime. Underneath this, click “Battery usage by app” to open the app consumption screen.
This lets you monitor the power consumption of each app running on your machine. Apps on this screen are ranked by the percentage of battery usage they account for. The apps that have used the most battery power are shown at the top, letting you immediately identify the worst offenders.
By default, Windows will show data from the past 24 hours for apps that have used battery power. You can change this with the “Time” and “Showing” dropdown menus at the top of the screen. The “Always allowed apps” category in the “Showing” menu lets you filter the results to only show apps that can run continually in the background. This lets you quickly narrow down any battery drains you experience while in Connected Standby or hybrid sleep mode.
If you find an app’s using more power than you’d like, click its name to throttle its activity. In this menu, you can choose whether an app is “Always allowed in background,” “Managed by Windows” or “Never allowed in background.”
The latter will prevent it from running when it’s not being actively used, potentially saving you power but preventing you from getting app notifications. Oppositely, “Always allowed” removes the restrictions on an app’s background behaviour, giving it the freedom to use your device’s hardware whenever it needs to. By default, the “Managed by Windows” option will be used. This lets the operating system intelligently adjust an app’s background presence.
One way of quickly eking out a bit more runtime from a near-empty battery is to use Battery Saver. This can be enabled from Action Center or the Battery page in Settings. Here, you can adjust when Battery Saver is automatically turned on. You should remember that apps set to “Always allowed in background” may keep running even when Battery Saver is active. If you still experience battery drain issues after adjusting your apps and using Battery Saver, you could try generating a battery report to look for hardware issues.









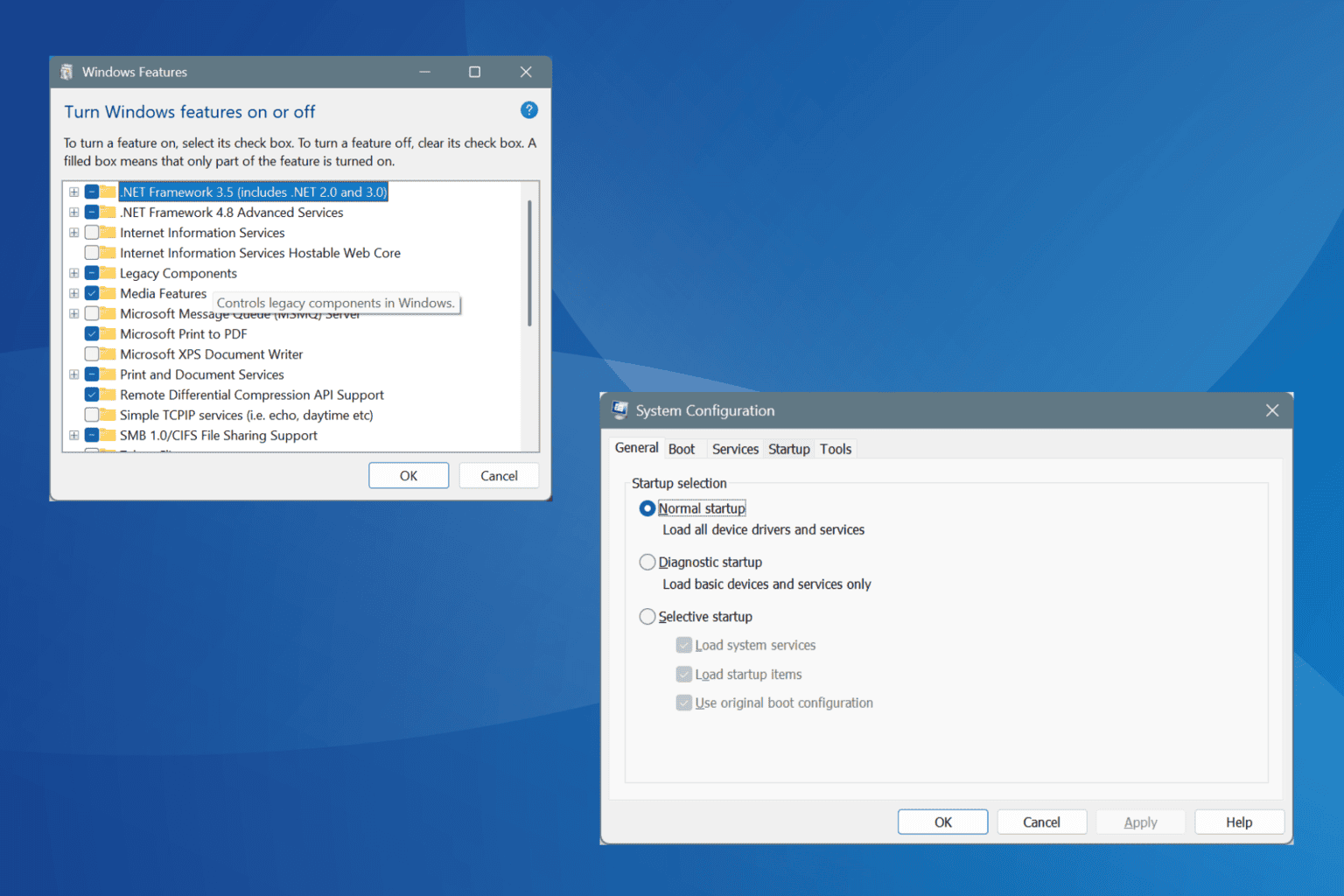


User forum
0 messages