How to check online presence in Microsoft Teams
6 min. read
Published on
Read our disclosure page to find out how can you help Windows Report sustain the editorial team. Read more
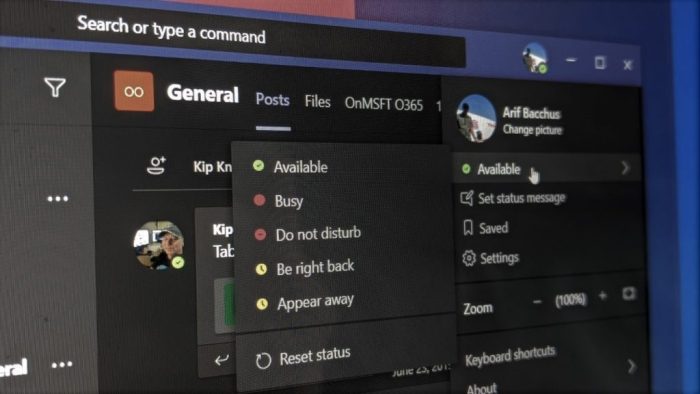
Whether you’re working from home, or just using Microsoft Teams to work and communicate with your coworkers, there’s one thing that’s important: online presence.
Knowing when the people you communicate with are online can be key to business operations. You don’t want to send someone a message when you know they can’t (or won’t) see it. In Teams, there are indicators throughout the app on the desktop, the web, iOS, and Android which can alert you to the presence of the people you’re working with.
Here’s a look at how you can check online presence in Teams.
Some notes
Before getting into anything, there are some important things to understand. There are various online presence indicators in Microsoft Teams. These are set by clicking the profile icon and then choosing one of the status indicators. There’s a green check for “available,” two red circles for “busy” or “do not disturb,” and then a yellow clock for “be right back,” or “appear away.” These are the indicators you’ll have to look for.
It’s also worth noting that in most cases, status is auto-set by Teams. When a user comes online, they’ll get the screen online status. Then, when the user is active or idle for a few minutes, they’ll get the away status. Additionally, if a user enters a call, they’ll get an inactive or busy status to let everyone know they aren’t available for chats.
Checking the online status for all your team members
In our guide, we’ll talk about the various ways of checking a specific user’s online presence. However, there is one common way that is quite easy: checking the online presence of all users at once. You can do this by clicking the team name, clicking More options (the three dots), and then Manage team Members. Everyone who is online right now has the green circle with a checkmark next to their name. You’ll also see the other users too who are away, or offline entirely.
On the desktop and Web apps on MacOS or Windows or Linux
Now that you know what the indicators mean, you can look for them. In Teams on desktop or the web app, there are two places you can look for these indicators. That includes from the channel, or in the chat.
First off, you can look for the indicators in the channel where daily chats occur itself. In the channel, you’ll see the person’s profile icon, and the message they last left. The icon will have a little indicator next to it, to show if they’re available, busy, or away. This is the quickest way to check the online presence, and you can hover over their name to see additional details such as their email.
Next, there’s the chat. If the person who you’re trying to check the online presence on isn’t in the main channel, you also can try to check on their presence via a chat. To do this, you’ll need to head to the Search or type a command top bar in Teams and type out their user name. Select it from the list, and you’ll be taken to space to message them. Here you’ll see the online status in the middle of the screen, where their name appears.
On iOS and Android
Finally, there are iOS and Android. If you’re looking to check online presence when on the Teams mobile app, the process is similar to desktop. You’ll want to check in either a channel or via a chat. Chat on iOS and Android has a benefit as it shows the exact last time the user was active — something not possible on the desktop or web versions of the app.
To check the user’s online presence on a channel, you’ll want to visit the channel and look for their last sent message. You’ll then be able to see an icon showing one of the four indicators we listed in the first section. You also can tap their profile for more information, too.
Then, there’s the chat. If you’ve previously chatted with the user, you’ll be able to find them on the list. If not, just start a new chat. You should see everyone who you could chat with in the list, along with their presence indicators. Once you find the person, tap their name, and then you should see their status appear in the top left corner. If they are away or aren’t active, it will say Last Seen.
Check out our other guides for more
If you found our guide helpful, let us know in the comments below. And, feel free to check it out our Microsoft Teams news hub here for more Teams, information, tips and tricks, and guides.













User forum
0 messages