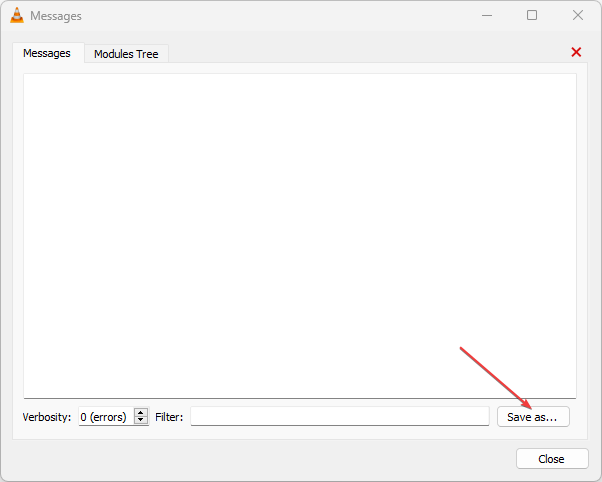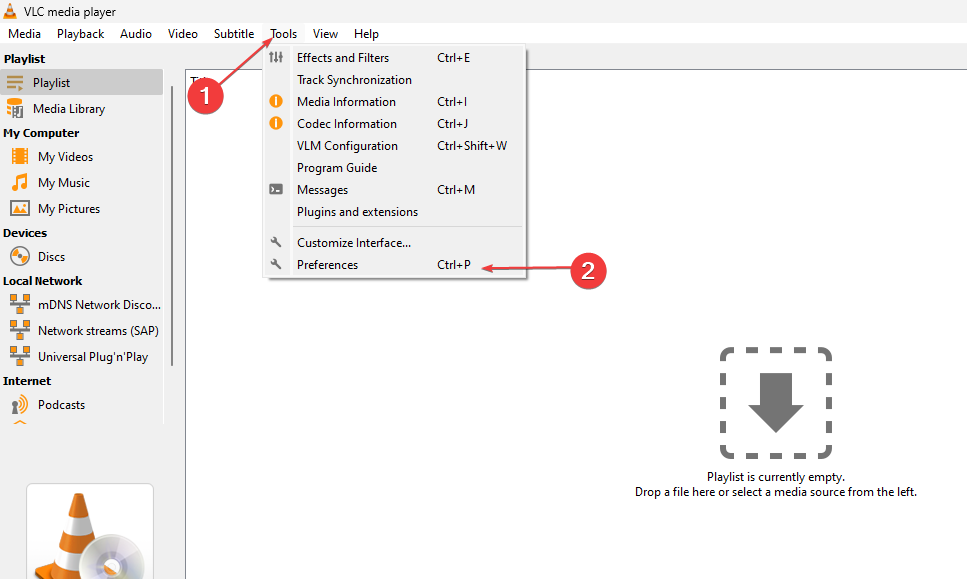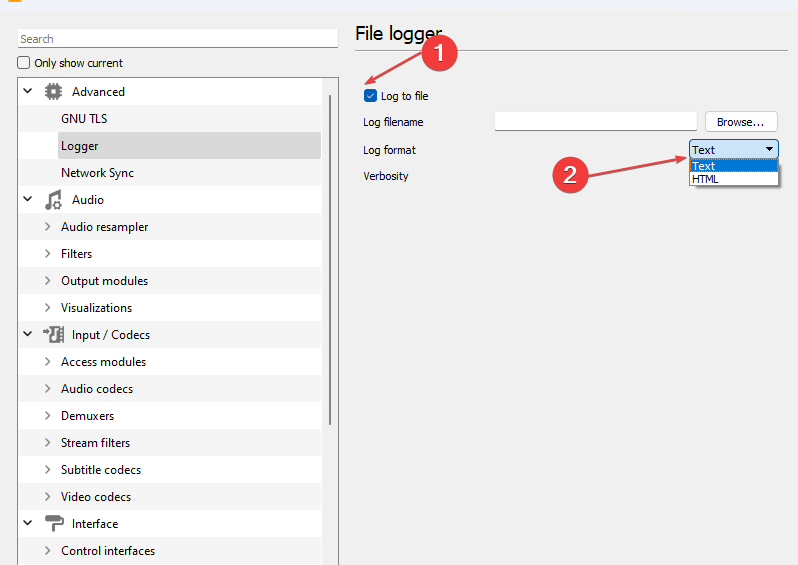How to View the VLC Log File [Quickest Way]
You can also create the VLC log files if it's not present on your device
3 min. read
Updated on
Read our disclosure page to find out how can you help Windows Report sustain the editorial team Read more
Key notes
- VLC allows users to check their history in the log files to fix errors with the app.
- The log contains all the activities and events in the app, and it is possible to delete the file on your device.
- You can view the log location using the Tool tab from the app.
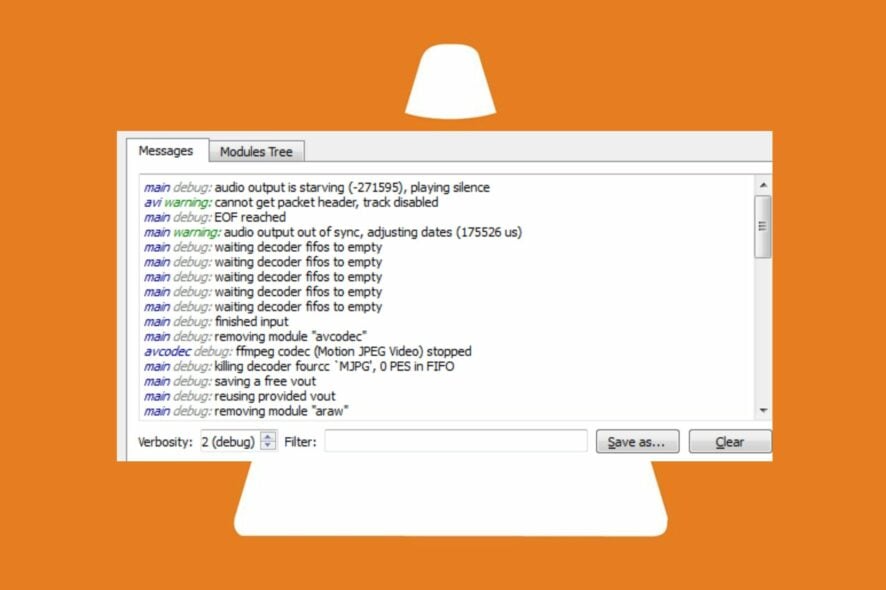
The Log file feature in VLC stores events and allows users to check the log files for troubleshooting. However, many users find it hard to locate the log files whenever needed. So, this article will explore the quickest ways to view VLC log files.
Alternatively, you can read about fixing errors with VLC is can not open the MRL on your device.
What is a VLC log file?
A VLC log file contains a detailed description of the activities and events on the VLC media player. It is created by VLC when it is in use, and its detailed information can include the player’s actions, such as the files played, the video codec packs used, and any errors that occur during playback.
Can I delete the VLC log file?
Yes, you can delete the VLC log file. Deleting the log file will not harm the VLC media player or its functionality.
However, if you are experiencing issues with the VLC media player, the log file may contain valuable information to help you diagnose and fix the problem. In this case, it is advisable to make a backup of the file before deleting it.
How can I view the VLC log file?
1. View the VLC log file directly in the VLC player
- Launch the VLC Player on your computer.
- Select the Tool tab from the menu bar and click on Messages from the drop-down menu to open the error log.
- You will see all the events since the last time you used VLC Player on the new page.
- If you want to save the log file, click on the Save as button to extract the error log to your PC.
Extracting the log file allows you to share it with other users and use it for other purposes.
However, if you can’t find the log file on your VLC Player, you can create a new one to store the details of events on the app. Follow the steps below to create a new log file and how to view it:
2. View the VLC log file by creating a new Log file
- Launch the VLC Player app on your PC.
- Select the Tool tab from the menu bar, then click on Preferences.
- Navigate to the Show settings tab, then click on the radio button for the All option.
- Check the box for Log to file on the right pane, then click the drop-down button against the Choose Log format and select either HTML or Text.
- Click on the Browse button and create the log and set the proper location of the log.
- Go to the Verbosity tab, then select Info.
- Click the Save button to keep the changes.
Creating the Log file allows the VLC file logger to record any error that occurs while starting or using VLC in the file you created.
In conclusion, you can read about how to fix audio not working in VLC. Also, check our guide about how to fix VLC not working on Windows 11.
If you have further questions and suggestions concerning this guide, kindly drop them in the comments section.