3 Quick Ways to Fix VLC When It is Unable to Open the MRL
Claiming the file ownership often does the trick
6 min. read
Updated on
Read our disclosure page to find out how can you help Windows Report sustain the editorial team. Read more
Key notes
- VLC Media Player is arguably the most versatile media player used by millions across the globe.
- You may come around with some hiccups while using this popular media player.
- In this guide, we will show you some easy solutions that will help you fix the VLC is unable to open the MRL error.
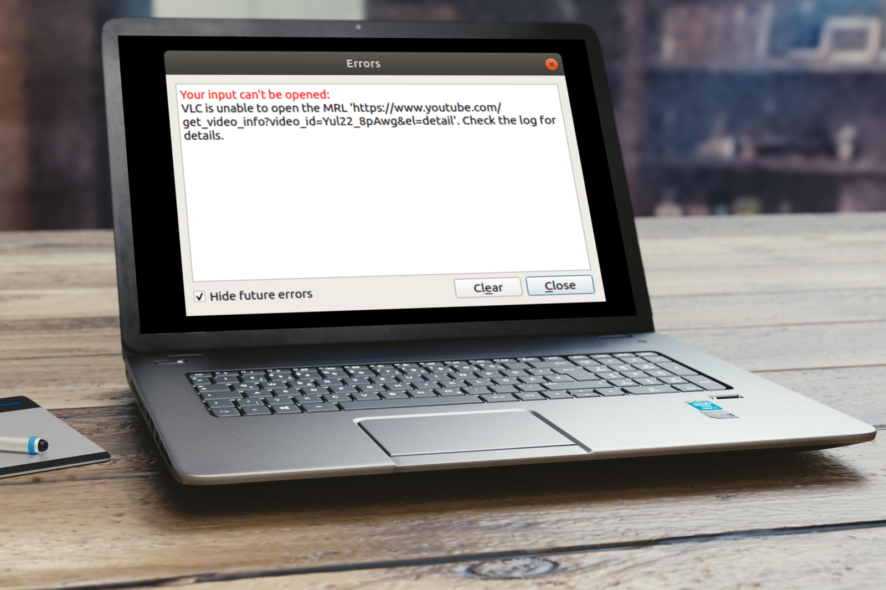
Are you seeing VLC is unable to open the MRL error wherever you are trying to play a video on the VLC Player?
If so, then you are not alone. It is one of the common errors of the VLC media player that pops up when you want to stream videos on VLC from a different source.
Notably, this error is triggered when you try to play videos from YouTube or other online sources and the VLC player is not able to find the target file.
This means you will come across the VLC is unable to open the MRL error when you try to open a file or stream a video that is not physically located on the local computer.
Thankfully, in this guide, we will give you three effective solutions that have been tested and tried to fix the VLC is unable to open the MRL error and help you get back to content watching. Let us get right into it.
What is VLC MRL?
MRL stands for Media Source Locator. It helps the VLC media player locate the multimedia resource. MRL is used by Xine media players as well as the Java Media Framework, in addition to VLC.
A media resource locator (MRL) is known as a string of characters used to identify a multimedia resource or part of a multimedia resource. An MRL is often used to identify inputs or outputs to the VLC media player.
You will come across the VLC is unable to open the MRL error when you try to open a media file that is located on external storage, online, or on another server. If VLC is unable to locate the file, then you will be shown this error.
Quick Tip:
If VLC is unable to open a certain video file format, you can try another media player. CyberLink Power DVD is a software decoder that allows you to watch high-quality MPEG-1 and MPEG-2 videos.
PowerDVD requires only a DVD drive on your PC to play DVDs, VCDs, SVCDs, and mini DVDs, as well as other video and audio files.

CyberLink Power DVD
Try to play your movie in this app and see if you get the same error.How do you find MRL?
Notably, the MRL syntax is:
[[access][/demux]://]URL[#[title][:chapter][-[title][:chapter]]] [:option=value …]
How do you fix VLC Cannot open MRL file?
1. Claim the file ownership
- Right-click on the file on which you are getting the error.
- Select Properties from the drop-down list.
- Switch to the Security tab.
- Click on Advanced.
- Click on the Change button for the Owner.
- In the new window that opens, type the below in the Enter the Object Name to select box.
Administrator - Click OK.
- Check the Replace All Child Object Permission Entries With Inheritable Permission Entries From This Object box.
- Click on Apply and check if this fixes the issue or not.
This issue, as already mentioned, happens when you try to run a video from an external drive. In such a case, you should ensure that you have proper rights to run the video.
Following the above steps, you can claim ownership of the file and try running it on the VLC media player to check if this fixes the issue or not.
If you are facing other issues, like VLC could not open the MP4a audio encoder issue, we recommend you check out this informative guide to find solutions.
2. Update or reinstall VLC
Update VLC
- Open VLC media player.
- Click on Help.
- Select Check for Updates.
- VLC will check if a new update is available, and if it detects one, it will prompt you to install the update.
Reinstall VLC
- Open the Start menu.
- Search Control Panel and open it.
- Click on Programs and Features.
- Select VLC.
- Click on the Uninstall button at the top.
- Head over to the official website.
- Download the VLC media player software.
- Follow the on-screen instructions to install VLC on your PC and check if this fixes the issue or not.
3. Check the source video
There are chances that the video you are trying to stream on VLC itself has a problem, which is why you are coming across the VLC unable to open the MRL issue.
In such a case, we would suggest you copy the URL and try running it on another player. You can also take the help of some of the online streaming players.
If the video is not working on another player, then the problem isn’t with the VLC player, but with the source of the video instead.
How do I allow VLC through the Firewall?
- Open the Start menu.
- Search for Windows Defender Firewall and open it.
- Click on the Allow an app or feature through Windows Defender Firewall on or off.
- Click on Change settings.
- Scroll down and locate VLC Media Player. If it is not there, then click Add at the bottom and add VLC from its installation directory.
- Tick the box next to VLC Media Player.
- Select both the Public and Private network boxes for it.
- Click OK to confirm your settings.
Chances are that the Windows Defender Firewall isn’t allowing the VLC player to stream video from a website for security reasons, which could be a false alarm.
In such a case, simply allow the VLC media player software through your Windows Defender Firewall and check if this fixes the issue or not.
VLC is unable to open the MRL on YouTube?
- Head to this website.
- Copy the codes in the .Iua file on a notepad.
- Rename the file to youtube.luac.
- Copy the file to the Iua folder where you have installed the VLC Media Player, which should be the below:
C:\Program Files (x86)\VideoLAN\VLC\lua\playlist - Within the Iua folder, open the playlist folder.
- Paste the youtube.Iuac file inside the playlist folder.
- Open the VLC player and check if the player is streaming the YouTube video or not.
In case the above doesn’t help, you can check out our guide on the best universal video players that you can install on your Windows OS PC and enjoy video watching.
That is it from us in this guide. Let us know in the comments below if this guide helped you fix the VLC is unable to open the MRL error or not. You can also share any other method that helped you resolve the problem.
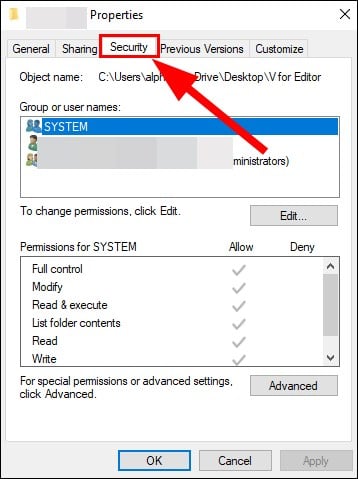
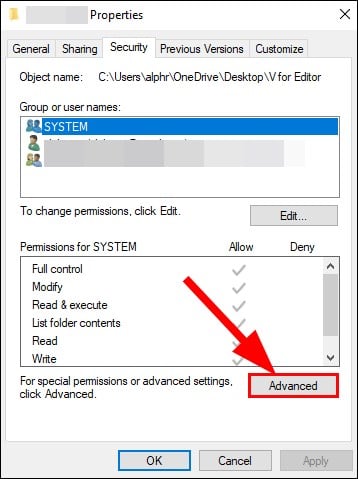
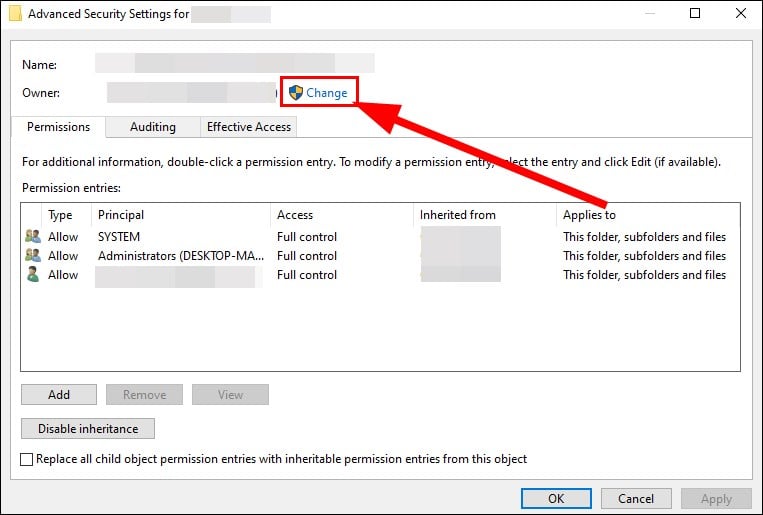
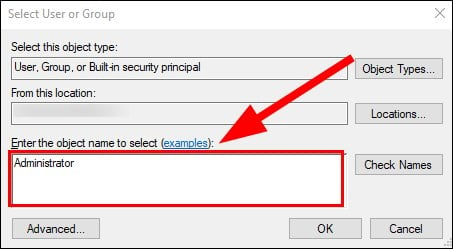
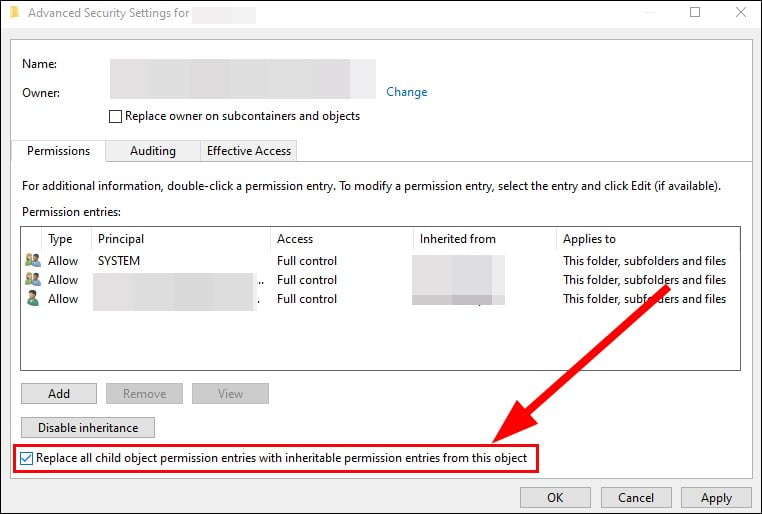
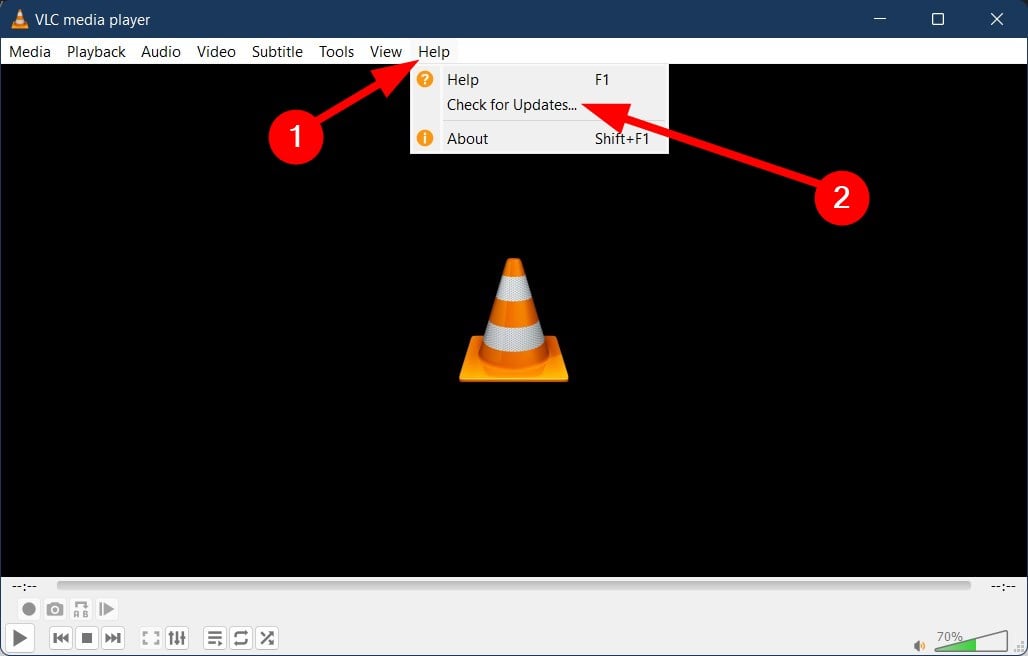

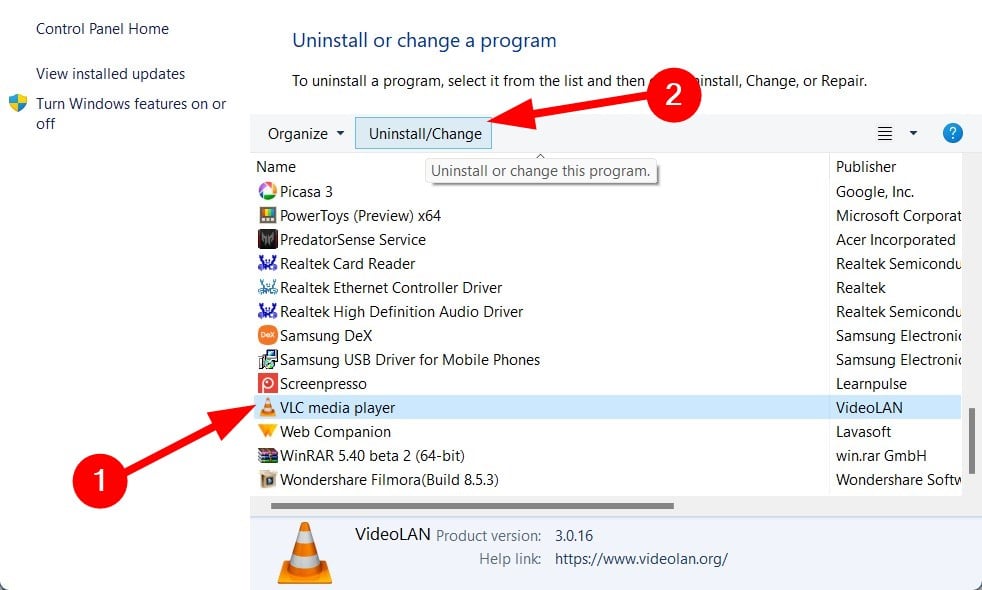
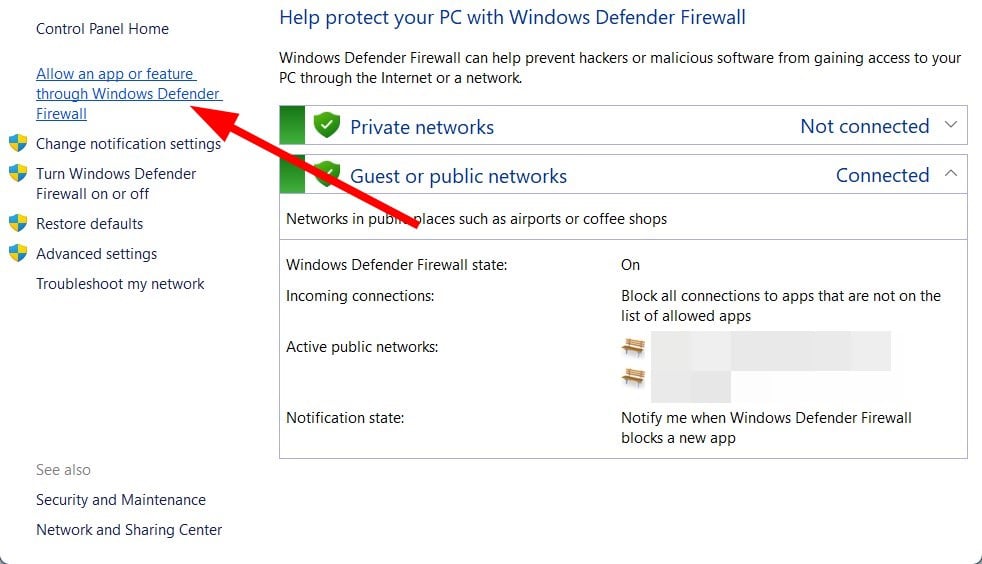
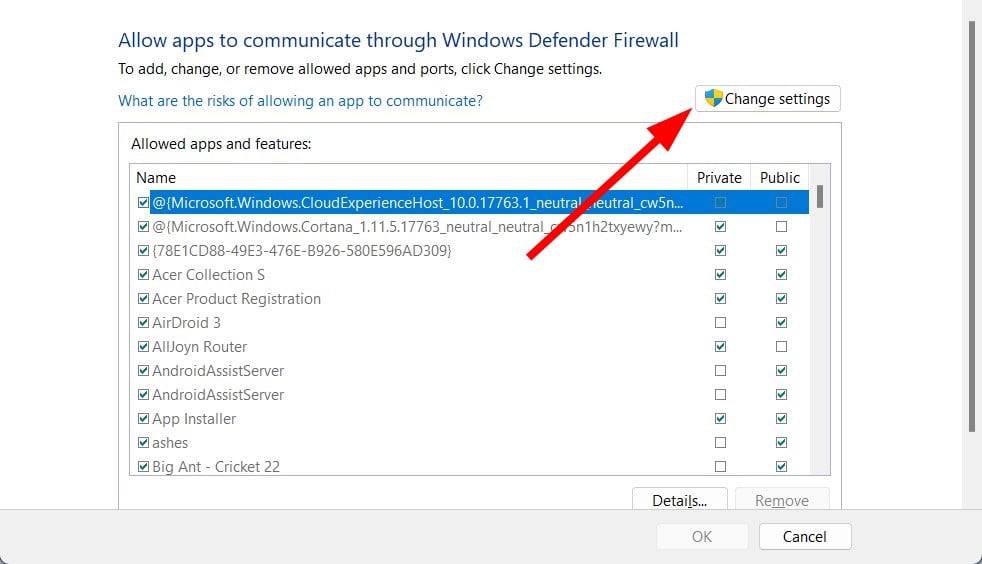
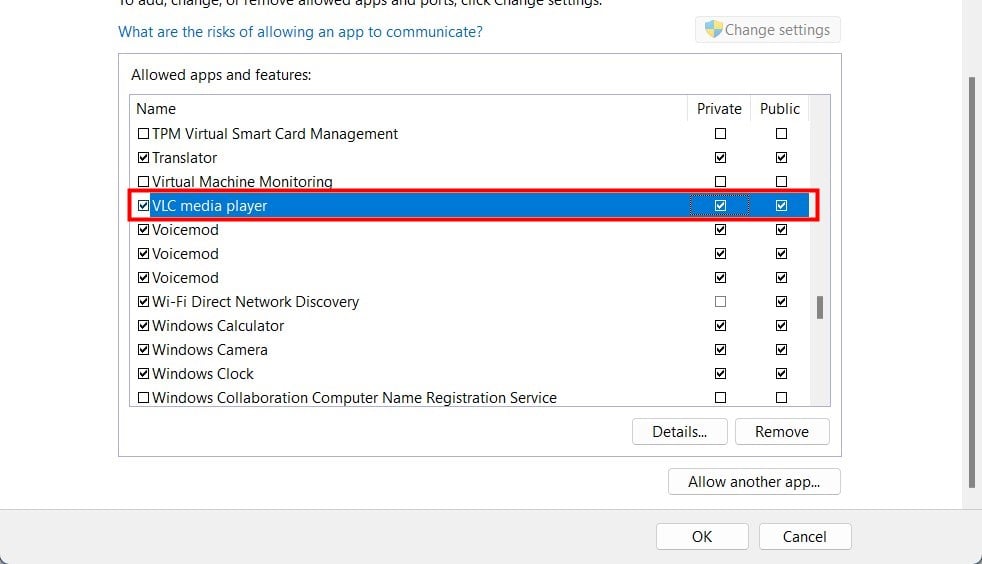
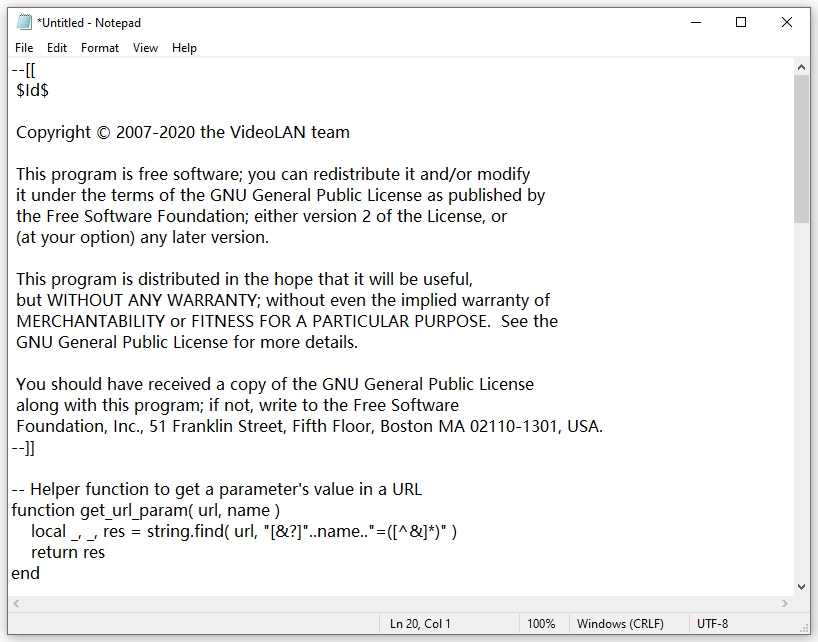








User forum
0 messages