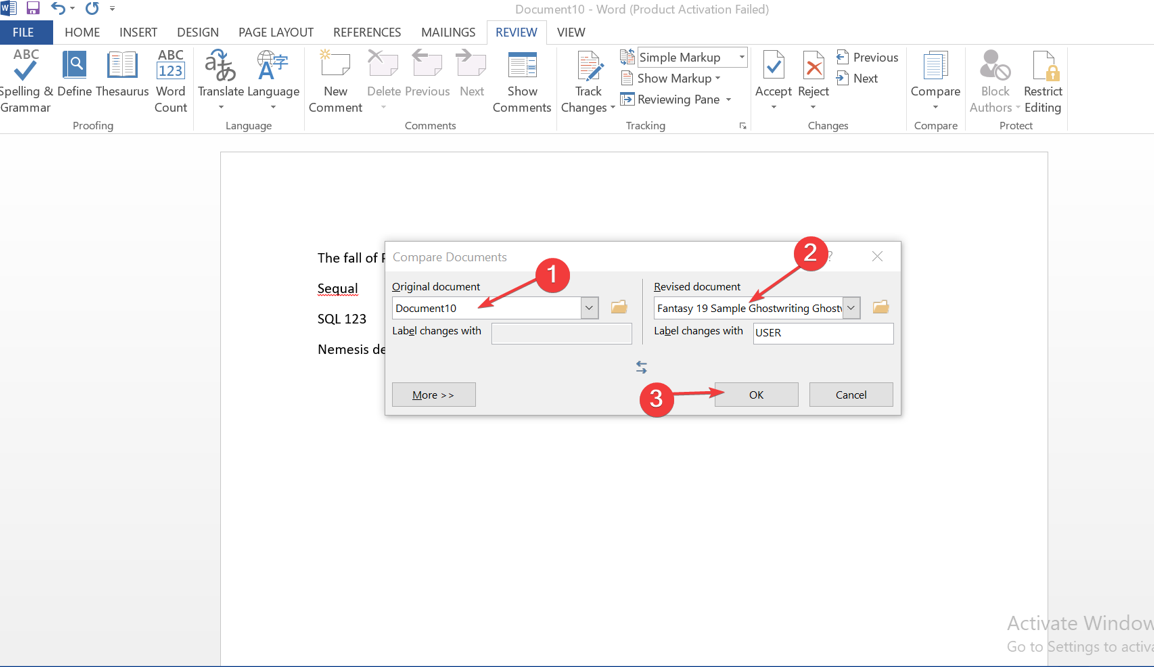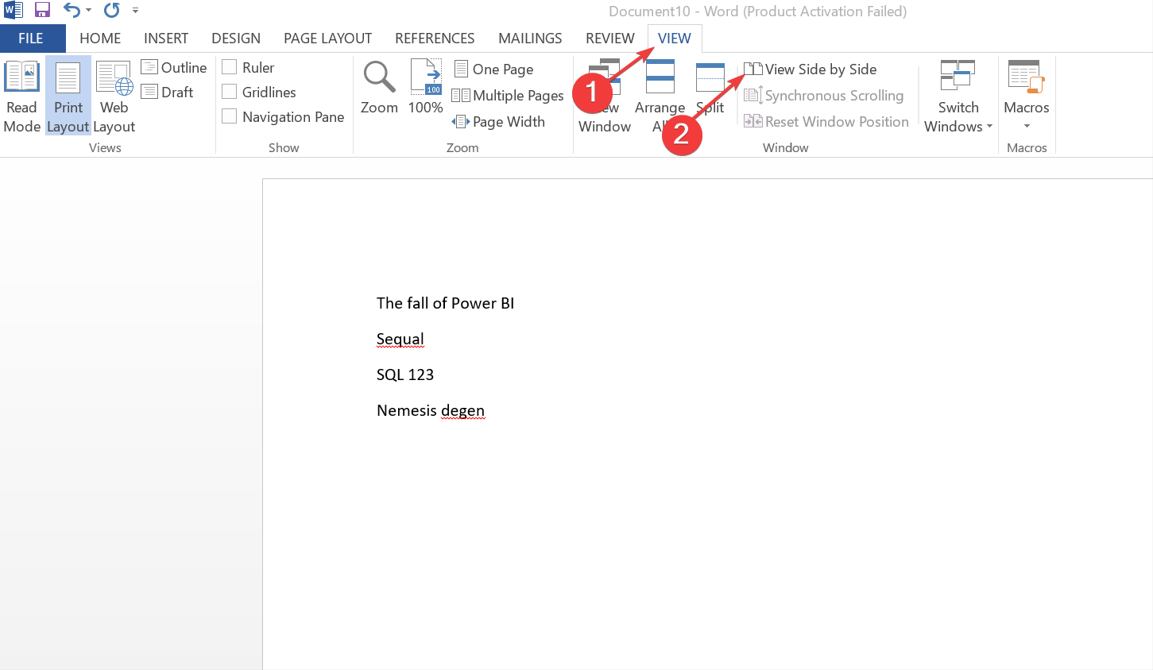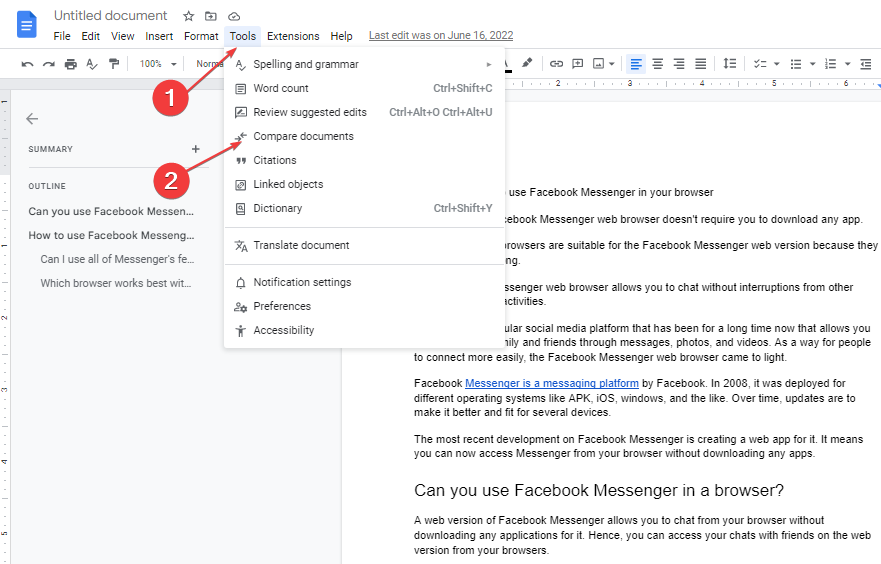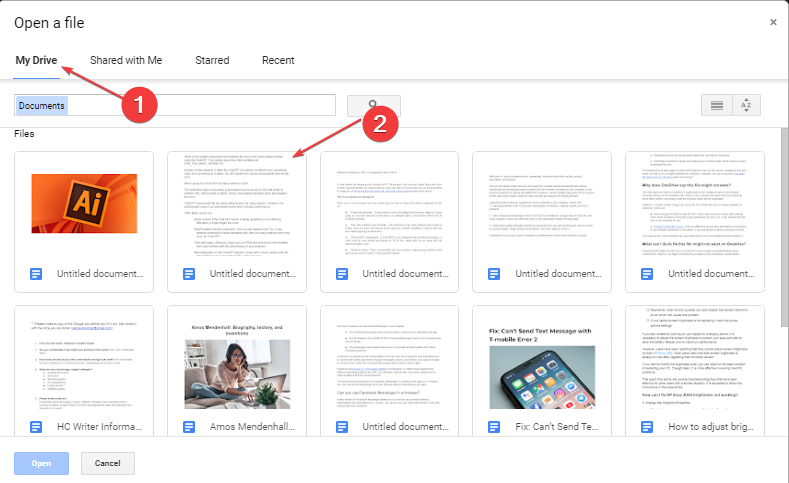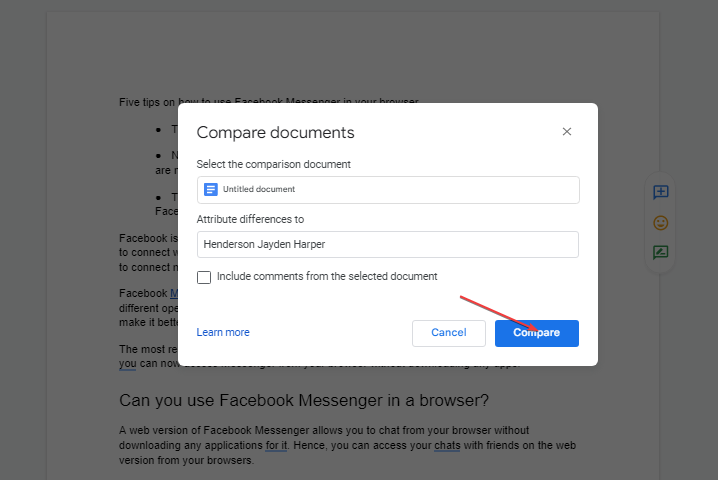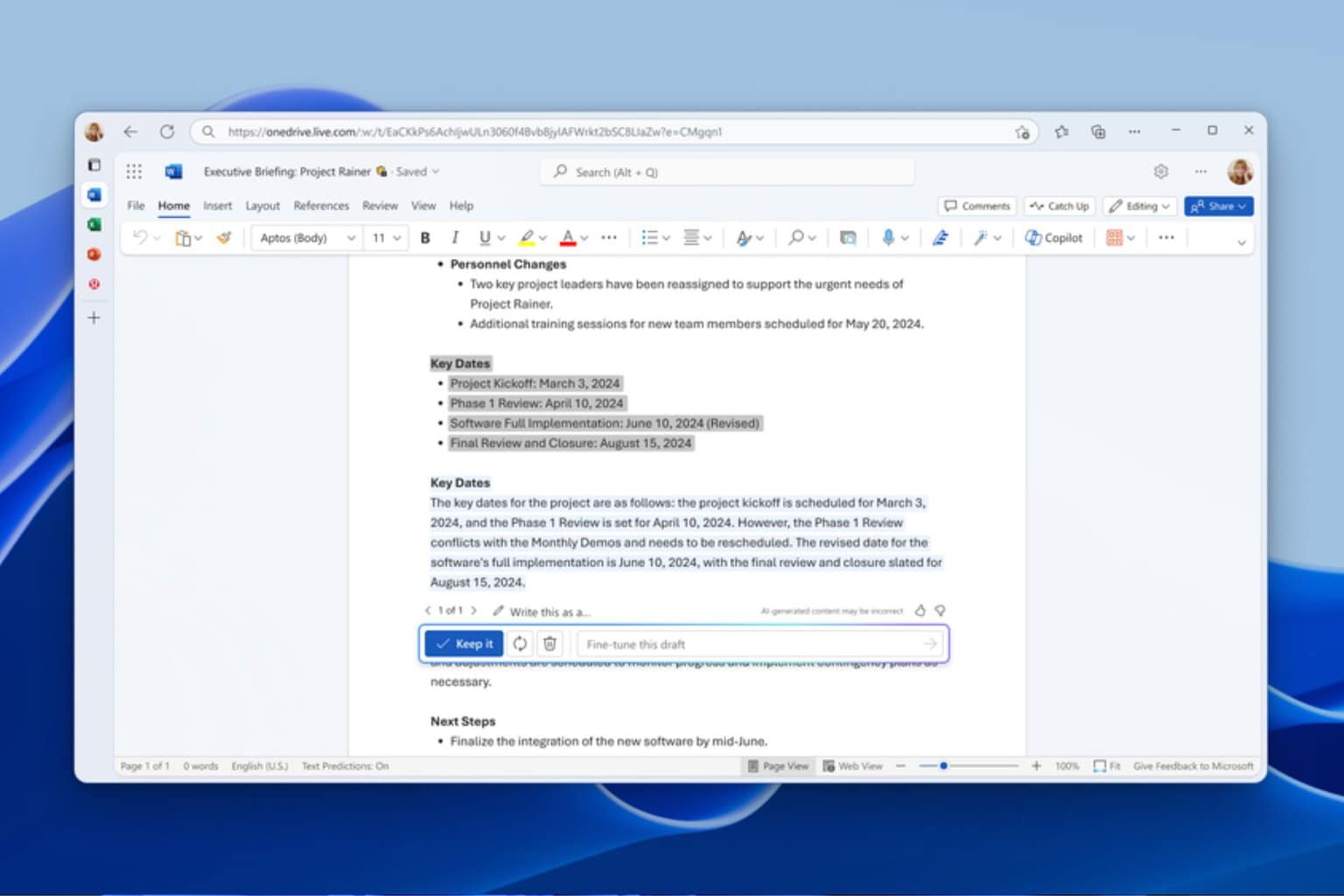How to Compare Two Word Documents on Windows 11: 3 Easy Ways
Tested methods to compare two Microsoft Word documents
3 min. read
Updated on
Read our disclosure page to find out how can you help Windows Report sustain the editorial team Read more
Key notes
- Comparing two Word documents for changes has challenged Windows 11 users.
- You can use the Microsoft Word built-in comparison tool or view and compare them side by side.
- Feel free to the advantage of the Google Docs app on Windows 11 to compare and find differences between two Word documents.
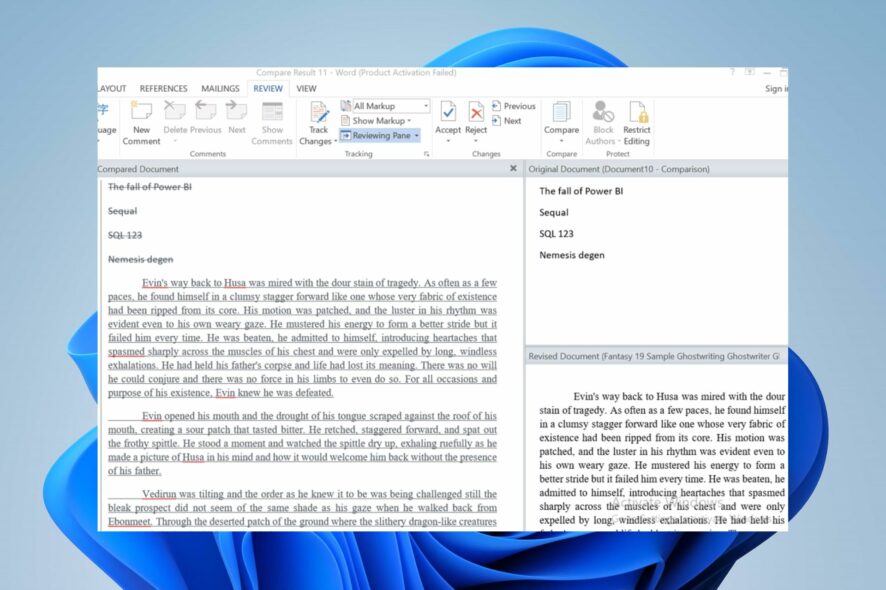
Most users have encountered a lot of stress and difficulties when comparing two Word documents. Users often resort to shuffling reading between the two documents to be able to make comparisons between them.
You can compare two Word documents for differences, especially if you’re tracking and accepting changes. The first way to do this is to use the built-in compare feature in Microsoft Word, which allows you to compare and merge changes between two versions of the same document.
Another option is to use third-party apps designed for this function to identify their differences. Likewise, you can read our article on the best software to compare PDF documents for more details.
How do I compare two Word documents on Windows 11?
1. Use the Microsoft Word built-in compare function
- Launch Microsoft Word on your PC.
- Select the Review tab on the Microsoft Word Ribbon. Click the Compare drop-down button in the Review tab and select the Compare option.
- Click the drop-down button below the Original document to choose the original document you want to compare. If you can’t find your documents from the list, click on the folder icon to navigate it.
- Under the Revised document, click the drop-down button or click the folder to select it.
- In the Label changes bar, input what you want to appear next to the changes.
- Click on OK to display the result of the comparison.
The above steps will open a four-panel window with the compared document in the middle and highlight all changes in red. After going through the changes, the user can accept or reject changes made and save the revised version as new.
Read our guide on how to open & use Word in your browser for easy online access.
2. Use the Side by Side comparison in Word
- Launch Microsoft Word on your PC and open the documents you want to compare.
- Select the View tab from the ribbon and click on the View Side by Side option. It will open the two documents side by side in your Window.
- When more than two documents are opened, it will prompt the Compare Side by Side window where you can select the document to compare and click OK.
This is a quick method to compare two Word documents side by side. The view and compare option allow you to compare and review the documents conveniently.
3. Online comparison using Google Docs
- Open the Word document you want to compare in Google Docs.
- Navigate to Tools on the ribbon and select Compare document.
- Click on My drive from the pop-up to choose the Word documents to compare.
- Click on the Attribute difference to the bar, type the name to attribute the difference, and select the Compare button.
- It will prompt that your comparison is ready, then click Open to see the comparison.
Google Docs comparison tool offers a quick way to compare two Word documents and highlight differences online.
So, this is how to compare two Word documents for changes. We hope that you found our solutions comprehensive.
You can read our complete guide on the best document compare software to spot all the changes on your PC.
In conclusion, you can check out our complete guide on software that you can use to compare documents and how to compare folders and copy missing files.
Tell us in the comments section below if you know other ways of easily comparing Word documents.