How to delete or archive a team in Microsoft Teams
4 min. read
Published on
Read our disclosure page to find out how can you help Windows Report sustain the editorial team. Read more
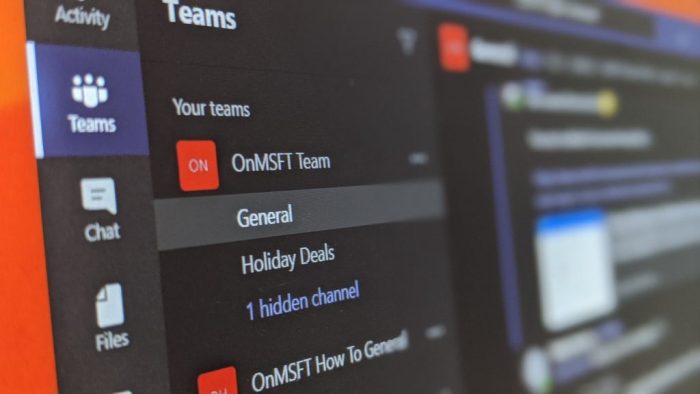
In Microsoft Teams, a team is the center of your experience. People chat, share files and collaborate in one. Over time, though, a team might become redundant and perhaps no longer useful to your organization. Or, you might find that you might have created a wrong team by accident.
That’s when you might want to archive or delete a team in Microsoft Teams. If you’re an administrator, in this guide, we’ll show you how you can do that.
Archive vs delete
Before starting, we’ll explain the difference between archiving a team and deleting a team. Keep in mind that when you archive a team, all activity for that team will stop. It puts all of the data and files in a read-only mode, and members will still be able to search through and find the old conversations they need. However, no one will be able to start new conversations or reply to posts in a channel, add or remove channels, edit team settings, or add apps.
As an admin, though, you’ll still be able to add or remove members and update roles and you can still view all the team activity in standard and private channels, files, and chats. Archiving is a much less damaging process.
Deleting a team, meanwhile, is a bit more permanent. When you delete a team, team activity in standard and private channels (and associated site collections), files, and chats is also deleted. You can’t directly restore a team that has been deleted, so consider archiving a team instead of deleting it.
How to archive a team
Archiving a team in Microsoft Teams is a quick and easy process. In the Microsoft 365 Admin center, you’ll want to click Teams in the sidebar. This will redirect you to the Teams admin center. From there, you can click Teams in the sidebar, followed by Manage Teams. You can then archive the team by clicking on it in the list, and choosing the Archive option at the top. A dialogue box will appear, and you’ll want to confirm by clicking Archive once more.
Once archived, you can bring the Team back at a later point by going back to the Teams admin center. From there, you can select a team by clicking the name, and then selecting Unarchive.
How to delete a team (or restore one)
Deleting a team is similar to archiving one. In the Microsoft 365 Admin center, click Teams in the sidebar once more. This will redirect you to the Teams admin center. From there, you can once more click Teams in the sidebar, followed by Manage Teams. Simply select the team name, and then select Delete. A confirmation message will appear. You can then select Delete again to permanently delete the team.
If you want to restore a deleted team, you’ll have up to 30 days to do so. As part of the process, you’ll actually have to restore the Office 365 group that’s associated with the team. Restoring the Office 365 group for a team will restore team content such as tabs, channels, and private channels and their associated site collections. To restore an Office 365 group, you’ll have to install the AzureADPreview module on Windows and then run a few prompts. We won’t get into those due to technicality, but you can find out more about it here.
Other tips and tricks
Over the past few months, we’ve been covering Teams extensively. Deleting or archiving a team is just our latest topic. We’ve covered things such as removing someone from a team, using the Shifts feature, creating scheduled meetings, and so much more. Our Teams news hub will have you covered, so feel free to check it out, and let us know how Teams is working for you by dropping us a comment below.










User forum
0 messages