How to Disable the Touchpad on ASUS Laptops [4 Working Methods]
Quick and easy steps to turn your touchpad off
2 min. read
Updated on
Read our disclosure page to find out how can you help Windows Report sustain the editorial team Read more
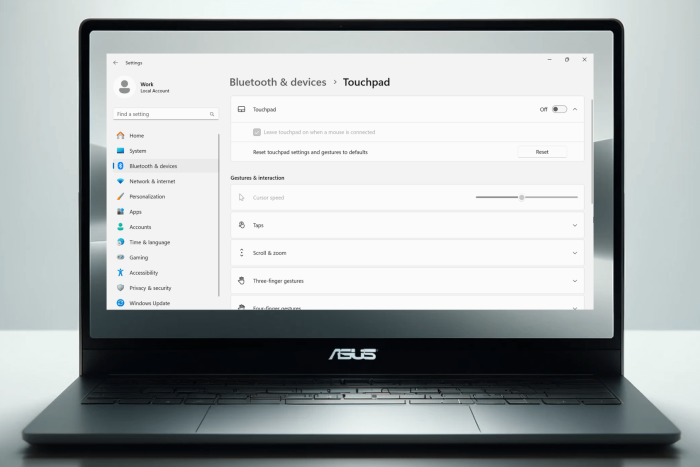
Want to disable the touchpad on your ASUS laptop? Look no further. Doing this will stop accidental touches, save battery, and make using external devices easier.
Sometimes, you might not get it right on the first try, so I’ve listed a few different ways you can explore. You’ll surely find one that works.
How to disable the touchpad on ASUS
Here are a few methods to turn off your touchpad in a matter of minutes:
1. Use function key
- On your keyboard, locate a key with a touchpad icon. Most ASUS models have it on the top row (F1-F12).

- Look for the Fn key, usually located in the bottom left corner of your keyboard.

- Press and hold the Fn key, then press the key with the touchpad icon.
Repeat the same process if you want to re-enable the touchpad.
2. Use Windows settings
- Pres the Windows key + i to open the Settings app.
- Go to Bluetooth & devices.
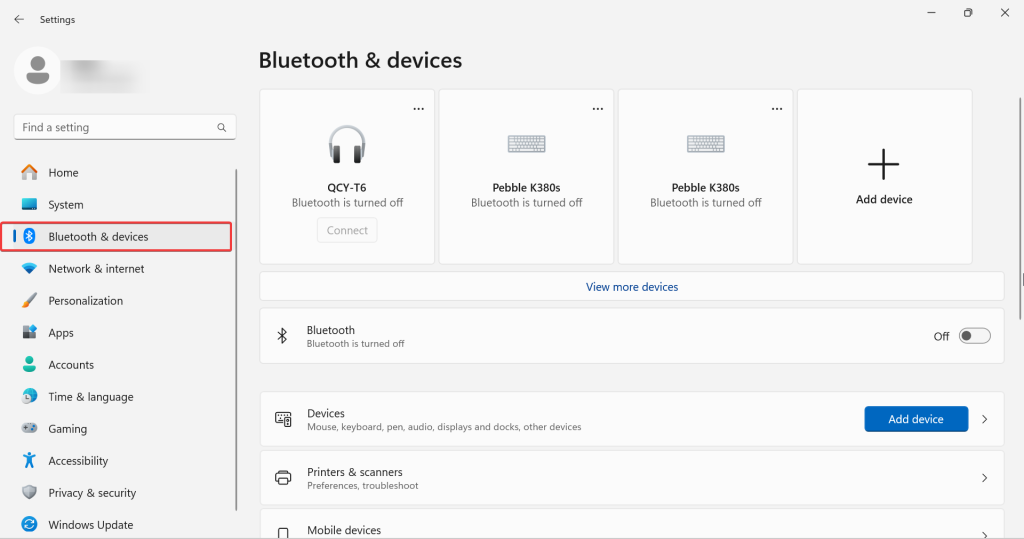
- Select Touchpad.

- Toggle off.
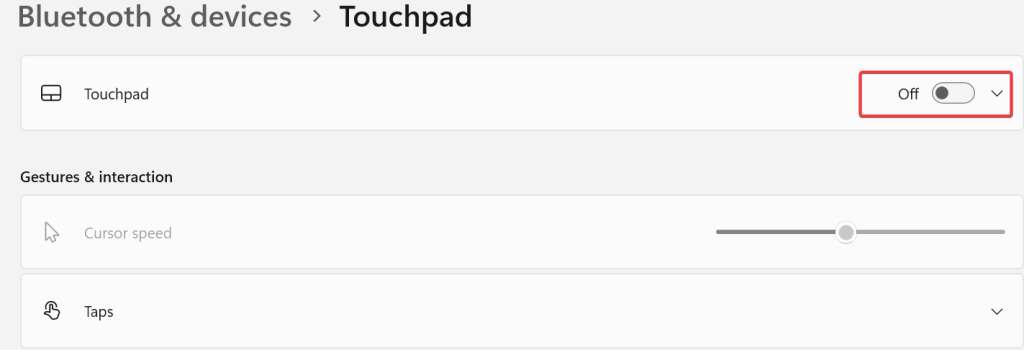
3. Disable via the MyASUS app
- Search for MyASUS in the Windows search bar and open the app.
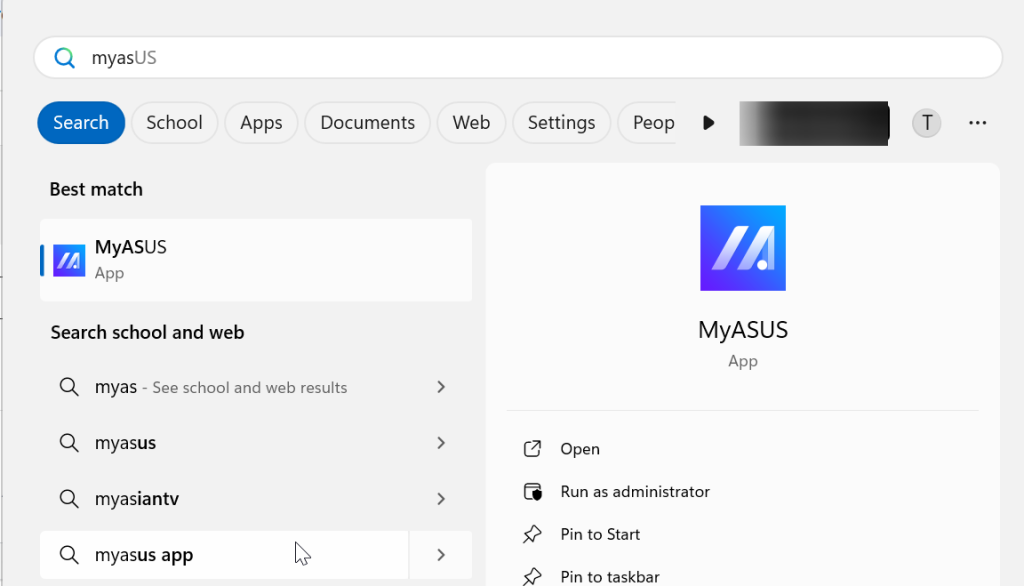
- Go to My ASUS Devices.
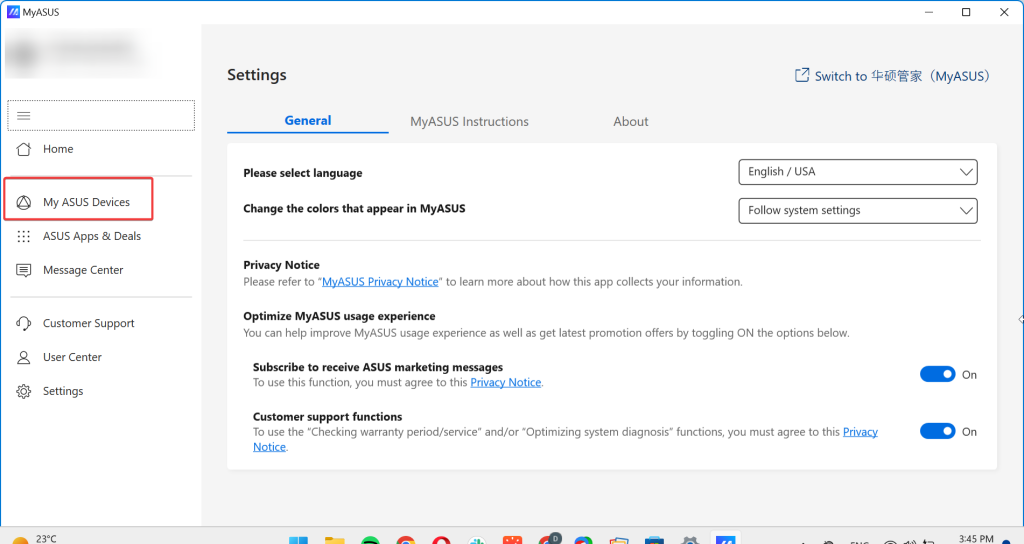
- Pick the touchpad and select Lock to disable it.
4. Use Device Manager
- Press the Windows key + R.
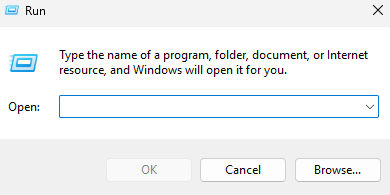
- Type devmgmt.msc and press Enter to open Device Manager.
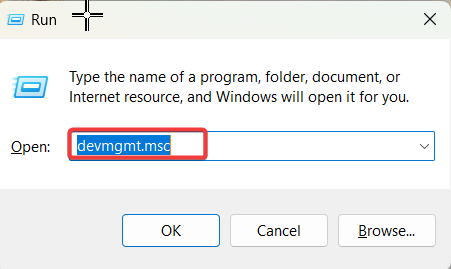
- Locate Mice and other pointing devices and expand the list.
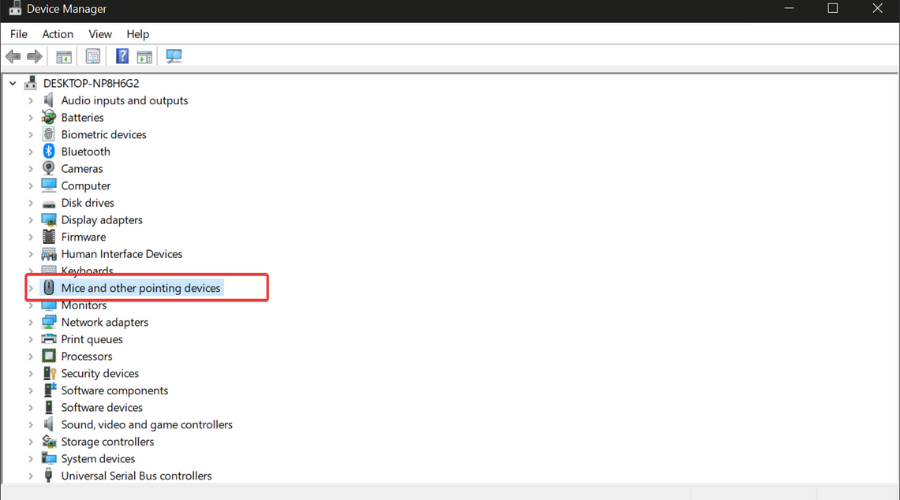
- Find the touchpad. It’s usually labeled HID-compliant touchpad.
- Right-click on it and select Disable.
? If your ASUS model doesn’t have a regular touchpad, but a ScreenPad, you may not be able to locate it under Mouse/Touchpad settings. Instead, it will be listed under Display adapters in Device Manager and in Display> Multiple Displays in Windows Settings.
Once you’ve disabled the ASUS touchpad using any of these methods, you can easily re-enable it by following the same steps and selecting Enable device or toggling the option back on in the settings menu.
Disabling and re-enabling the ASUS touchpad may also help if it’s not working on Windows 11.
Wrapping up
Disabling the ASUS touchpad is no rocket science and if one method isn’t working, you have enough alternatives. Using the function key, settings app, the dedicated MyASUS app or Device Manager will help you achieve this in just a few steps.








