How to Fix Microsoft Teams App Not Working on Android
5 min. read
Published on
Read our disclosure page to find out how can you help Windows Report sustain the editorial team. Read more
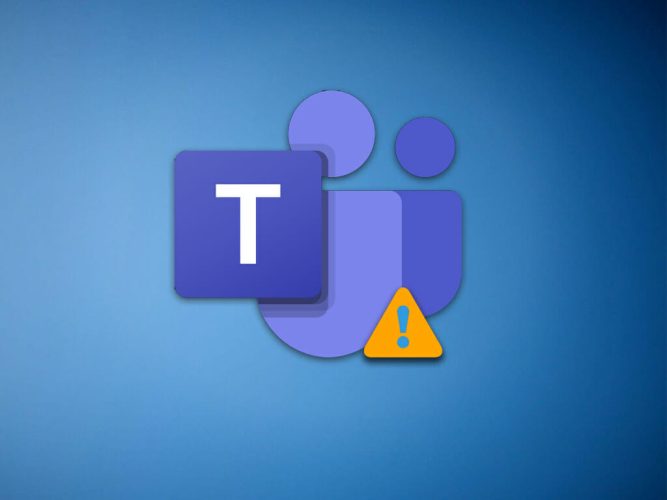
Microsoft Teams on Android is a powerful collaboration tool that enables teams to communicate, collaborate and stay organized in a virtual workspace. However, like any software, it can encounter errors that may disrupt the productivity and efficiency of its users.
These errors can range from minor glitches to critical issues that require immediate attention. Fortunately, most Microsoft Teams errors can be fixed with some simple troubleshooting techniques. In this article, we will explore some common Microsoft Teams errors and provide step-by-step instructions on how to fix them.
1. Check Your Internet
To keep your email accounts in sync, Microsoft Teams depends on your phone’s internet connection. Therefore, if your phone’s internet connection stops working, the Teams app on Android will also stop functioning, preventing you from sending or receiving emails through the app. Switch off the mobile data and turn it back again if you are using it.
And if you are connected to the WiFi, then try to open Google.com in a web browser. If it is not opening, then first switch off the WiFi on the phone and then turn it back on. When even that is not working, restart the router for any issues.
2. Check App Permissions
Checking app permissions in Microsoft Teams is important to ensure that the app has the necessary access to features and data to function properly. Reviewing and managing app permissions may help to resolve issues with the app not working correctly and improve the security of your Teams account.
- Long-press on the Microsoft Team’s icon and then head to the App Info icon.
- Head to the Permissions section from the App info.
- Give permission to every component by manually turning it on for each one.
- Then check if Microsoft Teams is working properly.
3. Clear Temporary Files from the Teams App
When you have been using Microsoft Teams for a long time, it will gather a lot of data, especially temporary files. They can become corrupt and may result in slower performance or prevent you from using certain features.
- Tap on the profile picture in the Teams app.
- Then go to Settings from the sidebar, which opens up from the left.
- Head to Data and Storage from the general section.
- Scroll down and tap Clear temporary files.
- A prompt will appear confirming that the files have been cleared.
After that restart the app and see if the issues have been fixed.
4. Disable Battery Optimization
Smartphones use a lot of battery power for managing everything. Android has a battery usage feature to enhance battery life by restricting how apps consume power when running in the background.
You can disable battery optimization for Microsoft Teams and see if fixes the underlying problems.
- Long-press the Microsoft Teams icon and head to the App info through the shortcut.
- Scroll down and go to Battery.
- Set the battery to unrestricted. Some phones will have unoptimized instead of unrestricted.
- Restart the app and check if the problems are solved.
5. Disable Reduce Data Usage
Microsoft Teams has a data feature that is designed to work on slower as well as capped internet connections. This may reduce the quality of video and audio calls of your meetings. But the good news is that it can be disabled.
- Tap on your profile picture in the Microsoft Teams app
- Select settings from the sidebar.
- Go to Data and storage from the General section.
- Then tap on Reduce data usage
- Select Never and the check symbol will appear next to it.
- After that head back and attend video meetings in a regular fashion. This should fix any issue pertaining to video quality.
However, if this does not fix the issues with video meetings then perhaps you should check the internet speed.
6. Uninstall Microsoft Authenticator App
Microsoft authenticator can throw in errors that will prevent you from logging into the Teams app. That is what a user found in the Microsoft forum so they uninstalled it and that fixed the problem for a number of people. Here is how you can remove the authenticator app.
- Long-press the Microsoft Teams icon, and then tap Uninstall.
- Then click OK to confirm uninstallation through the prompt.
7. Reset the App Database
Microsoft Teams stores a lot of information in its database on your device for a variety of purposes. It may get corrupted over time and a reset can fix the issue. Here is how it is done.
- Head to Data Storage from the Settings.
- Scroll down to the storage section and tap Reset database.
- It will be completed in a couple of seconds and then you will land on the Team’s home screen. Then check if the issue has been resolved.
8. Reinstall Microsoft Teams
When nothing else works, it might be time to uninstall and then install Teams back again. Install it from the Play Store and then observe if that has solved the problem.
If that is also not solving the issue, then you might want to try installing Microsoft Teams on a different phone. That can help you check if there is an issue with the phone.
Make Teams Great Again
You can fix Microsoft Teams by following the methods we have discussed here. If you cannot solve it after applying all the techniques, then there can be an issue with the phone/tablet.





















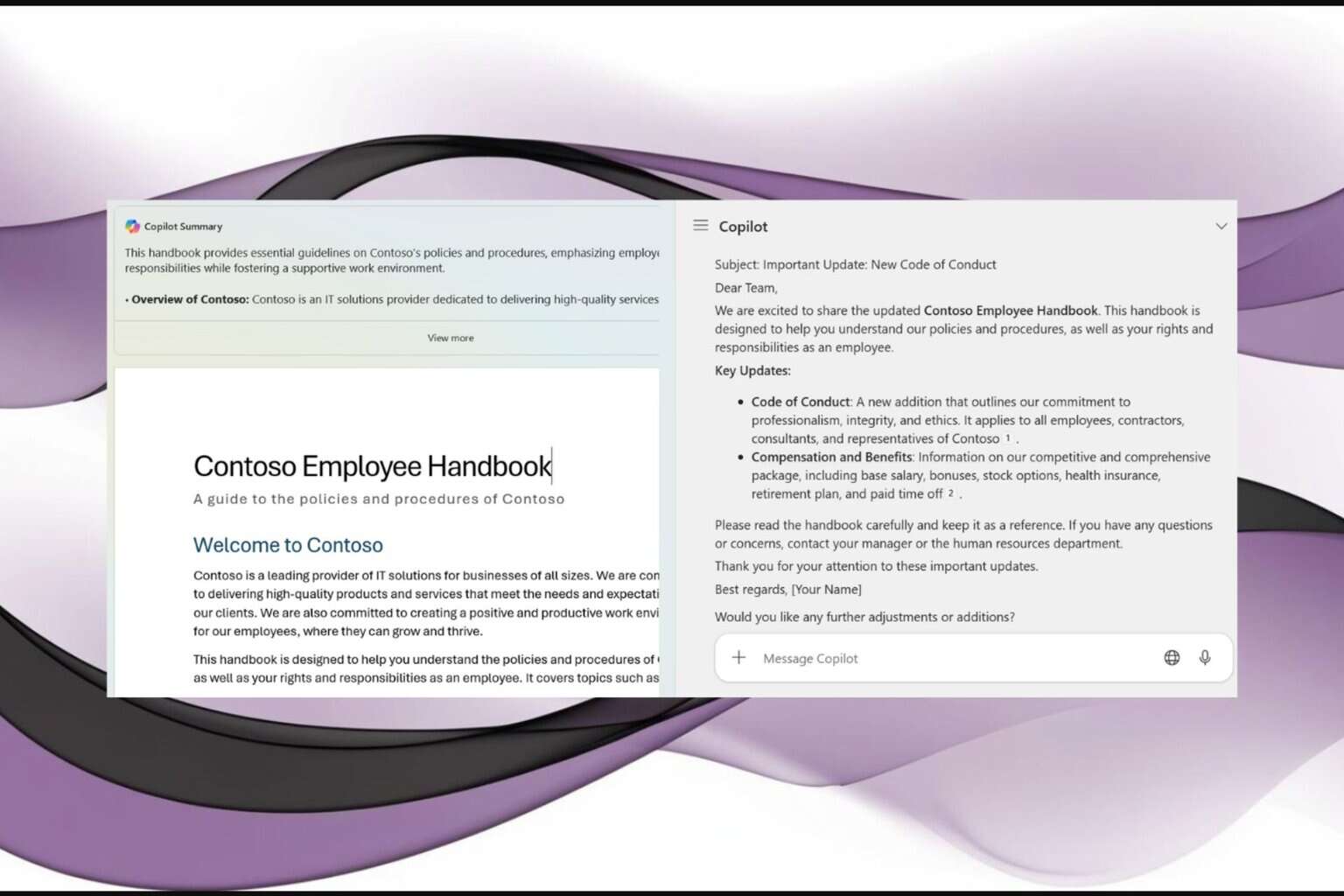
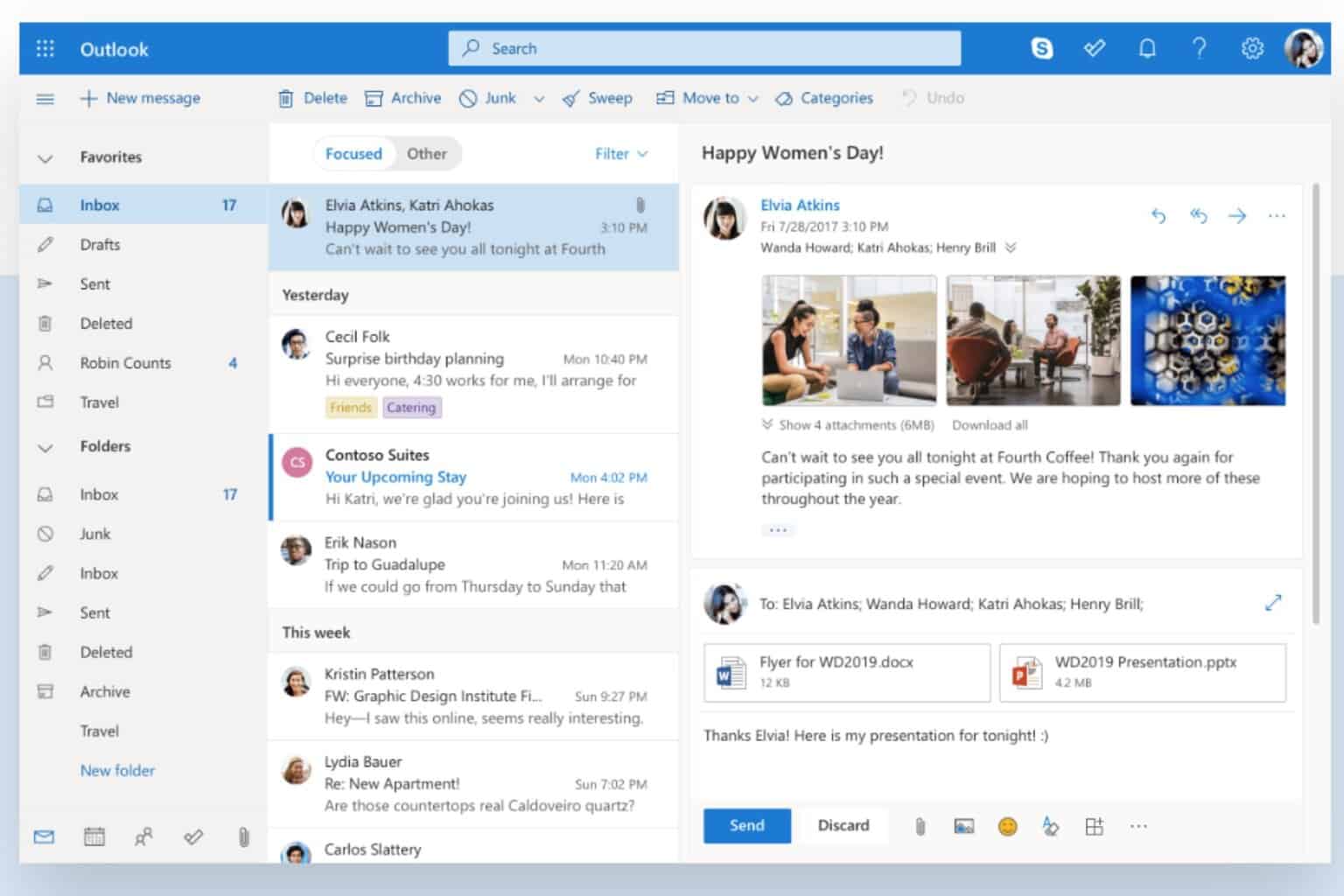

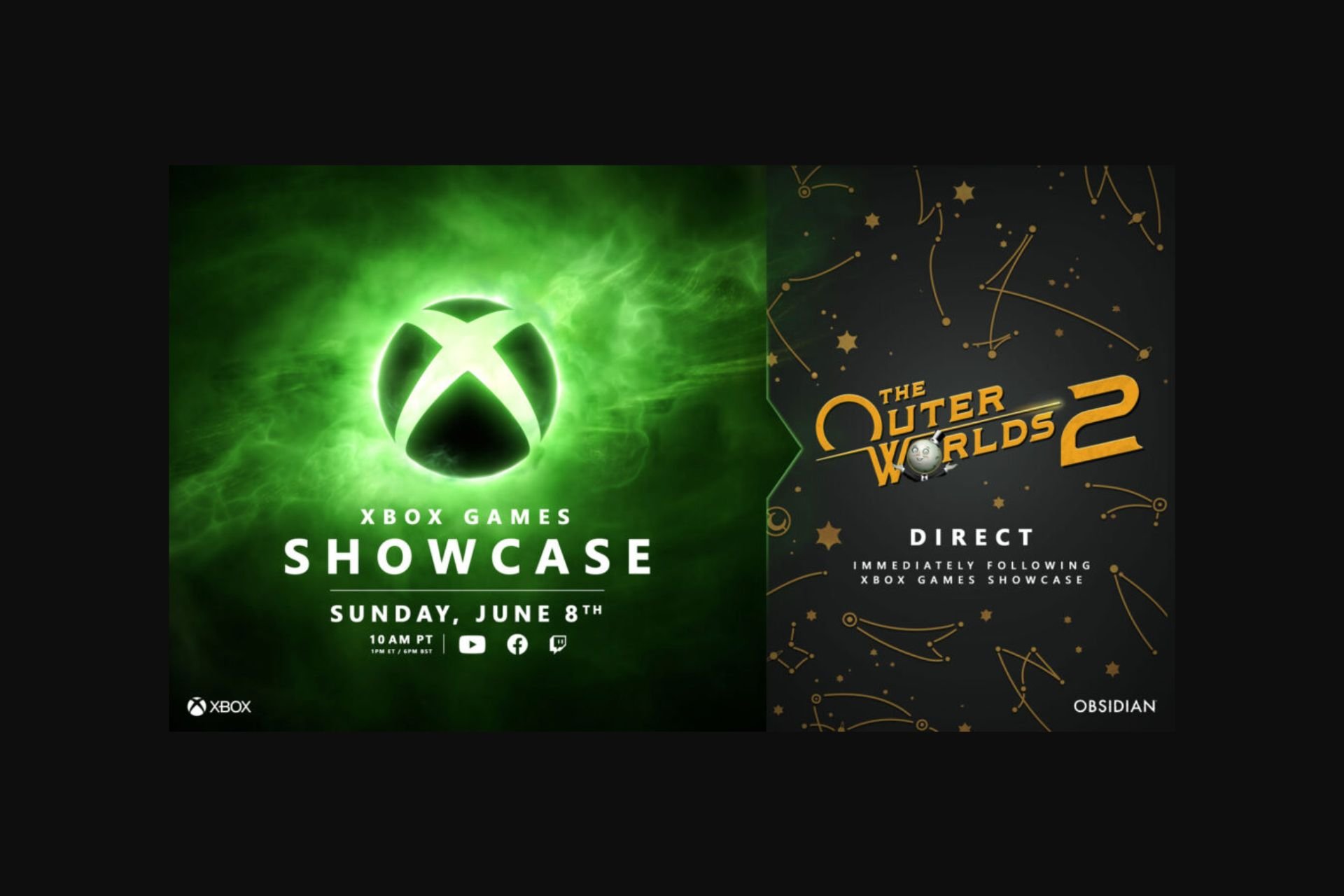
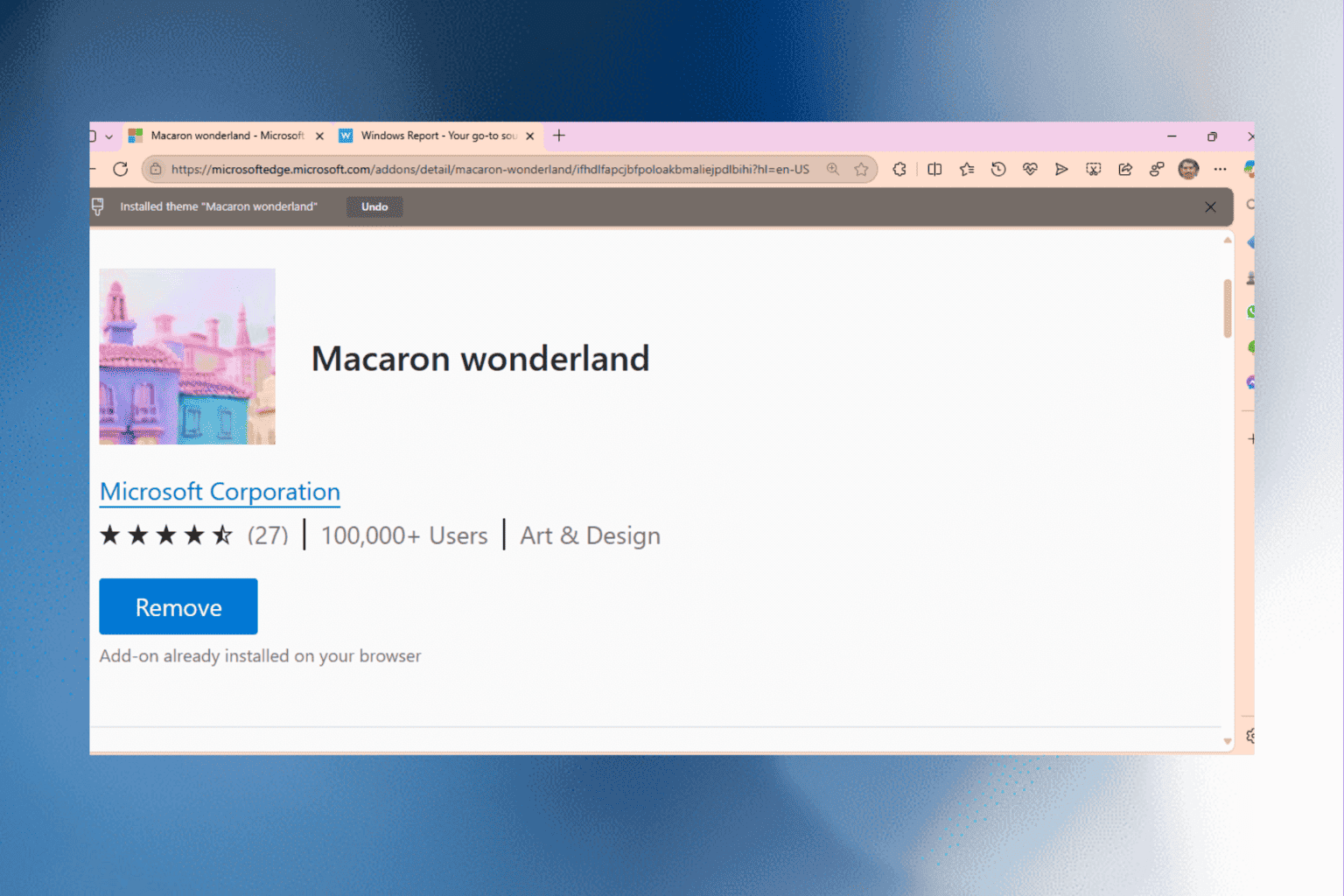

User forum
0 messages