How to get the most out of PDF with Microsoft Office
3 min. read
Published on
Read our disclosure page to find out how can you help Windows Report sustain the editorial team. Read more
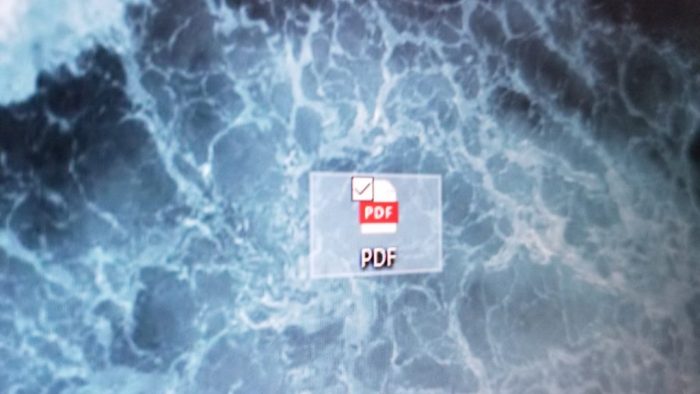
Microsoft Office Word documents are commonly used in business and schools, but not everyone might have an Office 365 subscription, or the software to view .Docx files on a computer. There’s no need to worry though as it is easy to convert Word documents into PDFs for a more universal file sharing and viewing experience. In this guide, we’ll take a look at how you can do just that, on both Windows, macOS, and though other software.
With Word on Windows 10
If you’re already using Microsoft Word on Windows 10, converting the file to a PDF just takes a few simple steps. To get started, open your word document. Then, click on the File tab. Next, select Save As from the list on the left. You’ll then want to select where you’ll be saving your file, and then navigate over to the Save as Type box. Click the arrow next to the Save button and then scroll through the drop down list and select PDF (*.pdf). The file should then automatically open up.
With Word On MacOS
Granted you’re running Microsoft Word on MacOS, converting files to PDF is a similar process. Once the file is open, you’ll want to click the File button in the top menu-bar. After that, click on Save As. Name your file, and then choose its location to be saved. Finally, in the File Format box choose PDF. You’ll then want to click the Export button to end.
With Google Drive
If you don’t have Office on Windows 10 or MacOS, and just received a word document and want to convert it to PDF for viewing or sharing, Google Drive will make your life easier. Simply visit the website here, login, and then click on the New button on the side. Then, click File Upload and select the document you want to convert.
Once it is uploaded to Google Drive, you’ll see a pop up on the lower right telling you that it is complete. Next, double-click that notification to open. Along the top, click on Open With, an choose Google Docs. In the new tab, visit the File tab and click Download As and then choose PDF from the list. Your browser will then save a copy of the word Doc as a PDF to your computer for sharing.
With Online Tools
The inbuilt save feature in Word might be the best way to go, but there are many other tools that you can use to convert Office documents to PDFs as well. Some good examples include online tools like freepdfconvert.com, pdf2doc.com, as well as smallpdf.com. Let us know which method you find best in the comments below.








User forum
0 messages