How to easily get a free eSIM profile on Windows 11
4 min. read
Published on
Read our disclosure page to find out how can you help Windows Report sustain the editorial team. Read more
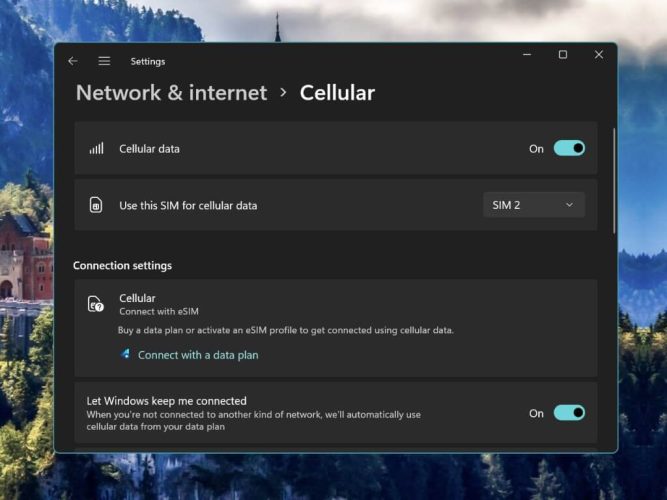
Now that you know whether or not your Windows device has eSIM support, you might be wondering how to get an eSIM profile on your brand-new Windows 11 device.
Being able to download and install different eSIM profiles that will in turn allow you to switch between data plans and even use different data carriers is priceless. Follow this guide to learn how to get a free eSIM profile and activate one to use on Windows 11.
Create a free eSIM profile
To activate your eSIM instantly, you just need to download an eSIM profile to your device. You may need an “activation code” from an eSIM carrier.
The activation code is actually a download link for the eSIM profile. The activation code is often sent to you in the form of a QR code that you might need to then scan with the camera of your phone or tablet. The QR code is then used to install and enable your eSIM profile.
Other ways you might have already installed eSIM profiles is when to install an eSIM profile is by downloading a carrier app and follow the instructions or by going directly through your device connectivity settings.
I picked Ubigi to get a free eSIM profile for my Lenovo ThinkPad X13s because the setup process seemed super easy. Ubigi has reasonably priced prepaid and monthly data plans and provides an extensive list of eSIM compatible devices that is updated monthly.
Here’s what you need to do to easily get a free profile with Ubigi. If your device is eSIM locked by your operator, you might not be able to use this guide or install another eSIM profile.
Get an eSIM profile on Windows 11
1. Open Settings.
2. Go to Network & Internet settings > Cellular
3. Click the Use this SIM for cellular data and be sure that your eSIM option is selected.
4. Under Connection settings, click Connect with a data plan.
5. The Mobile Plans app will now open and display Microsoft’s short list of supported carriers in your area.
6. Click Get Connectivity.
7. Click Get My Free Profile.
8. Fill out the eSIM Profile Installation form with your name, email address, and device model and click the checkbox to agree to Ubigi’s privacy policy.
9. Click Install My eSIM Profile. The profile will now be automatically downloaded and installed on your Windows device.
Now, your free eSIM profile will be downloaded and installed on your Windows 11 device automatically.
Select a profile to get connected
Keep in mind, you’ll need to add and select a profile to get an internet connection using cellular data. Here’s what to do.
1. Open Settings.
2. Go to Network & internet > Cellular > eSIM profiles.
3. Under Profiles for cellular data, click the drop-down menu arrow to see the profile details.
3. Click Use to activate the profile.
4. Click Yes that you want to use the profile.
The other options are pretty straightforward, use Stop using to stop using the profile, Edit name to change the profile name, and click Delete to remove a profile from your device.
Add a profile
If you want to add a free eSIM profile you got from your mobile operator, do the following:
1. Click Add profile.
2. You will have two options to add new profiles, search for available profiles or Let me enter an activation code I have from my mobile operator.

3. Click Next to complete the eSIM profile activation.
Do you have any tricks for adding free eSIM profiles on Windows 11? Are you having any issues? Let us know in the comments!

















User forum
0 messages