How to listen to webpages and articles aloud in Edge Insider
1 min. read
Published on
Read our disclosure page to find out how can you help Windows Report sustain the editorial team. Read more

Microsoft’s Edge Insider includes a selection of features which make it easier to consume content on the web. You can have articles read aloud to you, which improves accessibility and helps you to multitask effectively.
First, you’ll need to find a webpage to read. The site must be compatible with Edge’s Reading View. Most content-heavy webpages in an article format will work. Look for the book icon in the address bar and click it when it appears.
Reading View will launch. Click or tap the background to display the Reading View toolbar at the top of the screen. Press “Read aloud” to start listening to the content.
You can control playback using the buttons in the toolbar. You can play and pause reading and skip between paragraphs.
The “Voice options” button lets you customise the sound. Use the slider to adjust the speech speed. The “Choose a voice” menu lets you pick from the text-to-speech voices installed on your device.
Once activated, reading continues until the end of the article. It will keep playing even if you switch tab or app, so you can listen to articles in the background while you complete your work.



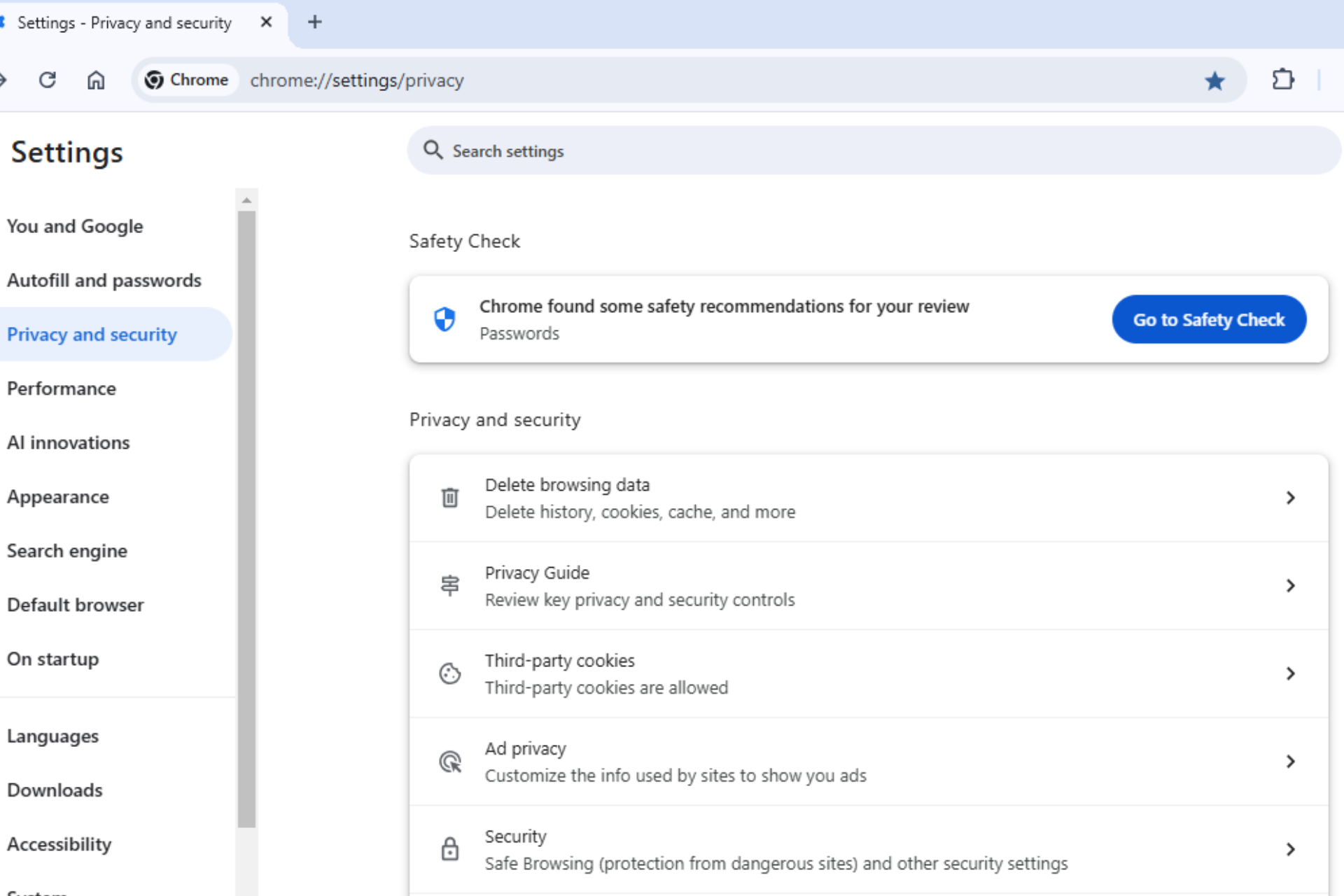
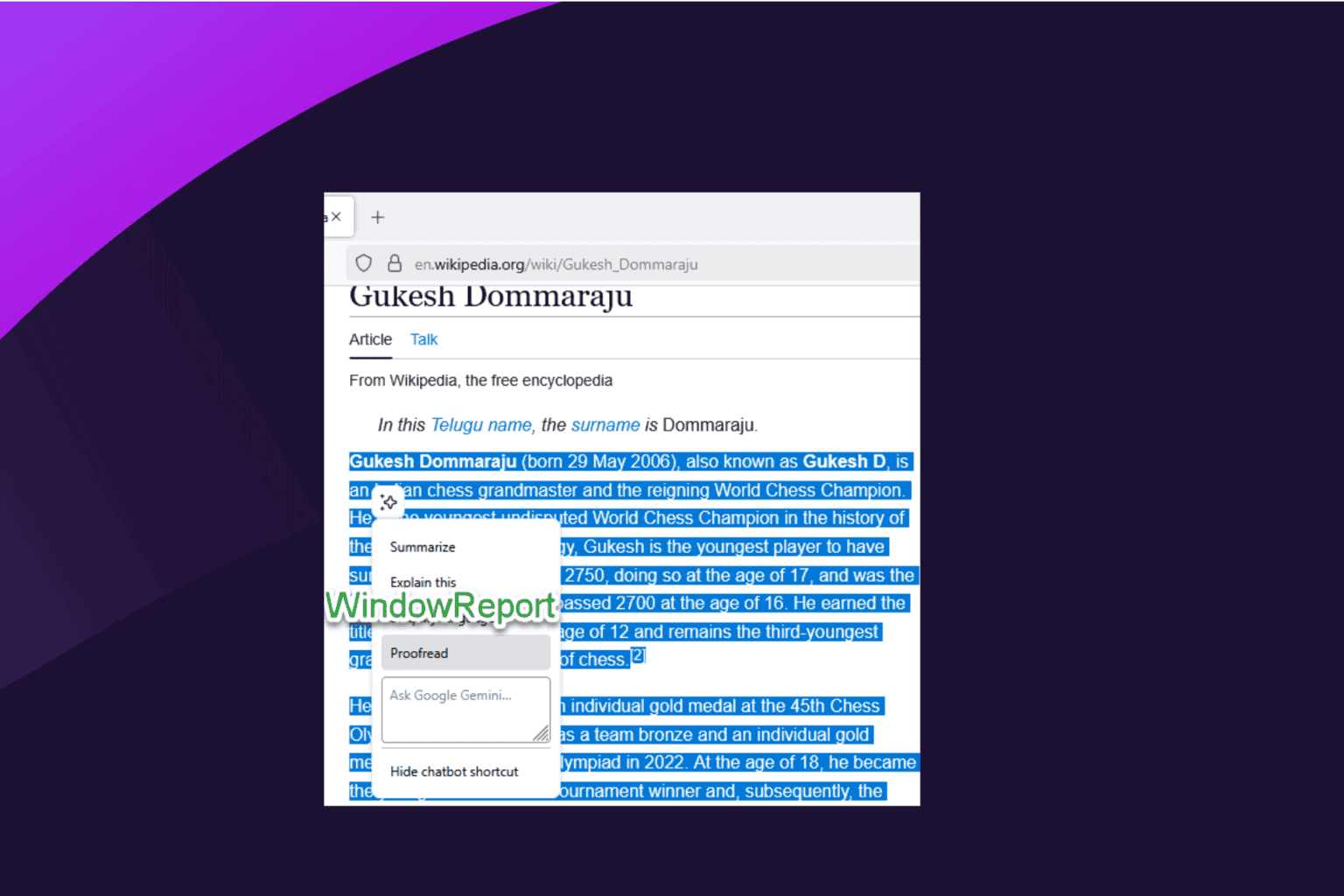






User forum
0 messages