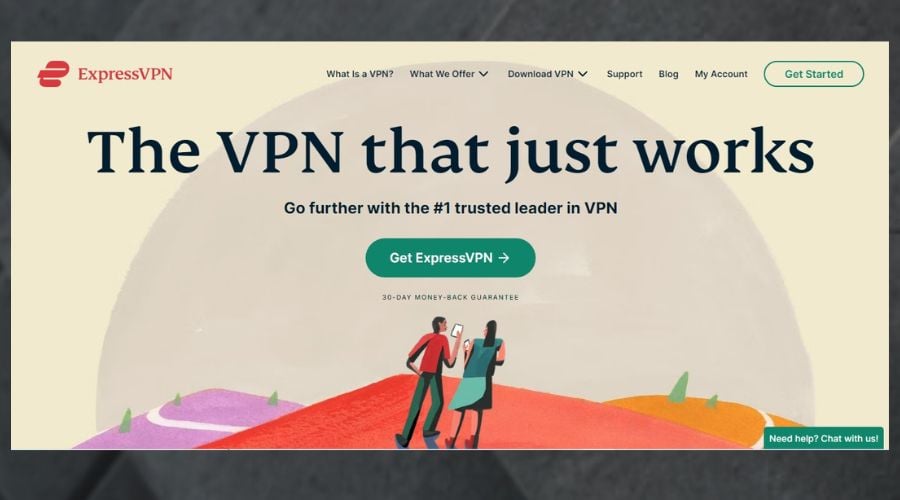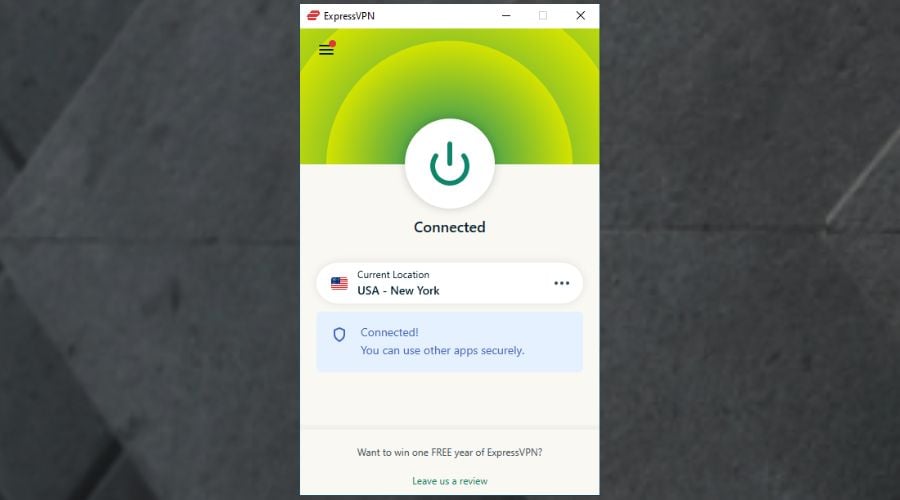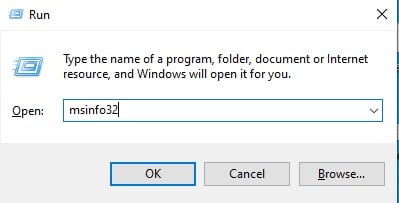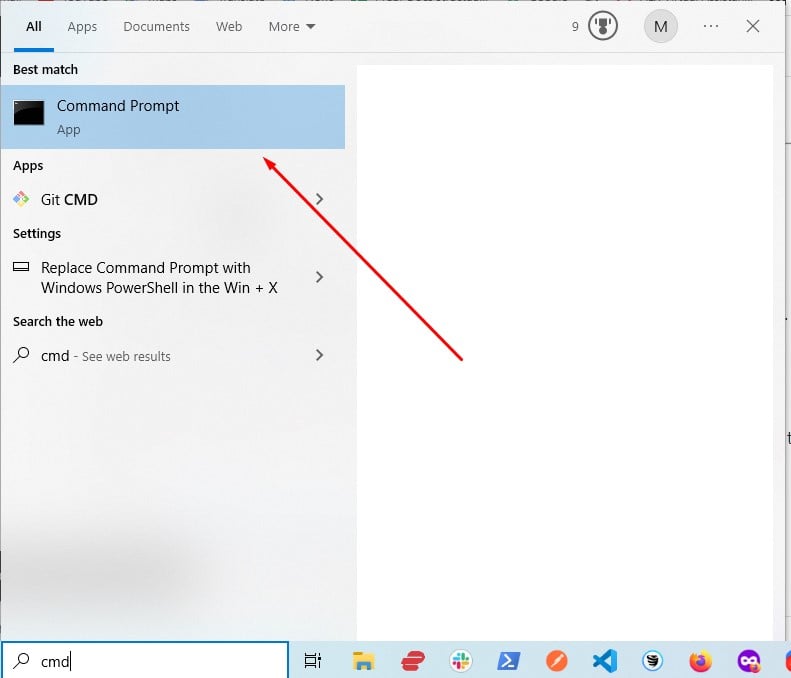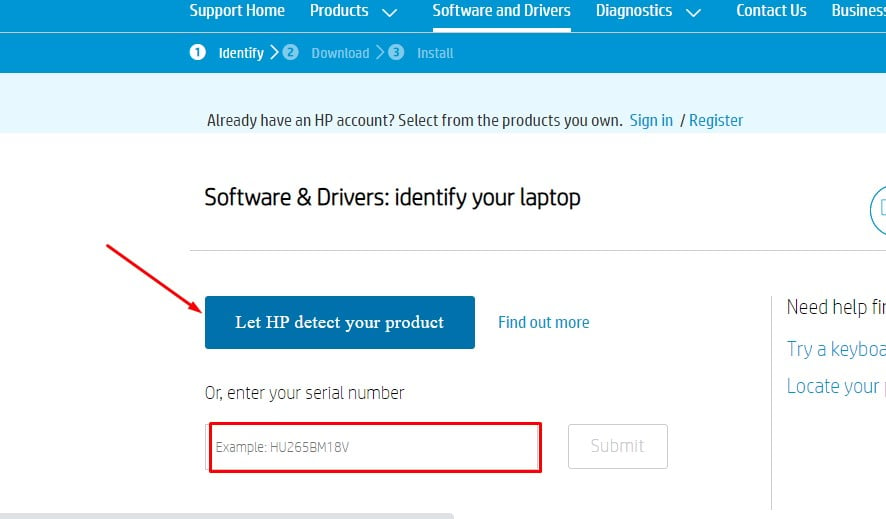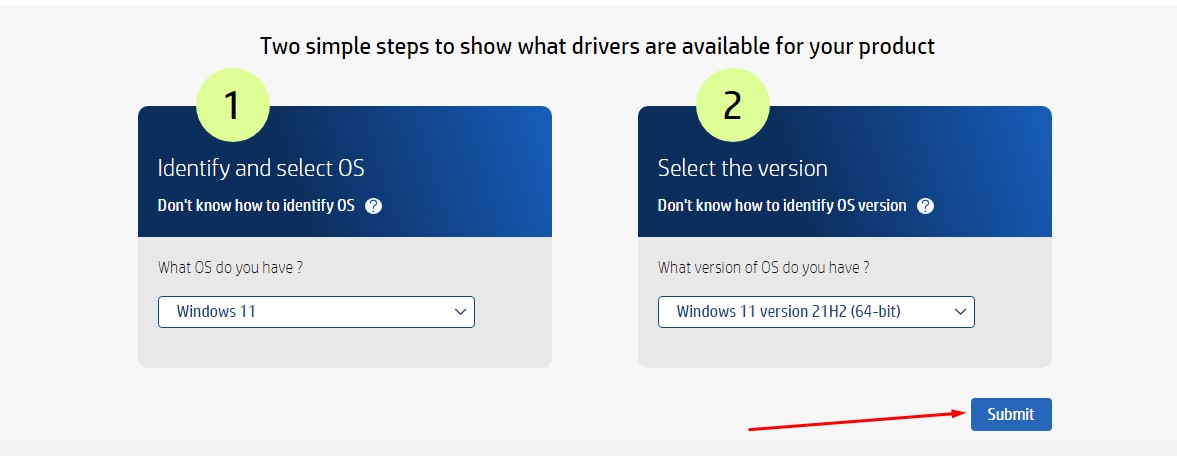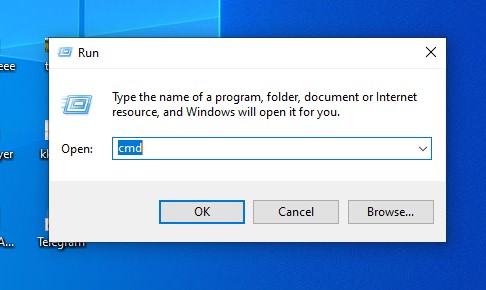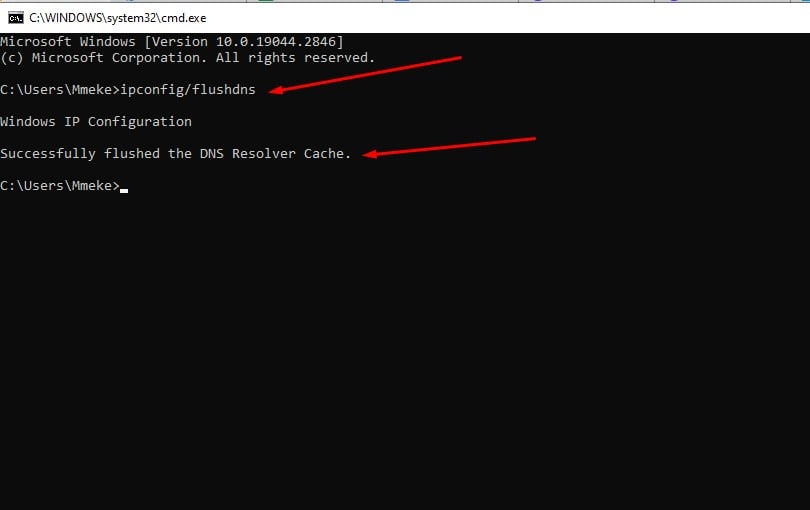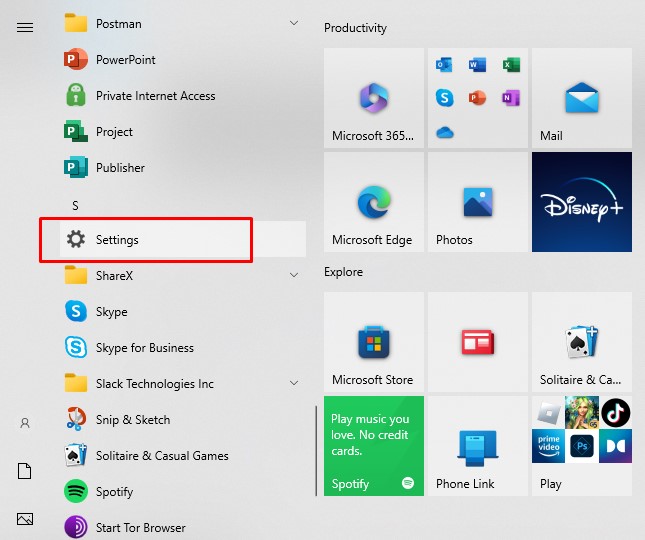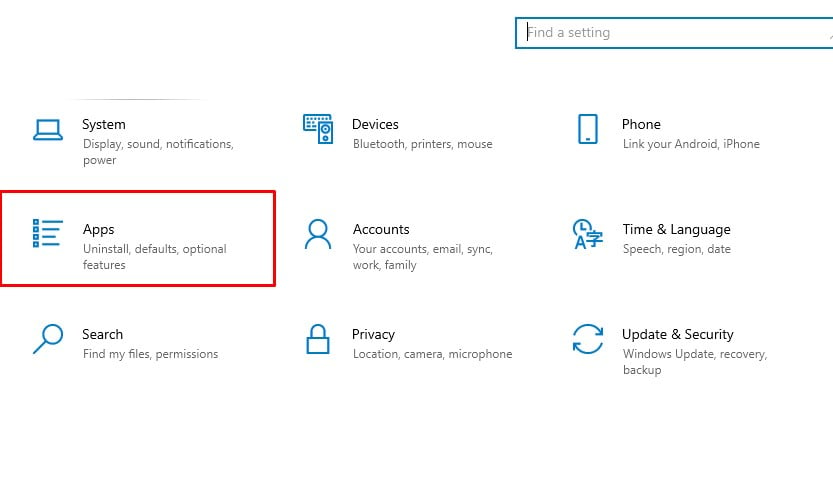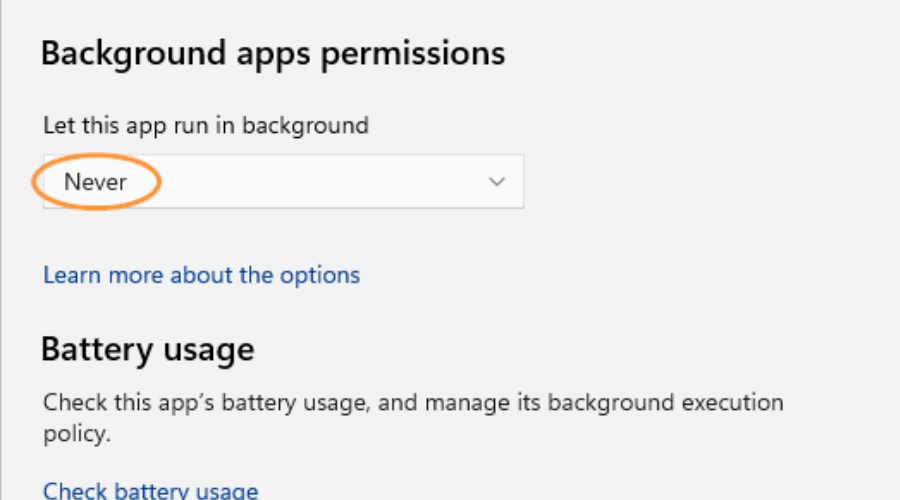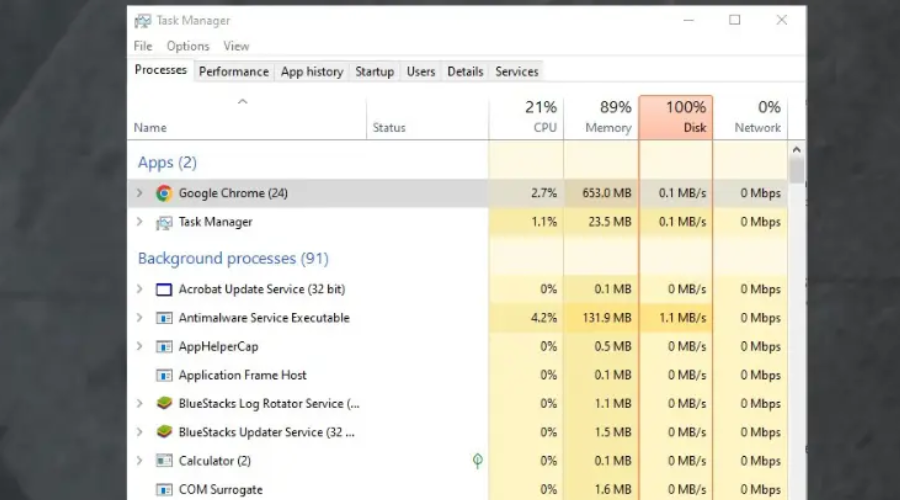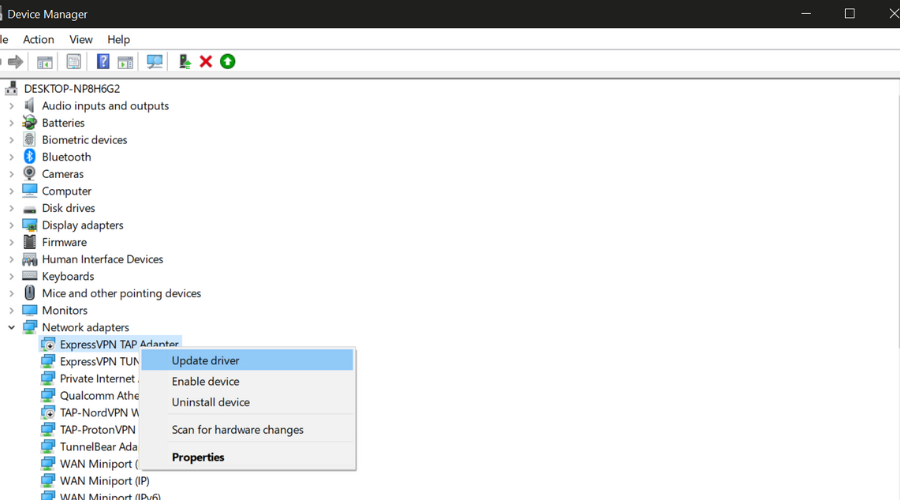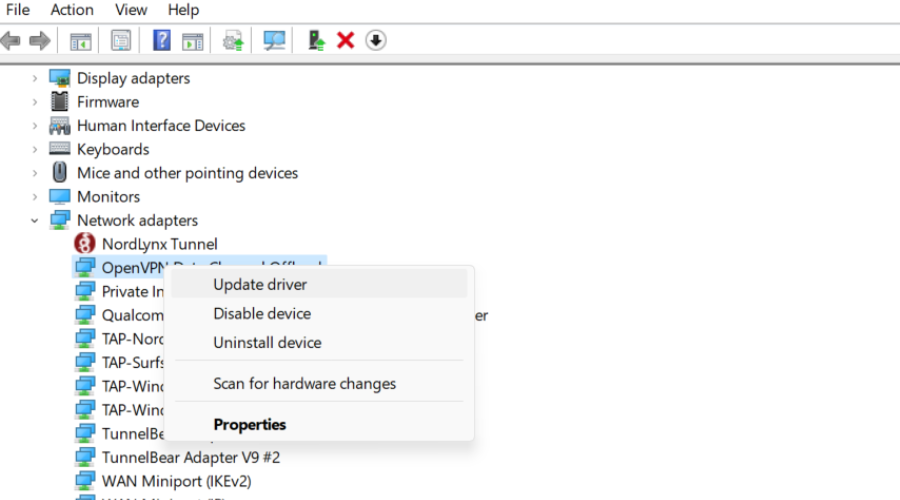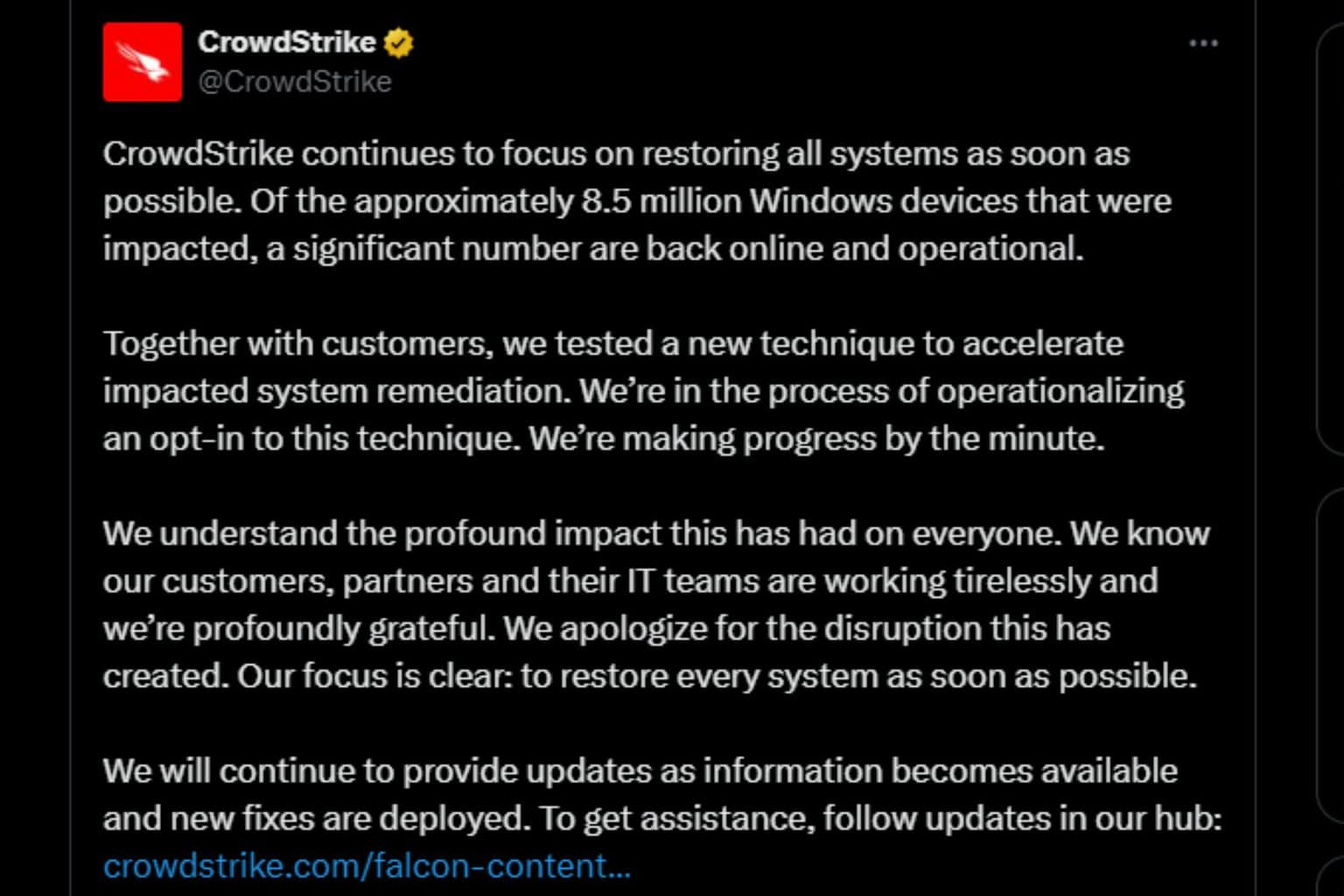How to Lower Ping in Rocket League for Seamless Gaming
Improve your Rocket League experience by lowering ping with these easy tricks
6 min. read
Updated on
Read our disclosure page to find out how can you help Windows Report sustain the editorial team Read more
Key notes
- A ping level of 150 ms and above will produce frustrating lag spikes in Rocket League.
- Factors like poor connection, server distance, and so on can contribute to this latency.
- To improve your gameplay, we have selected methods to help you lower ping in Rocket League.

Rocket League is a popular online multiplayer game that combines soccer with high-powered rocket cars.
However, lag spikes in Rocket League can cause a game to become unresponsive, have delayed commands, or drop FPS.
All this can lead to you losing the game without it being your fault.
Let’s dig deep into all the causes of these annoying latency issues and how to lower ping in Rocket League.
What causes high ping on Rocket League?
There are various reasons why players experience high ping on Rocket League. Here are some of the most common ones:
- Slow connection: Your ISP may provide insufficient bandwidth to support the game’s requirements.
- Full cache: Your computer’s cache may be filled up, causing slower internet speeds.
- Network congestion: Too many people playing the game or using the internet simultaneously can lead to network congestion.
- Distance to server: The farther you are from the game’s server, the higher your ping will be.
- Outdated software: Rocket League or your operating system may still run an old version.
Apart from all these, gamers sometimes experience an entirely different challenge like the error 68 in Rocket League.
How to lower ping in Rocket League?
From updating your BIOS to cleaning your DNS cache, we’ll show you all you need to know to fix high ping in Rocket League.
Follow the guide below to control ping in this game.
1. Use a VPN
In gaming, a VPN is one cybersecurity tool that protects your online privacy and can make an impact by controlling ping.
We recommend ExpressVPN because it has servers in the US, France, Germany, Netherlands, and Italy, where Rocket is hosted.
Also, all its servers run at a reasonable speed of 10 Gbps.
Before you begin with the solutions, first check your initial ping level so you can track any changes that would occur after the fix.
To use ExpressVPN to lower your ping in Rocket League, follow these steps:
- Subscribe to ExpressVPN and download the software.
- Follow the instructions to install the app.
- Click on the ellipsis beside the current location to open the server list. Then connect to a region close to the Rocket League game server like the US.
- Launch rocket league again
- Check the ping rate again. It should be lower by now.
Using a VPN has the added advantage of improving your overall online privacy and security. It may also help in managing packet loss in this game.
After a VPN encrypts your data, it travels to and fro between you and the server. So, it is always a good idea to choose a server close to you to minimize the time it takes for the data to reach its destination.
Why does it matter?
Because the longer the distance a VPN travels, the more time the response will take and this would mean a slower gaming experience for you.
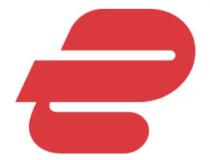
ExpressVPN
Connect to ExpressVPN to fix high ping and get a steady connection in Rocket League!2. Update BIOS
Updating your computer’s BIOS (Basic Input/Output System) can help improve your computer’s performance, including crashing lag spikes in Rocket League.
To update your BIOS:
1. Confirm your BIOS version
- Press down the Windows + R keys together.
- Type in msinfo32 and enter.
- Navigate to where you find the BIOS version/date.
- Put down this data and exit the window.
Warning: Ensure to follow this step carefully as this process can cause damage to your device if you don’t know exactly what you’re doing.
2. Get your computer’s serial number
- Click on the start menu and search for cmd.
- Select the Command prompt app.
- Type wmic baseboard, get product, manufacturer, version, and serial number, and press Enter.
- Write down any information that appears.
3. Download and update your BIOS
The process of updating BIOS is not the same for all devices. The instructions below are specific to the HP computer, but they’re similar regardless of model.
- Visit the HP driver download website.
- Choose between a laptop and a desktop based on your type of device.
- Enter your device serial number or let HP detect your device. Click Submit.
- Select your OS and its version. Select Submit.
- Go to All drivers, then expand BIOS to see available updates.
- Click the download icon.
- Install the .exe file, following the on-screen instructions.
- Restart your PC.
- When your system boots, select Apply update now.
BIOS updates can include performance optimizations that can improve your PC’s overall speed and responsiveness.
It can equally fix bugs and compatibility issues that may cause system instability or crashes. This can lead to a more reliable and smoother experience when gaming with your PC.
3. Clear your DNS
Flushing your DNS (Domain Name System) cache can help improve your internet connection and reduce ping in Rocket League.
To do that:
- Hold down Windows + R at the same time. Then enter cmd. Click OK.
- A pop up may appear requesting your permission to allow the Command prompt to make changes to your computer. Choose Yes.
- In the CMD window, type ipconfig/flushdns.
- Press Enter on your keyboard.
- A message verifying a successful DNS flush will appear.
4. Close background apps
- Click on the Start button and select the Settings app.
- Click Apps, then Apps & features on the left sidebar.
- Locate the app, then click the three-dots button to the right of the app’s name and select Advanced options.
- Under the section Background app permissions, turn the slider off.
- Then go back to the Start bar and search for Task manager.
- Select the app you want to close. Then click on End task.
Closing unused background software can free up space, leading to faster performance and smoother gaming.
5. Update network drivers
Another reason Rocket League may lack is when your device network drivers are outdated. Endeavor to get their recent versions.
Follow these steps to get it done faster:
- Hold down Windows + X and select Device Manager.
- Expand Network adapters > Right-click on your network driver, then select Update driver.
- Click Search automatically for drivers, then follow the on-screen instructions to complete the process.
Summary
High ping can be a frustrating issue that can affect gameplay. Fortunately, several potential fixes can help lower your ping on Rocket League and improve your gaming experience.
For example, using a VPN, updating your BIOS, clearing your DNS cache, and closing background apps are all potential solutions.
If you want to improve your gameplay on Rocket League, you must know the best camera settings to get a competitive edge; read this guide for details.