How to make a transcript of a Microsoft Teams call for distribution
2 min. read
Published on
Read our disclosure page to find out how can you help Windows Report sustain the editorial team. Read more
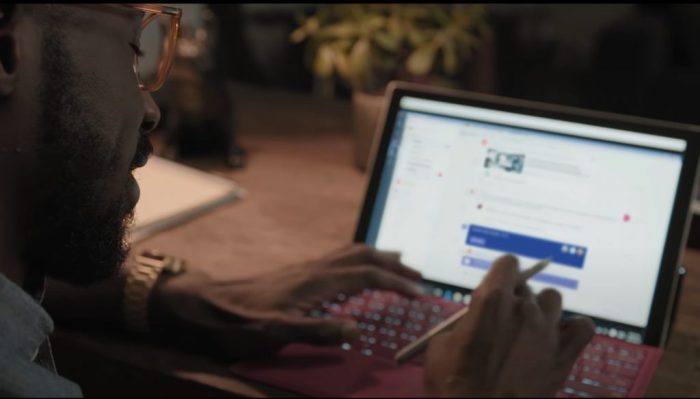
If you’ve just finished a call in Microsoft Teams, you can go back and read a transcript of what just happened by going to Microsoft Stream. If your administrator has enabled the ability to transcribe meetings, and you’ve already recorded your call, you can also go back to the transcript to highlight important points and to provide a more finalized copy for distribution within your organization.
Of course, it’s best to keep your organization policies and compliance in mind when doing this. You don’t want to be misleading your coworkers who will be reading the transcript. Anyway, to get started, you’ll want to visit the chat history for the meeting or call that just occurred. You should see an entry for the meeting, with a play icon over it. You can easily play it right away by clicking, however, you will want to edit it. You’ll want to click the … next to the meeting, choose Open in Microsoft Stream.
Once the Microsoft Stream portal is open, you’ll then want to click Edit under the video. Under Options, you’ll then want to go to Captions and choose Download File. You’ll then want to download the VTT caption file and check to see, edit it to see that it is reflective of what happened in the call. When you are done reading it, you can go back to your browser to Microsoft Stream and uncheck the option to Autogenerate a caption file. You’ll then want to click Upload a caption file, choose Select file, find your caption file, and then click OK. You can end by clicking Apply.
Keep in mind that only the person who started a meeting can edit the closed caption transcript after the recording has been uploaded to Microsoft Stream. The same rules for recording meetings also apply to transcriptions too. This means that you only can get a transcript for meetings and group calls, and not in one-to-one calls. Recording meetings are also only available under accounts with Office 365 Enterprise E1, E3, or E5 licenses, so this might not be an option for everyone.









User forum
0 messages