How to make yourself Available, Busy or Offline in Microsoft Teams
2 min. read
Published on
Read our disclosure page to find out how can you help Windows Report sustain the editorial team. Read more
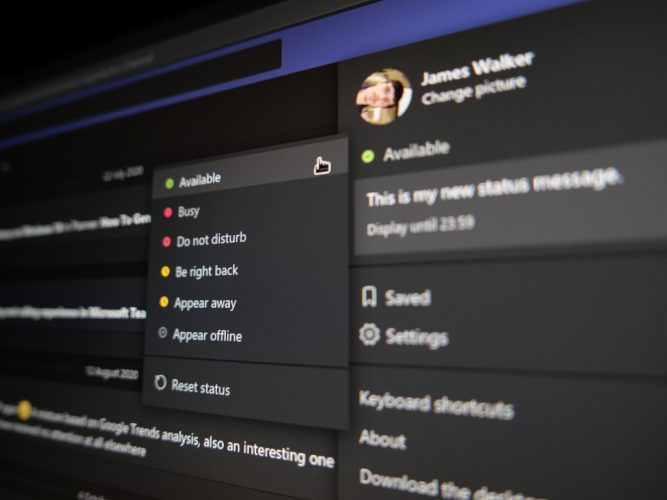
Microsoft Teams has support for “presence statuses” which let you signal your availability to your colleagues. Teams will automatically switch you between statuses based on your usage of the app – you’ll appear as Away when the app’s been in the background for a while, or Busy if you’ve got a calendar appointment blocked off in Outlook.
To manually change your status, click your profile picture in the top-right of the app. Below your name, you’ll see your current status. Click or hover this to see and select the available presence modes.
“Available” is the default and signifies that you’re ready to participate in a conversation. “Busy” shows you’re concentrating on a task, while “Do not disturb” will suppress notifications and convey to your co-workers that you want to stay focused. There’s also “Be right back”, for short breaks, and “Appear away” (forcefully enter the “Away” state used when the app’s in the background).
The final option, “Appear offline”, will remove your presence altogether – other users won’t see that you’re signed into the app. This could be helpful if you’re checking messages outside of work hours and don’t want to be pulled into an unplanned conversation.
Once set, your status will be visible as the coloured icon in the bottom-right of your profile picture. It’ll be visible to all Teams users. Microsoft is currently working on adding support for timed status expirations, so that you could choose to mark yourself as “Busy” for the next hour before automatically reverting to “Available”.









User forum
0 messages