How to manage your data/storage and clean up Microsoft Teams on iOS, Android
3 min. read
Published on
Read our disclosure page to find out how can you help Windows Report sustain the editorial team. Read more

Microsoft Teams isn’t just for Windows. You can use the app on your iOS or Android device too. But when you’re constantly sending over files, keeping chat logs, and using Teams on your device, it might start to occupy a lot of storage on your phone or tablet. In this guide, we’ll show you how to clean up Microsoft Teams and reclaim that lost storage space.
Getting to the data and storage menu
To clean up Teams on iOS and Android, you’ll need to visit the data and storage menu from within the app. To get there, you’ll need to tap on the hamburger menu at the top left corner of the screen. It looks like three horizontal lines pushed together. You’ll then see an option for Settings. Tap that, followed by Data and storage. Here’s where you’ll find the options we discuss in the next section.
Change upload quality, clean temporary files, and more
Once you’re in the data and storage menu, there’s a couple of things you can do to help clean up the Teams app. The first of these is image quality. From here, you can choose Automatic, Always send full-size, always send in high-resolution, or always send in low-resolution.
Automatic is the one to best choice because it will set Teams to send high-resolution images except on poor quality networks. In other cases, you might want to choose Always send low-resolution, if you’re on a network where data usage might be a concern. If you’re a photographer or don’t want images compressed, meanwhile, you should choose the other two options, for either full-size or high-resolution.
Other options available from the data and storage menu include options to clear temporary or downloaded files that Microsoft Teams might not need. You also can clear the app data to refresh the app or (only on Android) reset the database if some items are not loading properly. Finally, you can clear your search history, too, if too many items are showing up when you run a search.
Other things to check on Teams on iOS and Android
While we’ve focused on how you can manage your Teams data on iOS and Android, there’s a lot more you can do. You can check out settings for Dark theme, notifications, messaging, meetings, and more. With these notification options, you can turn off notifications while you’re active on desktop, turn on quiet hours. We’ll be diving into other aspects of Teams on mobile throughout this month so be sure to keep tuned to OnMSFT for more and check out our Teams hub for all the latest.



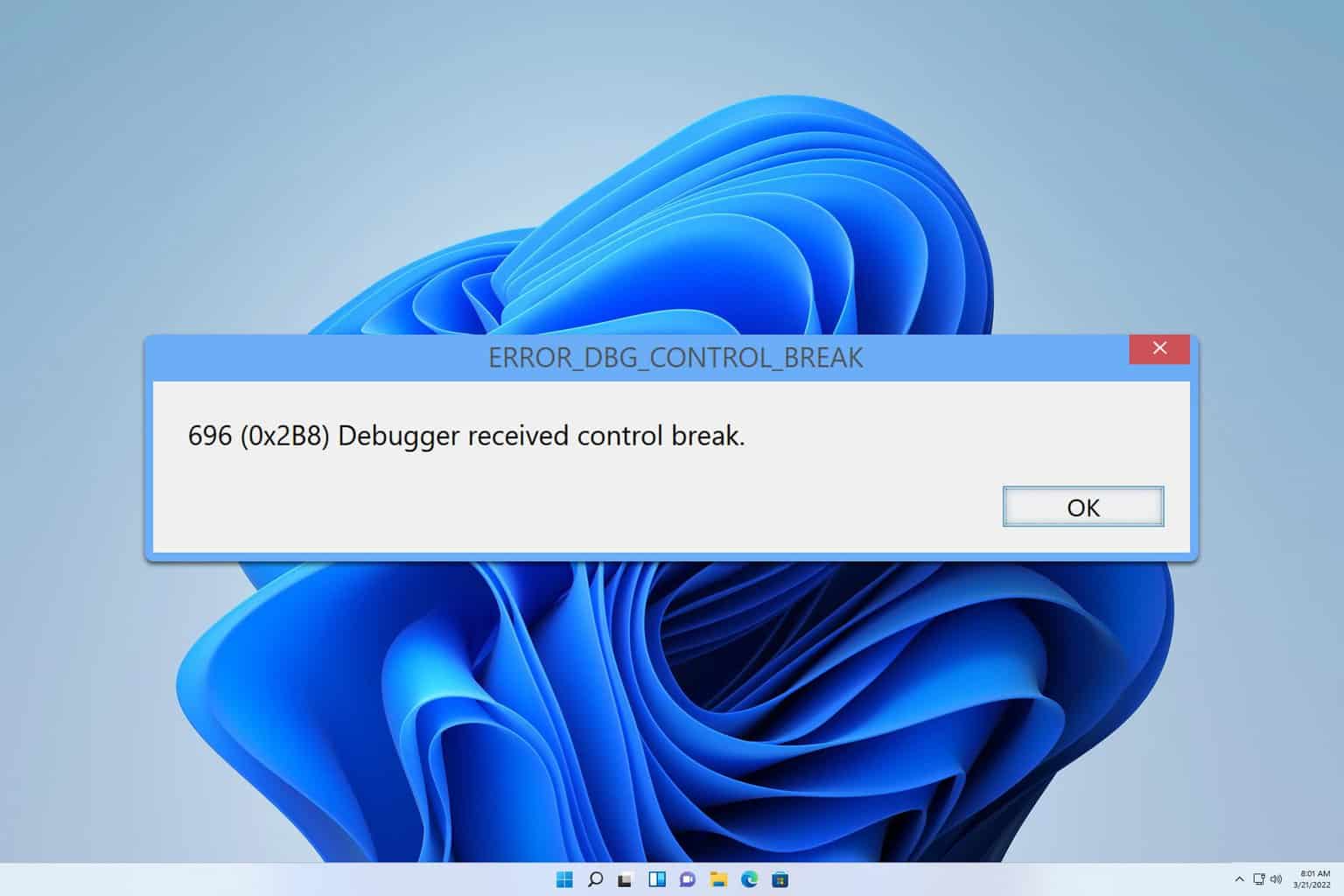


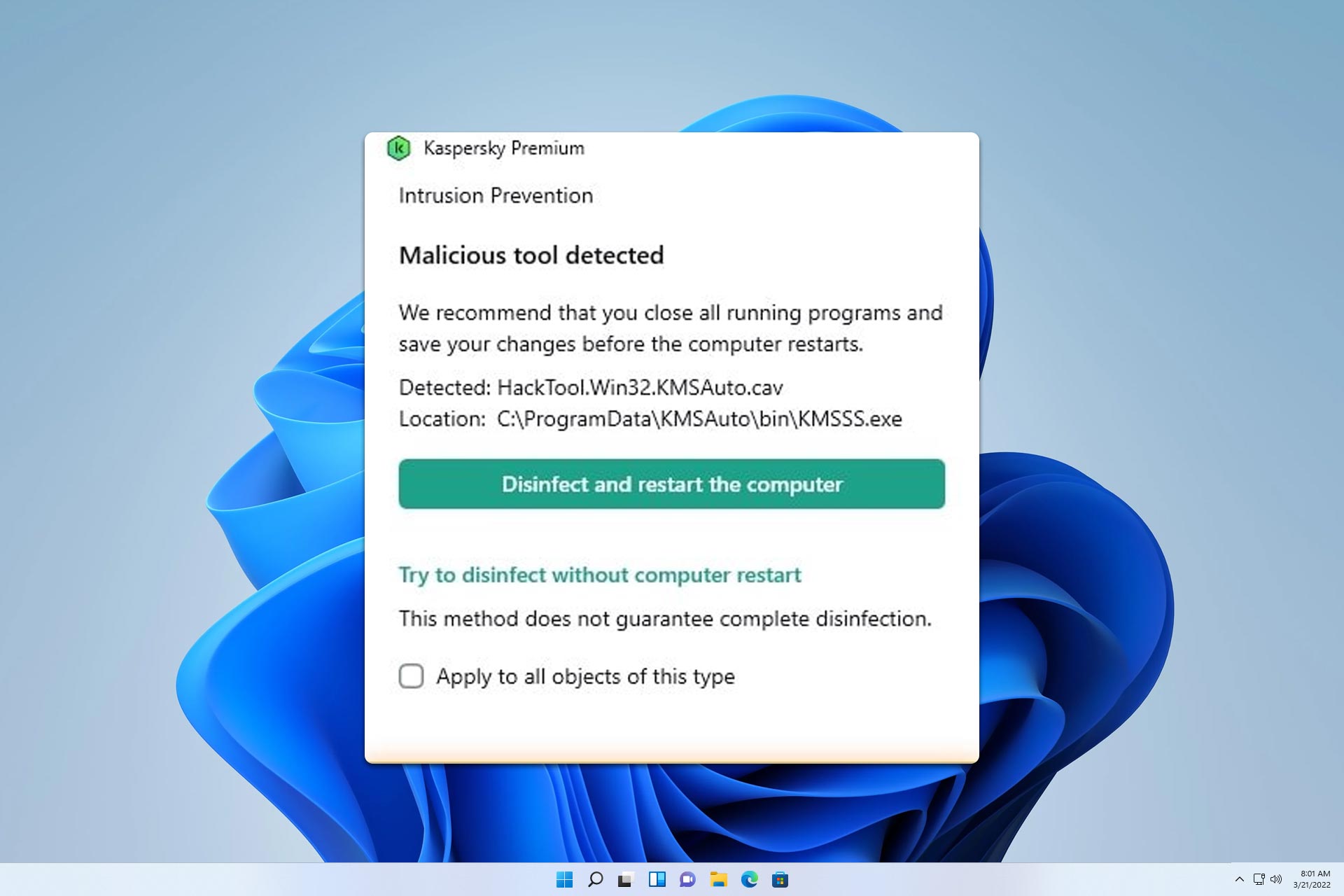
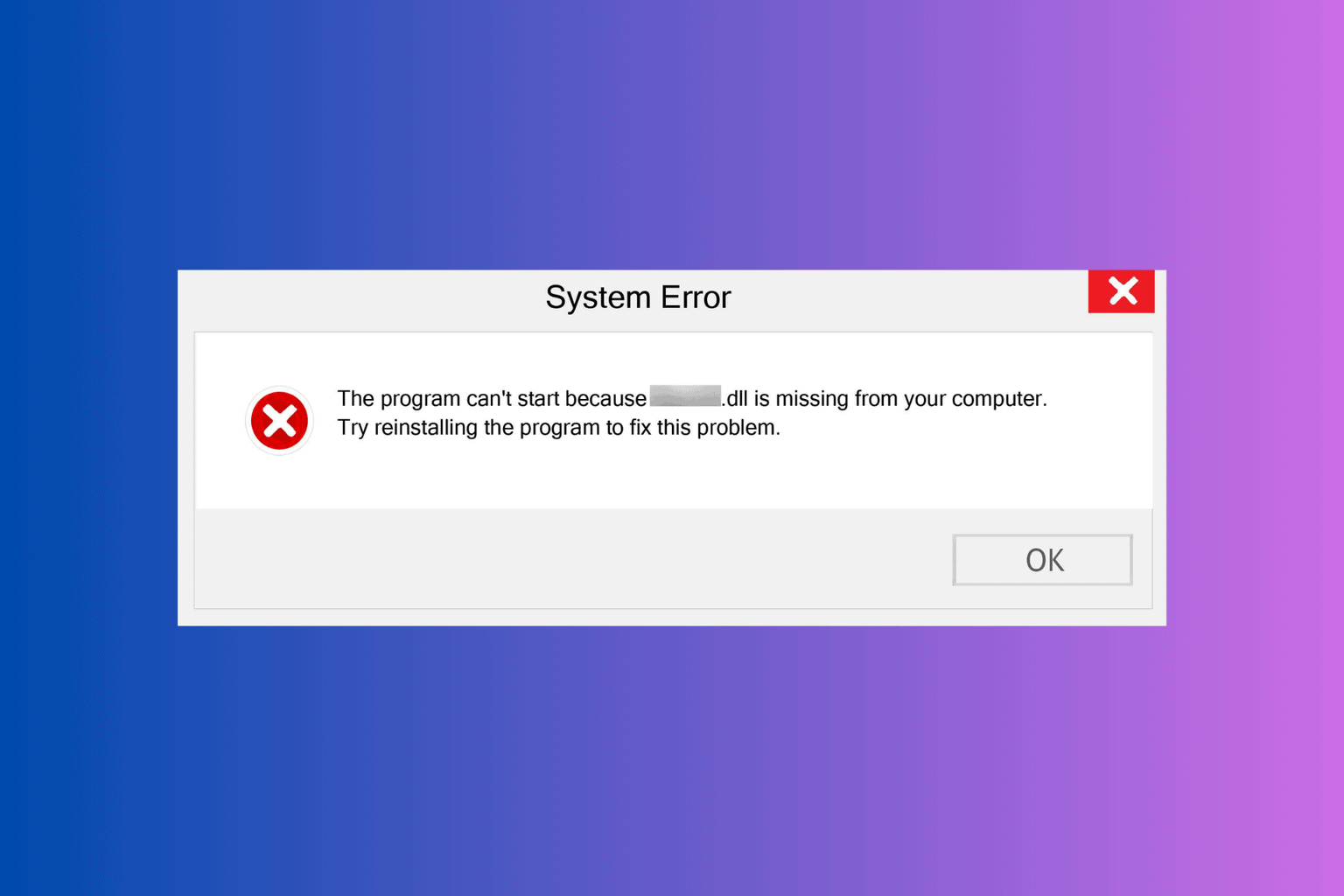


User forum
0 messages