How to password protect notebook sections in OneNote on Windows, iOS, Android, and MacOS
4 min. read
Published on
Read our disclosure page to find out how can you help Windows Report sustain the editorial team. Read more
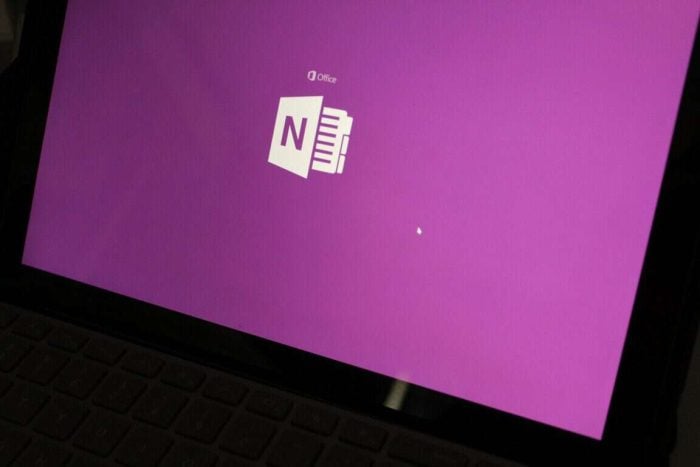
OneNote is an excellent tool to take notes, but it also can be a great journaling app too. In this case, and in other instances, you might want to password protect a specific section of your notebook to keep it out of the hands of those who you don’t want to access it. In our latest guide, we’ll show you how you can protect those notebooks with a password.
Be aware, though, we’ll be talking about the OneNote app downloaded through the Microsoft Store, or your respected app store. We won’t be touching on OneNote 2016, which is still here to stay. You can easily password protect sections there too if you want by right-clicking the section tab and choosing Password Protect this Section. But, here’s a deeper look at how you can do this in the modern OneNote app.
The workflow of a password-protected section in OneNote
Before diving into how to password protect sections, we’ll touch on it changes your workflow. Once a section is password-protected, you’ll need to enter the password each time to unlock it. Although supported on iOS and Android, OneNote on Windows and MacOS don’t support fingerprint authentication. This means you’ll need to take a few extra sections to input the password in OneNote. Also, be aware that the password doesn’t encrypt your notebook like Bitlocker in Windows 10. It’s just there to make it harder for others to access as the notebook can’t be opened without the password. Lose the password, lose the notebook. With that explained, it’s time to move on!
On Windows 10
To password protect a notebook section in OneNote on Windows 10, you’ll first need to double click on the name of the notebook in the sidebar to open it. This will then open up a list of sections, and you can right-click on the one that needs protection. Once you do that, look for the option that says Password Protection. You’ll want to click that and choose Add Password. Enter in the password, and click OK. Your notebook section is now protected!
On MacOS
The process of password protecting a section of a notebook in OneNote on MacOS is a bit similar. Make sure you’ve double-clicked the section name in the sidebar and opened up the section of the notebook you want to add a password to. Once done, right-click the name of the section, and choose Password Protection. You’ll then want to choose to Protect this Section and enter your password and verify it.
On Android
As Android is a mobile platform, password protecting a section of a notebook in OneNote will be different. To do this, open up the section of the notebook you want to protect. You’ll then want to hold down the name of the section, till you see a bullet point. After that, head to the top right corner, and click the … menu. Choose to Protect Section and enter your password and click OK. When done, you can lock the section again from the … menu. When unlocking next time, you’ll be prompted to enter the password. You can also check the toggle to unlock with fingerprint next time to speed up the process.
On iOS
The process of password protecting a section in OneNote on iOS is a bit similar to Android, but there are more icons to help you understand the process. To begin, you’ll want to select the section you’d like to protect. You’ll then want to click the lock icon in the bottom right corner of your screen. Choose Protect This Section and enter your password. The section will automatically lock after a period of inactivity. You can unlock by tapping it and entering the password. Just like on Android, you can unlock by fingerprint by choosing the option the first time you unlock after putting in a password.
How do you use OneNote?
As we said before, OneNote is a fairly powerful tool. It has dark mode support, image features, and even integration in Microsoft Teams. OneNote is a topic we’ve covered extensively, so check out our news hub here for more. And, feel free to let us know how OneNote is working for you by dropping us a comment in the section below.












User forum
0 messages