How to rearrange items and pins in the Microsoft Team sidebar for a more custom look
3 min. read
Published on
Read our disclosure page to find out how can you help Windows Report sustain the editorial team. Read more
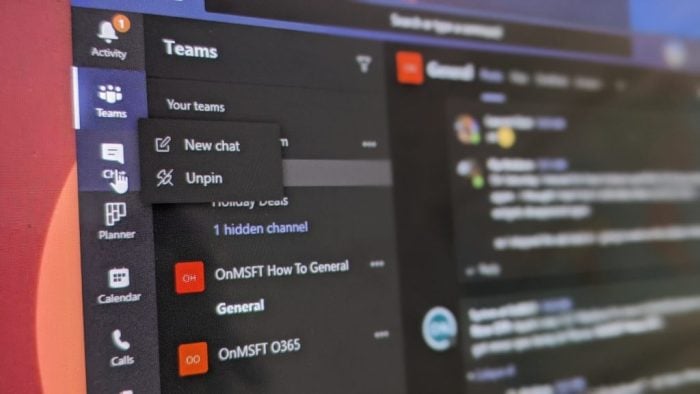
There’s a couple of ways that you can customize Microsoft Teams. You can add new apps, try a dark theme, enable read receipts, and more. Another method, though, is to rearrange the items in the sidebar or pin different things to match your own tastes. This will let you put the focus on the aspects of Teams that you use most, be it the calendar, chat, Planner, or any other app or service for Teams. In our latest Office 365 guide, we’ll show you how you can do that.
Step 1: Find and Pin the apps or features you want
Before getting started, there are some notes to better help you understand what a “pin” does in Microsoft Teams. First off, there is the definition of a “pin” itself. Pins are just shortcuts to certain apps and key aspects of Teams like chat or activity.
The Microsoft Teams Sidebar will only show you a certain number of pins all at once. Once you reach above a threshold, other pins go into an overflow area, accessed by clicking the … on the bottom of the screen. You can pin an app or a Teams feature by clicking the … at the bottom of the screen, find your app, right-click it and then choose Pin. Pins should also save across the web and desktop versions of the app so you don’t have to change them manually.
Step 2: Rearrange your pins by clicking and dragging them
Once you’re pinned the apps or aspects of Teams that you want to use in the sidebar, you’ll be able to rearrange them. You can do this by simply holding down your click on the icon for the pin you want to move, and then dragging it up or down in the list. You should see a line appear, showing you where it will be “dropped” once you let go of your click. This will allow you to put it in your own order and put a better focus on whatever you want to use more often.
It’s really as simple as that. There are no menus to navigate or extra buttons to press. Just simply hold down, and drag. If you’re unsatisfied with how your pins are looking, you always can unpin by right-clicking and choosing Unpin.
There’s so much more Teams can do for you!
Pins are just one cool area of Teams. There is a lot more that Teams can do, including background images during calls, keyboard shortcuts, online presence, and much more. Our dedicated Teams news hub has you covered, so feel free to check it out for additional Teams news articles, how-tos, guides.









User forum
0 messages