How to save files locally in Office 365, and work your way around saving to OneDrive
3 min. read
Published on
Read our disclosure page to find out how can you help Windows Report sustain the editorial team. Read more
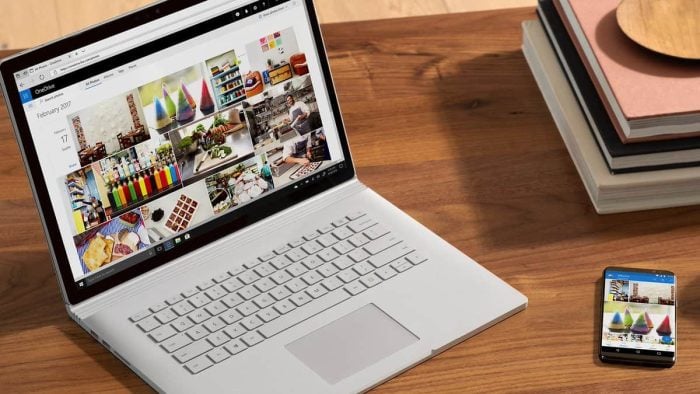
One of the benefits of having Office 365 is its ability to save to OneDrive. Thanks to the power of Microsoft’s cloud, you can have your documents save automatically, and even recover lost files. But what if you don’t want to deal with OneDrive, and prefer to save everything to your PC? In this latest Office 365 guide, we’ll show you how you can save files locally, and work your way around OneDrive saves in Office 365.
Saving files locally Microsoft Word, Excel, and PowerPoint
To get started with saving files locally, you’ll need to open a new document. Once you do, head up to the File tab and choose Options on the bottom left corner. Once done, choose Save from the pop up window. You’ll then want to uncheck the box that says AutoSave OneDrive and SharePoint Online files by default on Word.
You’ll also want to make sure that the Save to Computer by default box is checked. When finished, press OK. You’ll need to restart Word, Excel, or PowerPoint for these changes to take effect.
What happens when you save locally?
So, what happens when you work around OneDrive and instead save locally in these Office 365 apps? Well, for one, you’ll no longer have access to the version history feature of Office 365. This means that you won’t be able to see all of your changes to a file, from the web, or computer without worrying about manual saves. You also won’t be able to experience any of the built-in collaboration features in Office 365, meaning you can’t share edits with your friends or coworkers.
On the bright side, for those who prefer saving files locally, going this route makes life easier. You’ll no longer have to click through to the Other Locations menu when saving files in Word, Excel, or PowerPoint. Instead, each of the core apps Office will show you your default local save location in the right side column and under the Recent menu. You’ll be able to select a folder without having to select multiple menus.
It’s important to note that by following our steps above, you’re not turning off or removing the OneDrive feature in Word, Excel, or PowerPoint. The feature is still there by default, and you’re just working your way around it. If you’re looking to remove OneDrive from Office 365 entirely, there are no methods to do that just yet, as OneDrive is part of the Core Office 365 experience.










User forum
0 messages