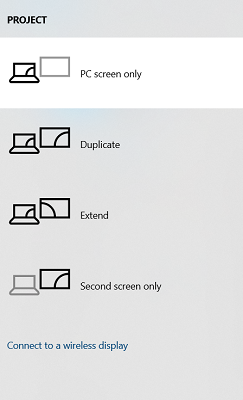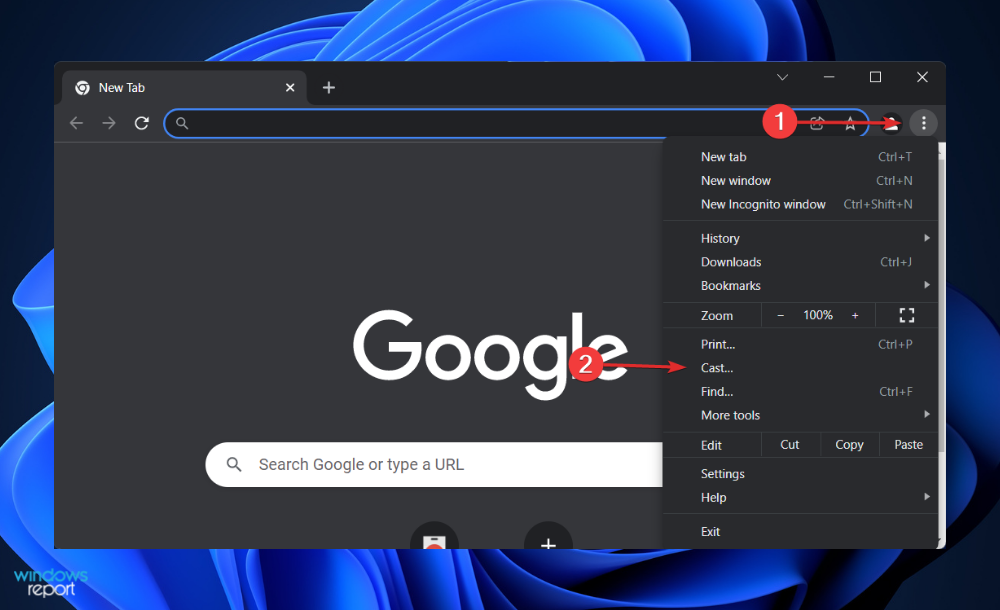Easily Screen Mirror an Acer Laptop to a TV With These Steps
6 min. read
Updated on
Read our disclosure page to find out how can you help Windows Report sustain the editorial team Read more
Key notes
- Screen mirroring a laptop to a TV allows the user to view the content on a big screen.
- There are different wired and wireless options that allow you to connect and screen mirror your Acer laptop to a TV.
- This guide will give you step-wise details on how you can screen mirror your laptop to a TV.

Screen mirroring is the best option available when you want to view or show content from a small screen to a big screen, for example, from a laptop to a TV.
While you might have heard the option of screen mirroring a smartphone to a TV or a laptop, you can also screen mirror a laptop to a TV.
This will allow you to view content on an even bigger screen. The process of screen mirroring your laptop to a TV can be in several ways, both wired and wireless.
It’s up to you which option you would like to go ahead with. The wired method, on one hand, gives you a reliable mirroring experience with low latency.
Whereas, the wireless method takes away the need to find a compatible cable to mirror, and can be done between two supported devices. The only drawback is that you will experience a bit of lag and sometimes, low-resolution mirroring.
The process of screen mirroring may sound easy, but for some Acer laptop owners, the functionality is either not working or they are unable to screen mirror their Acer laptop to a TV.
Well, this guide is here to help users facing either of the difficulties. Because we have listed down all the possible ways, you can screen mirror your Acer laptop to a TV. Let us check them out.
How can I screen mirror an Acer laptop to a TV?
There are multiple ways of screen mirroring your Acer laptop to a TV. This allows you to view the content on your laptop on a bigger screen TV.
The screen mirroring feature comes in handy in situations when you are watching a movie with your friends or family members or want to display an image so that everyone can watch the image without needing to squeeze in to view it on the small screen of your laptop.
Here are the different ways via which you can screen mirror your Acer laptop to a TV:
- Screen mirror your Acer laptop to the TV via HDMI cable.
- Screen mirror your Acer laptop to the TV via a VGA cable.
- Screen mirror your Acer laptop to the TV via a Type-C cable.
- Screen mirror your Acer laptop to TV wirelessly.
These are the four options you can make use of to easily mirror your Acer laptop’s screen to the big screen of your TV and watch content.
How can I screen mirror my Acer laptop to the TV?
1. Use an HDMI cable
- Turn on your Acer laptop and TV.
- Connect both of them using an HDMI cable.
- On your TV, select the correct HDMI input screen to start remote viewing.
A wired connection as already mentioned gives you the best screen mirroring experience as it provides better picture quality and shorter lag time.
To get the optimal result, we would recommend you use the latest HDMI cable version. Using an HDMI cable also makes sure that there is no audio sync issue.
If you are facing issues while connecting your Acer laptop to a TV via HDMI cable, then we would suggest you reconnect the cable, restart both devices, or configure your display settings.
To configure the display settings, follow the steps below:
- Press the Win + P keys to open the Project menu.
- Select one of the below-mentioned modes as per your requirement.
- PC screen/Computer only: Use only the first monitor.
- Duplicate: Mirror the same content on both laptop and TV.
- Extend: Use both monitors to extend your display.
- Second screen/Projector only: Use only the second monitor.
Once you select the option, you will see the appropriate selection on your TV. There are other options to tweak such as adjusting the resolution to match your television.
2. Use a VGA cable
- Connect your laptop and TV using a VGA cable.
- For audio, you need to connect two devices with a 3.5mm cable.
- Select the Source or AV option on your TV.
The connection should be established automatically. However, in case that doesn’t happen you can head to Settings > System > Display. Here, ensure that TV is selected.
Using a VGA cable could be an option to screen mirror your Acer laptop to a TV if your laptop or TV is an older one. Besides, it is also important that both devices should have a VGA cable port on both of them.
VGA cable isn’t as competent as an HDMI cable. You will see a lower resolution of screen mirroring. Since VGA cables only deal with video, you will have to buy or attach a separate 3.5mm audio jack cable to handle audio.
3. Use a Type-C cable
- Connect both devices using a USB-C cable. You can also make use of a USB-C to HDMI adapter if one of your devices doesn’t have a USB-C port.
- Switch on the TV and laptop.
- Select the proper input source on the TV.
If your PC has a Type-C port, then there are a couple of options to connect it to a TV and start screen mirroring.
You can either use a Type-C to Type-C cable to connect both devices. However, do note that not every Type-C cable can transmit video and audio signals. You need to purchase the one that supports it. Alternatively, you can use a Type-C to HDMI adapter.
4. Use a Chromecast device (Wireless)
- Connect both your laptop and TV to the same Wi-Fi network.
- Open the Google Chrome browser.
- Click the 3-dot icon.
- Select Cast.
- The browser will search for compatible devices.
- You can choose among the different casting options.
- Cast this tab: This will cast the currently open tab to your TV.
- Cast this PC or entire screen: This will begin casting your entire screen, meaning you can open file explorer, view images and videos, and play games mirrored on your TV.
To use this method, your TV should have an in-built Chromecast or an external Google Chromecast device attached to it.
Google Chromecast is an inexpensive way of screen mirroring from your Acer laptop to a big screen TV. For this device to work optimally, you need to have a strong Wi-Fi connection, because everything, including the video and audio, will be transferred via Wi-Fi.
If you are facing issues connecting your Acer laptop to a TV for screen mirroring, then the first thing that you should check is which connection you are opting for, i.e., Wired or Wireless.
If you opt for a wireless connection, then you should check if the internet connection is working fine or not, because a wireless screen mirroring connection depends on the internet connection. Besides, you should also check if both your laptop and TV are connected to the same Wi-Fi network or not.
Next, if you have opted for a wired connection, then check if all cables are connected securely in place or not. Moreover, you can also check for cable damage.
The above four methods are the only ways via which you can screen mirror your Acer laptop to a TV and enjoy content consumption on a big screen.
Let us know in the comments section below which method you opt for screen mirroring your Acer laptop to a TV.