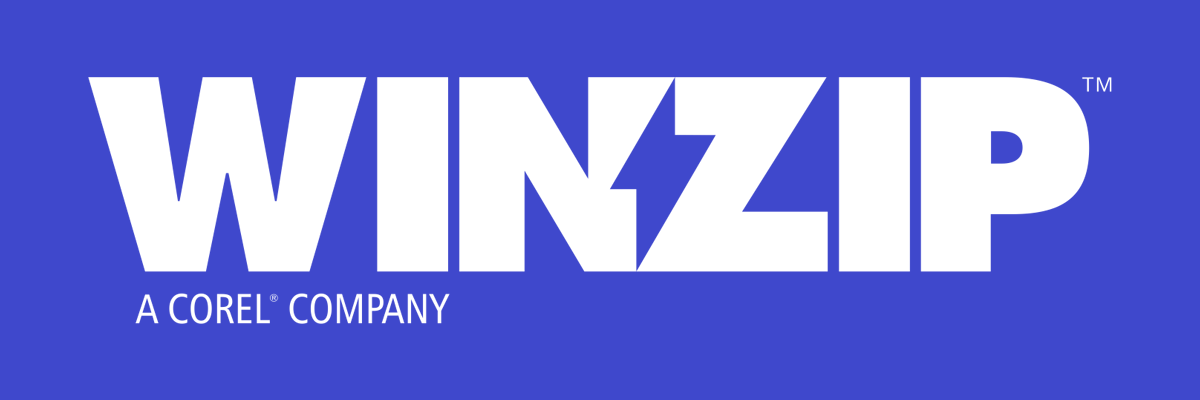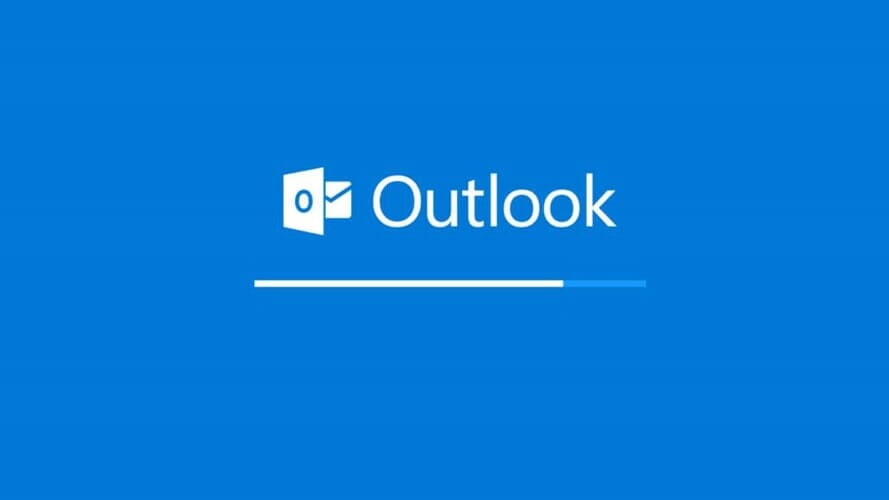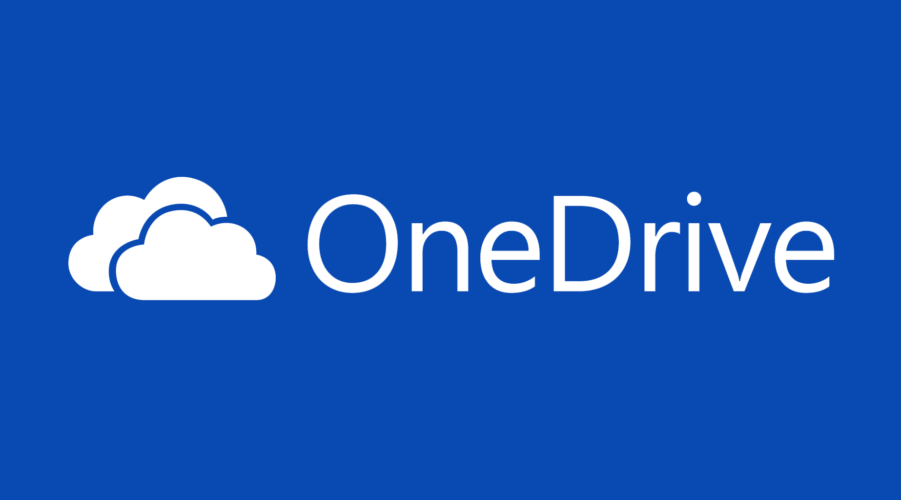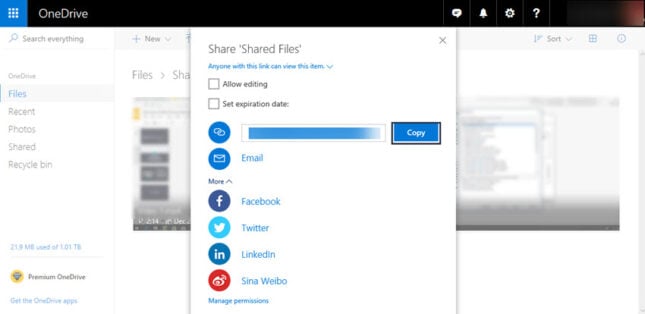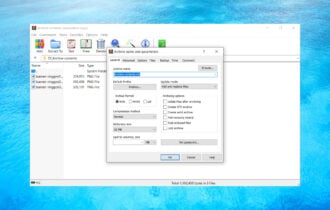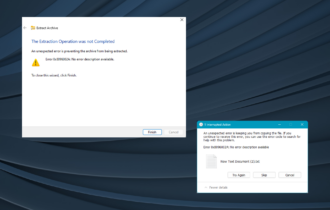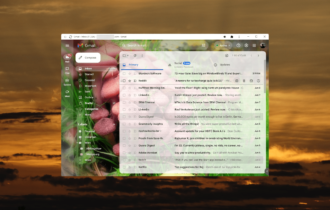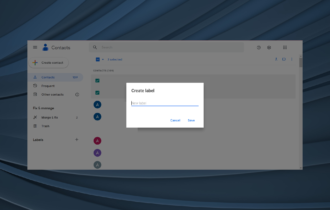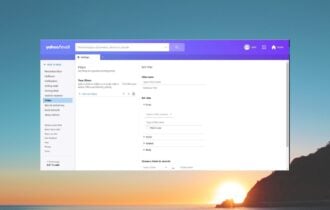How to send a large file through Outlook?
4 min. read
Updated on
Read our disclosure page to find out how can you help Windows Report sustain the editorial team Read more
Key notes
- Outlook is a great email client but it does have some limitations when it comes to how large the attachments being sent can be.
- There are a few workarounds you can do in order to send large files via Outlook and in this article, we will explore them.
- You can find more guides and useful tricks written by our tech experts in our Outlook Troubleshooting Hub, so check it out.
- Don't forget to bookmark our Web Cloud Hub if you are interested to read more related articles.
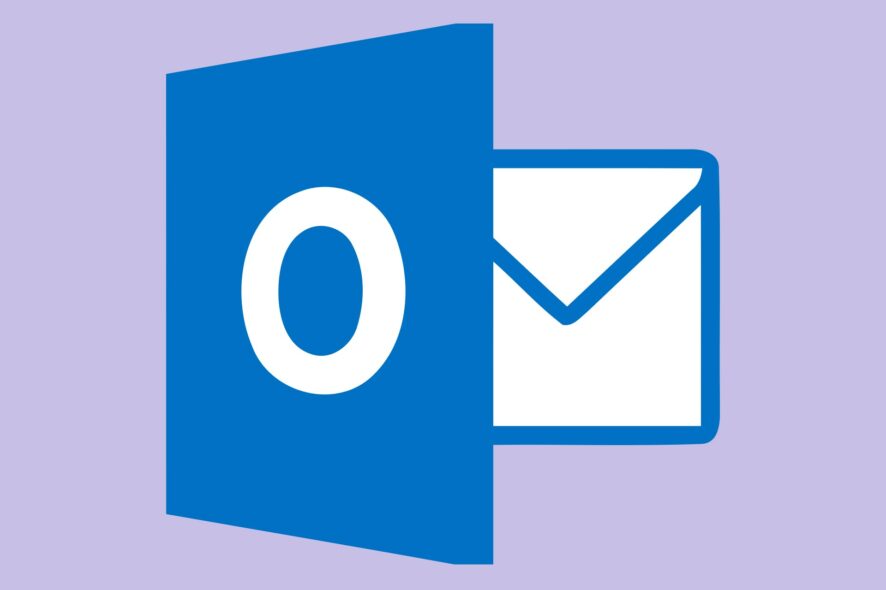
Outlook is being used all over the world by millions of users and it’s a great email client with some amazing features.
It does have some downsides though, such as the 20 MB size limit when it comes to how large can a file be when sending it through Outlook.
If you tried to send a file that exceeds this limit, then you probably get the error message The file you’re attaching is bigger than the server limit.
Unfortunately, this error message appears even if you are sending some individual files, that don’t exceed 20 MB.
The size limit is cumulative, therefore, if an additional file is being added to the email, that can cause the error.
There are several workarounds that will allow you to send files that exceed the imposed limit size and we will present them to you in this article, so keep reading.
How can I send files larger than 25mb through Outlook?
1. Use a dedicated tool
Reducing the size of the attachments or files you need to send is an option that will allow you to send them via Microsoft Outlook.
A great tool that we strongly recommend due to its amazing features is WinZip. Especially, if you have multiple files, sending them in one email could be troublesome but with this tool, you can easily add and compress them.
You can rest assured that your files will remain intact and there will be no quality loss in the process.
Moreover, WinZip can integrate itself into Dropbox, OneDrive, GoogleDrive. This will facilitate your work on any documents directly in the folder.
The WinZip files can be easily open on any device, as long as the program is installed there as well, so you won’t have to worry about this aspect.
It does not take long to compress your files, but it depends of course on how large the files are. After you install WinZip on your device, locate the files you need to compress and simply right-click on them, and choose WinZip from the menu.
Here are some of its key features:
- Advanced ZIP compression.
- File Splitting and File Manager features.
- ZIP files repair.
- Efficient cleaner tool to identify and delete unused files.
- Documents protection with password.
- Supports multiple compression formats: Zip, Zipx, RAR, 7z, TAR, GZIP, VHD, XZ, and more.
”WinZip”
”Send
2. Use the automatic resizing option
In order to use this feature, all you need to do is click on the File tab and select the Resize the large images when I send this message.
It’s important to mention that the images or the files will be resized only when you press on the Send button. therefore, you will not be able to reduce the size of the file using this method.
What the automatic resize option does, is that it reduces the size of the images you are sending, which will increase the likelihood of them being accepted by the recipient’s email system.
3. Use Microsoft OneDrive
Another great option for sending large files is uploading them in a cloud service and then sharing the link. One such sharing cloud service is Microsoft OneDrive.
It’s built into Windows, if you have a Microsoft account then you can store up to 15 for free on your OneDrive account.
You will see the OneDrive could in your Windows File Explorer. Here you can create as many folders as you need and you can organize and manage them as you see fit.
In order to share the folders via OneDrive, all you need to do is drag and drop them in the desired folder. Once this step is completed, you can right-click on the folder name and select More OneDrive Sharing Options.
Copy the link that will come up in the Share box in order to share the file via Microsoft Outlook.
You can now simply open a new message window and copy/paste the link you’ve received in the previous step. All is left to do is press the Send button.
These are several workarounds that can help you send a larger file through Outlook.
If you have additional suggestions or recommendations, please let us know in the comments section below.
[wl_navigator]