How to set per-app graphical performance settings in Windows 10
2 min. read
Published on
Read our disclosure page to find out how can you help Windows Report sustain the editorial team. Read more
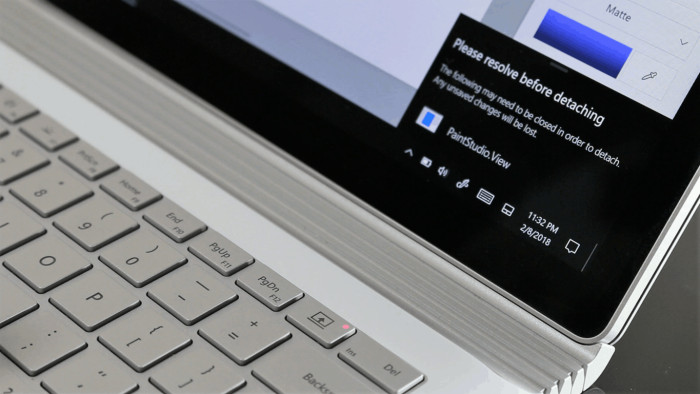
Windows 10 let you customise graphical performance settings on a per-app basis. This allows you to configure some apps for better performance, while optimising others for improved battery life. The options are particularly useful on devices with both integrated and dedicated graphics chips, as you can restrict undemanding apps to just the low-power integrated processor.
Open the Settings app from the Start menu and click the “System” category. Scroll to the bottom of the “Display” page which appears. Click the “Graphics settings” link.
This screen displays a list of all the app-specific performance configurations you’ve assigned. The list will be empty if you’ve never used these options before.
To register a new preference for an app, you’ll first need to select whether the app is “classic” or “universal.” Universal refers to apps installed from the Microsoft Store, whereas classic apps are traditional Windows desktop programs. Select the correct type from the drop-down menu which appears.
For classic apps, you’ll need to manually browse to the program’s executable file (an .exe). You’ll probably find it under C:Program Files or C:Program Files (x86).
When picking a universal app, a second drop-down menu will appear. This contains a list of all the Microsoft Store apps on your system. You can quickly select the app you’d like to set preferences for. Click the “Add” button to enter it into the list.
By default, all apps are configured to have the “System default” performance setting. To change this, click an app in the list and then press the “Options” button which appears.
You can assign an app to have default, power saving or high performance graphics. Generally, simple apps will run without issues on the power saving mode. High performance should be used with more demanding, graphically complex apps such as games and video streamers.
On devices with multiple GPUs, the high performance mode will allocate the dedicated graphics card to the app. This will enable the app to run at the highest possible frame rate, although more power will be drawn. Power saving mode will restrict the app to your device’s integrated graphics chip, which uses less power but will typically have limited performance.













User forum
0 messages