How to Speed Up Indexing In Outlook: 5 Ways
4 min. read
Updated on
Read our disclosure page to find out how can you help Windows Report sustain the editorial team. Read more
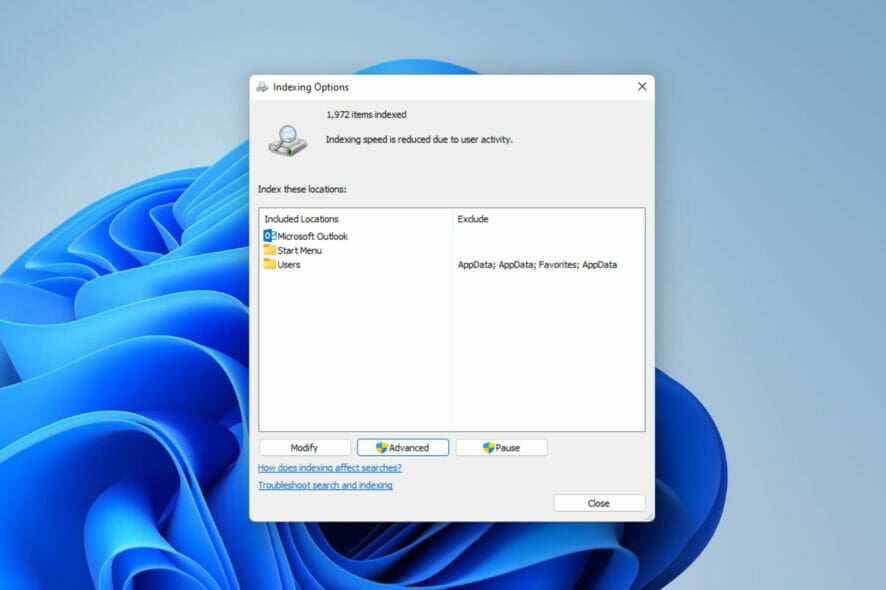
There are different tricks to speed up indexing in Outlook on Windows 11 and today we’ll show you all of them. People report that filtering emails eventually slows down their system performance.
We understand this can be annoying especially when you need the email content to get something done quickly. Read on as we explain different methods you can use to fix the issue.
How can I speed up indexing in Outlook on my Windows 11?
1. Reduce indexing locations
- Open Settings by pressing Windows key + I.
- Type and select Indexing Options in the Search Box.
- Select Modify.
- Choose Show all locations.
- Untick all other locations leaving only Microsoft Outlook to speed up the indexing.
You can also use this method if you have been finding solutions on how to speed up indexing in Outlook 2007.
2. Close all other running apps
- Right-click on the Windows logo in the Taskbar.
- Select Settings.
- Type Indexing options in the Search Box.
- Check if there is any message like Indexing speed is reduced due to user activity.
- Open Task Manager through Run (press Windows key + R).
- Type the command below and press Enter:
taskmgr - Under Processes, right-click on programs you which to close, and then select End task.
3. Disable your antivirus
 NOTE
NOTE
- Tap Windows key + I to open Settings.
- Select Privacy and Security then click on Windows Security.
- Select Virus & threat protection.
- Scroll to locate Manage Settings.
- Under Real-time protection, toggle the control from On to Off. Select Yes if the User Account Control prompt is displayed.
4. Repair corrupt personal (PST) files
- Close Outlook.
- Tap the Windows key.
- Type and select Show hidden files in the Search Box.
- Choose Show settings.
- Tick the Show hidden files, folders, or drives option.
- Next, press the Windows key again. Type Outlook in the Search box.
- Select Open file location.
- Right-click on Outlook. Choose Open file location.
- Copy and paste the folder path in a document editor or write it in your Notepad. Next, scroll to locate and select the SCANPST Application.
- Pick Windows (C:), click on Users.
- Next, choose the folder with your Username. Select AppData, then Local.
- Find and click on the Microsoft folder. Scroll to choose Outlook in the list of displayed folders.
- Select the Outlook account you want to fix.
- When this is done, click Start and wait for the check to complete. Follow the system prompt to fix any identified issue.
This fix can correct many abnormalities that could be experienced by your Outlook account especially if it is not searching all mails. Alternatively, you can use a third-party tool to fix PST files.
The Stellar PST File Recovery software is designed to repair different Outlook errors like mailbox data file corruption or resolve various data file errors.
5. Rebuild the search index
- Open Settings by pressing Windows key + I.
- Type Indexing Options in the Search Box.
- Click on Advanced.
- Select Rebuild.
This solution can also be used if you have been finding tips on how to speed up indexing in Windows 10.
How do I restart paused indexing in Windows 11?
- Open Run by pressing Windows key + I simultaneously.
- Enter the command below:
services.msc - Scroll to locate and select Windows Search. After this, choose Restart.
This method on how to unpause indexing in Windows 11 can also be used if you are in need of how to speed up indexing in Outlook 2010 on Windows 7.
It is effective in repairing errors encountered when Windows Search is turned off too. We also have an article on how to fix Windows 11’s Search indexing.
How long should Outlook indexing take?
The number of files you have would literally determine how long it would take Outlook to complete indexing. Without any issues, no matter how large the size of the files you possess, the process shouldn’t exceed 24 hours.
If you notice any delay, then try one of the solutions we highlighted above. Let us know which option worked best for you.

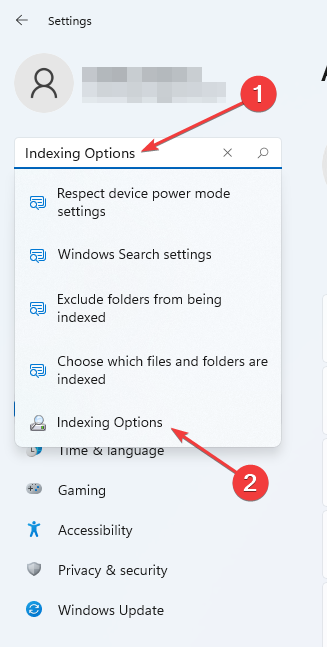
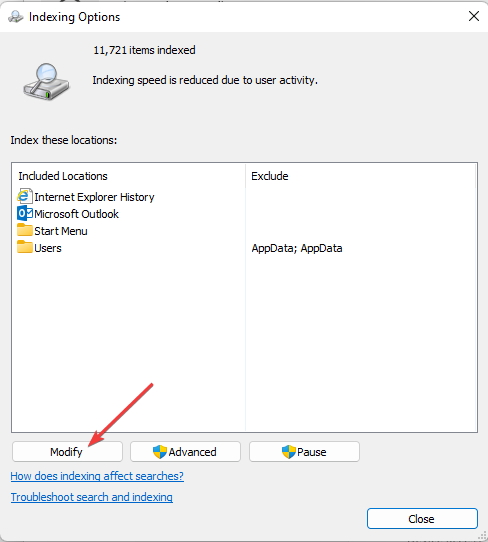
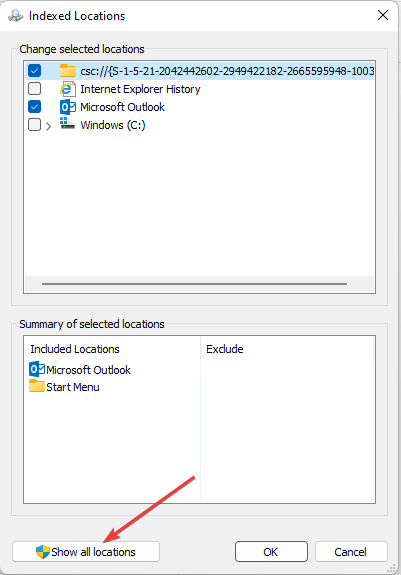
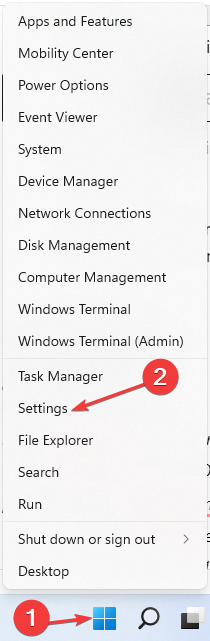
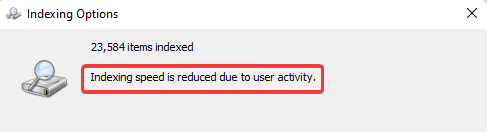

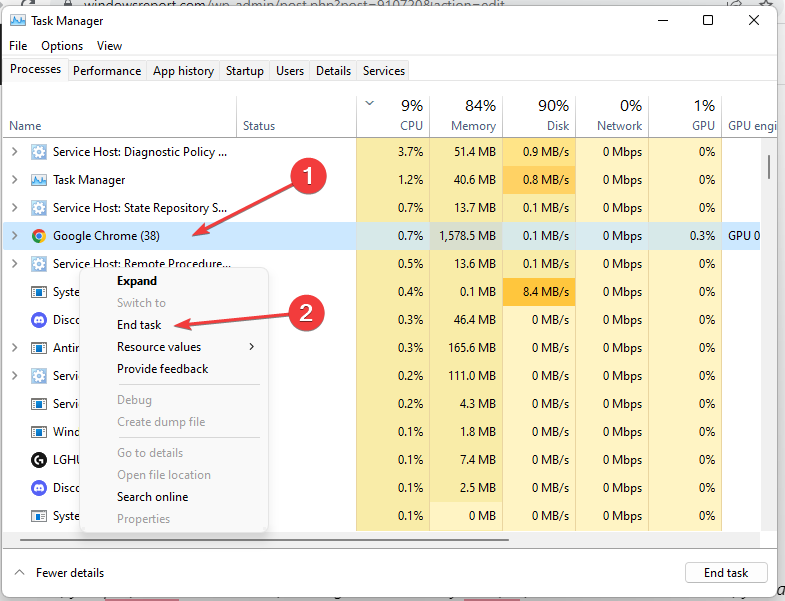
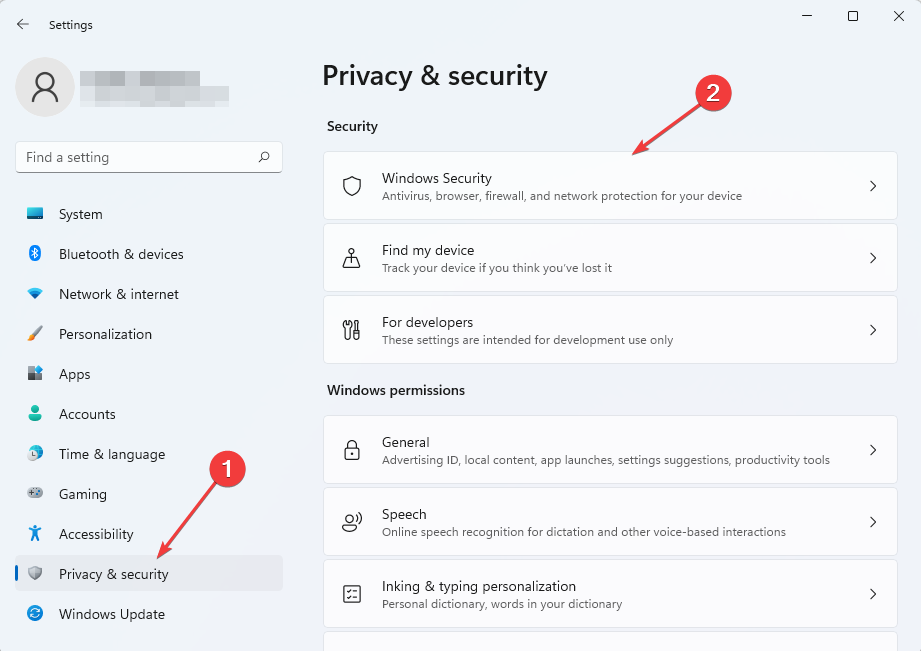
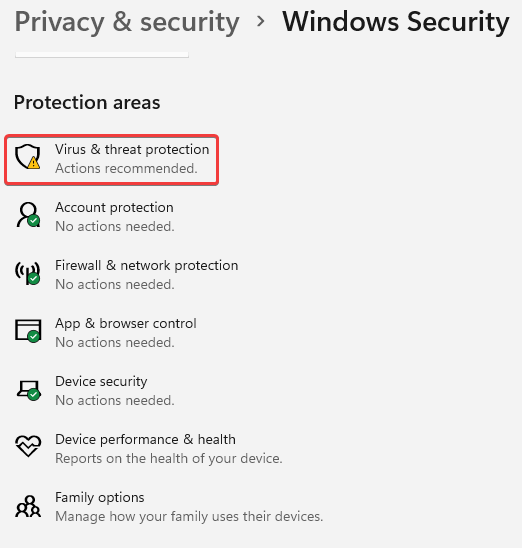

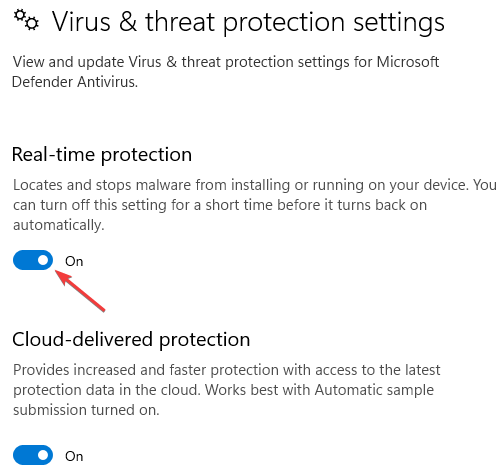
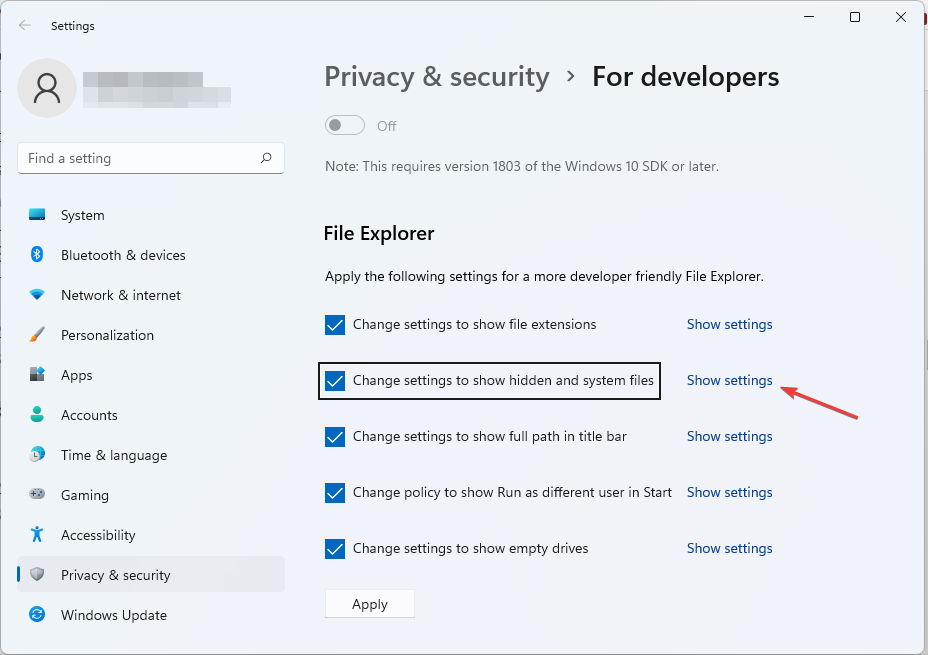
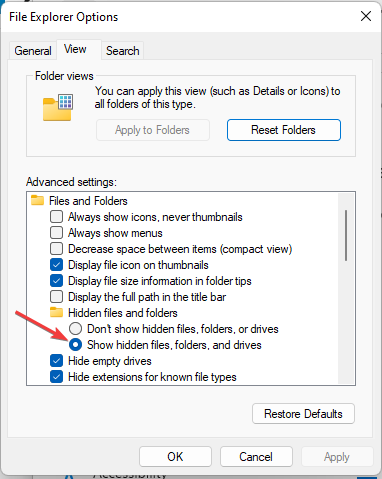
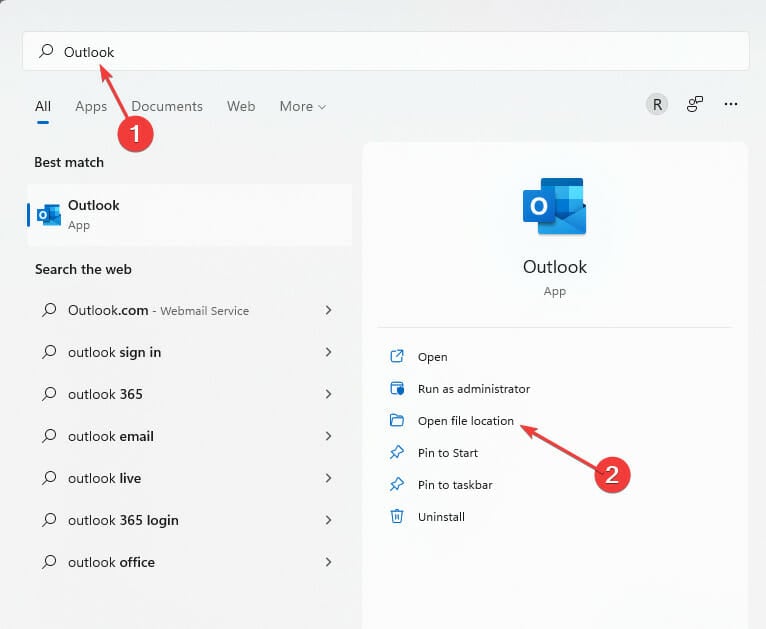

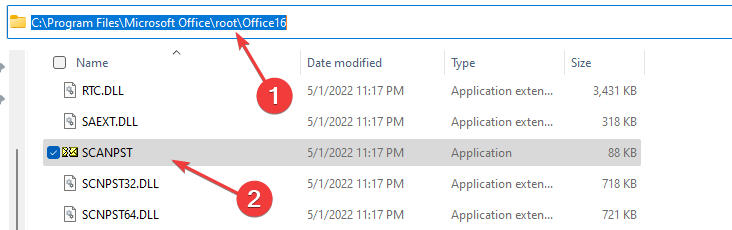
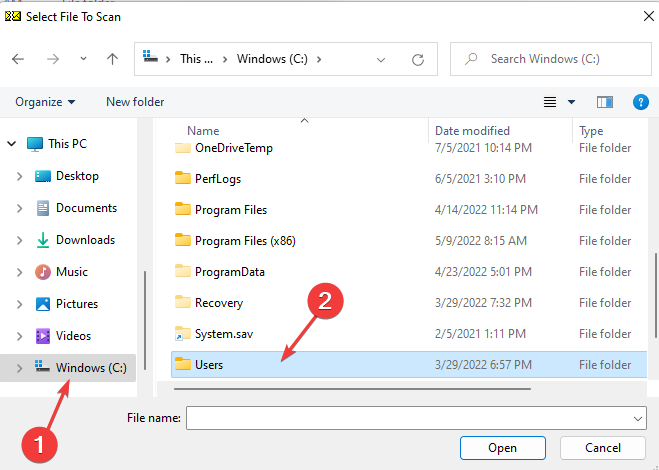
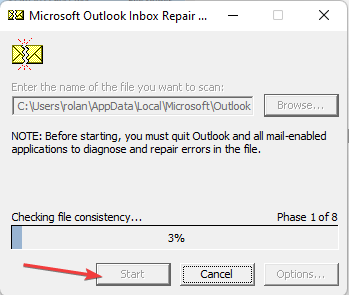
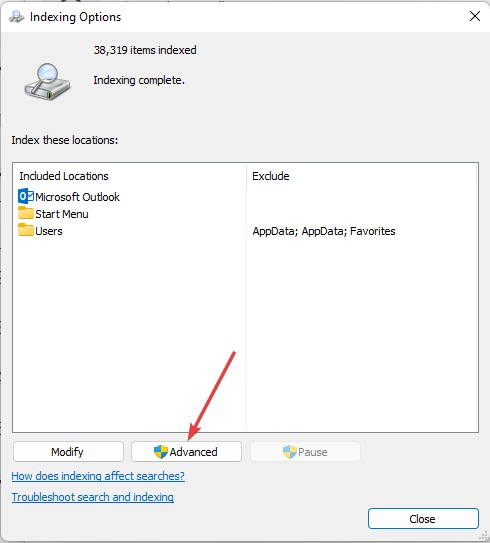

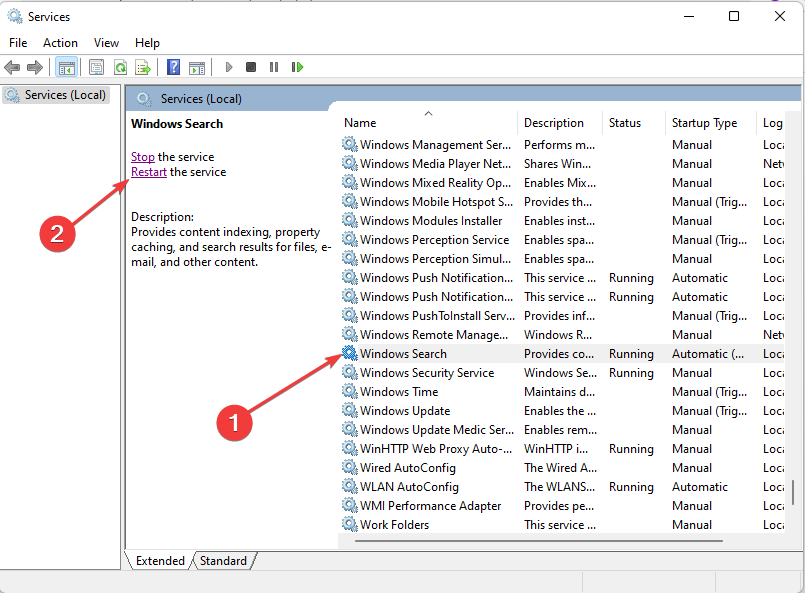








User forum
0 messages