How to Make Green Screen Videos in Clipchamp
3 min. read
Updated on
Read our disclosure page to find out how can you help Windows Report sustain the editorial team. Read more
Key notes
- Creating out-of-this-world videos is not only for very talented filmmakers.
- With the right tools, anyone can quickly put together visual masterpieces.
- Harnessing the power of the green screens is quite easy with Clipchamp.
- With this quick guide, you will learn how to do it yourself in a few minutes.

Making the best videos in the world isn’t only the job of high-paid movie producers or skilled influencers. In fact, anybody can make an awesome video, provided he has the right tools for the job.
It’s always a nice feeling when you spend a little time and create visual masterpieces for your workplace or for the people you cherish.
People say that the more time and effort you put into your work, the more satisfying and impeccable the results will be.
However, we’re here to show you that you can actually create some pretty spectacular stuff in only a matter of minutes, with Clipchamp.
You might know that Microsoft bought the video editing software and is adding it to Windows 11 really soon, so learning how to use it will definitely come in handy.
And, since we mentioned the words spectacular and masterpiece, let’s get into how using Clipchamp’s green screen effect can turn you into the next Steven Spielberg.
How can I create green screen videos using Clipchamp?
The biggest visual experiences of these last years would have never been possible without a video effect that is called green screen.
Green screen allows film production to remain within a certain area, but depict different locations and sequences after the editing process is finished.
You didn’t really think the Avengers movie was really shot in outer space, did you? Producers used green screen to transform this make-belief world into reality.
And you can use this effect to your advantage as well. In order to begin, all you have to do is download and install Clipchamp from the Microsoft Store.
- Open Clipchamp and press the Create a video button.
- Select Stock video from the leftside panel and search for greenscreen or chromakey.
- Hover with the cursor above the desired video and click on the tiny Add button.
- Press the Filters button and select Green Screen filter.
- Go back to Stock video and select another clip you want to add.
- Click on the desired video and drag it underneath the existing one.
- The videos will sincronize and you will get the desired effect.
- Once happy with the results click the Export button and save your work.
Pretty easy, right? A fairly simple process that shouldn’t take more than a few minutes, depending on the complexity of the project itself.
Clipchamp offers simple and fast solutions for video editing, so you can enjoy the rest of your free time admiring your awesome creations.
However, there are tons of other video editing software alternatives out there as well, if you feel that Clipchamp just won’t do enough for you.
Was this guide useful to you? Share your experience with us in the comments section below.
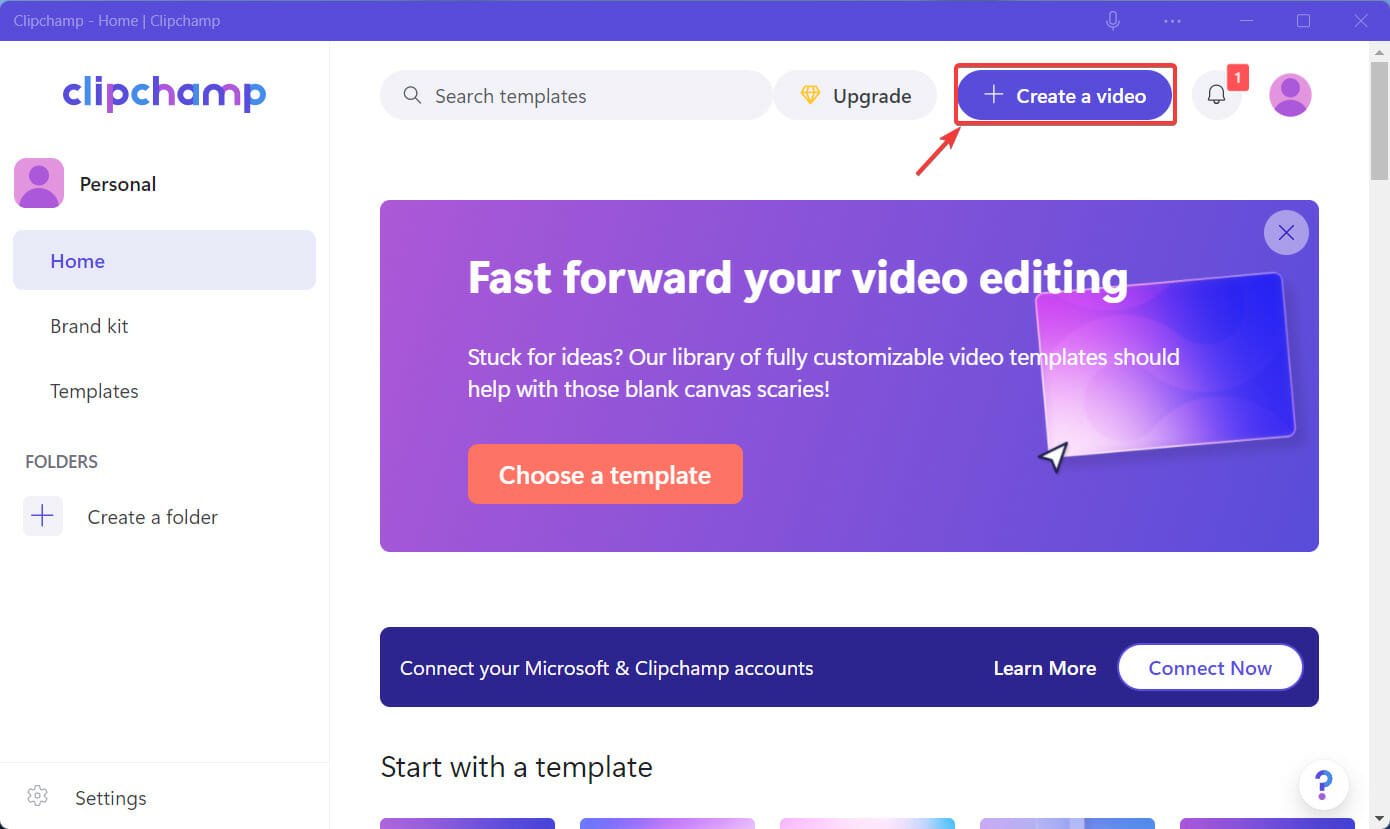
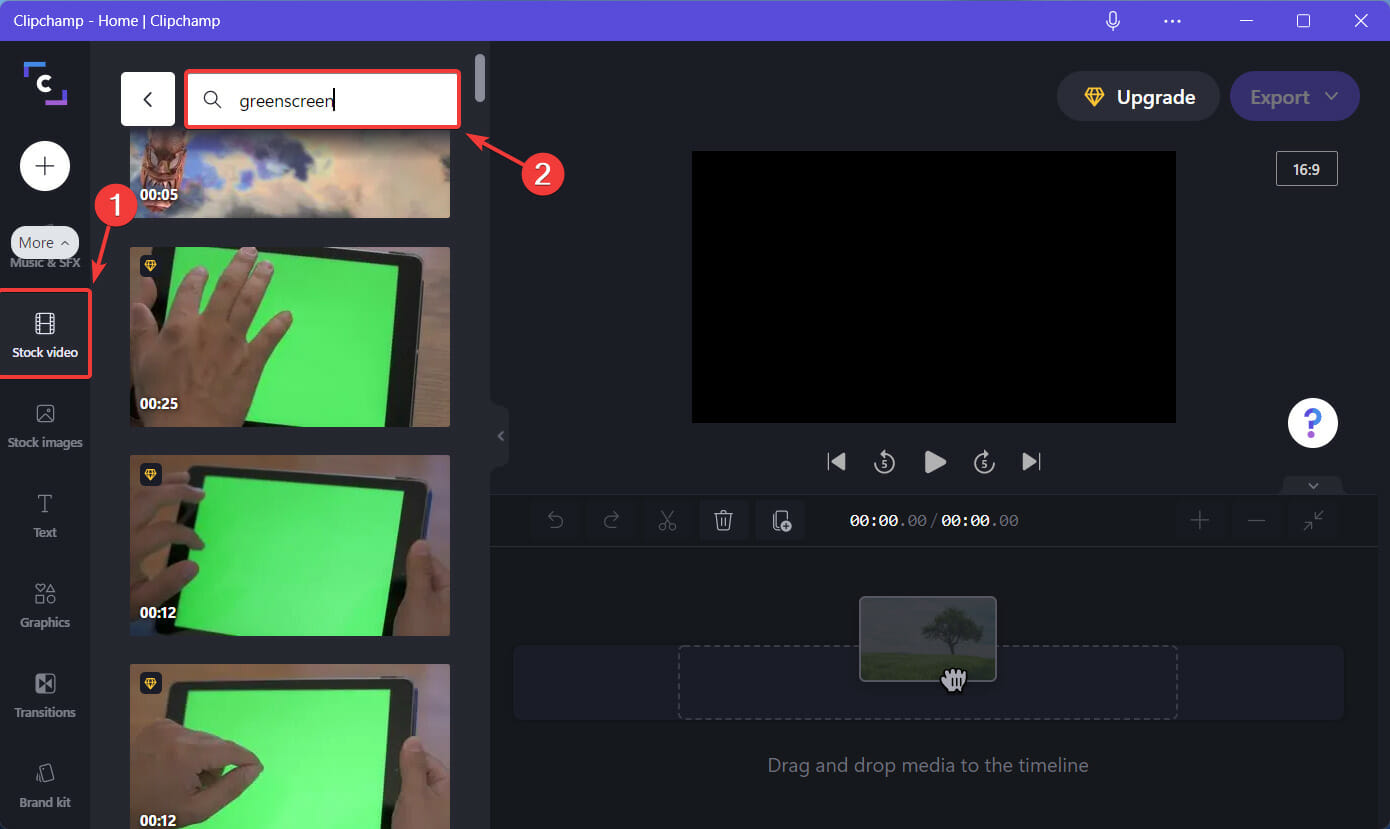
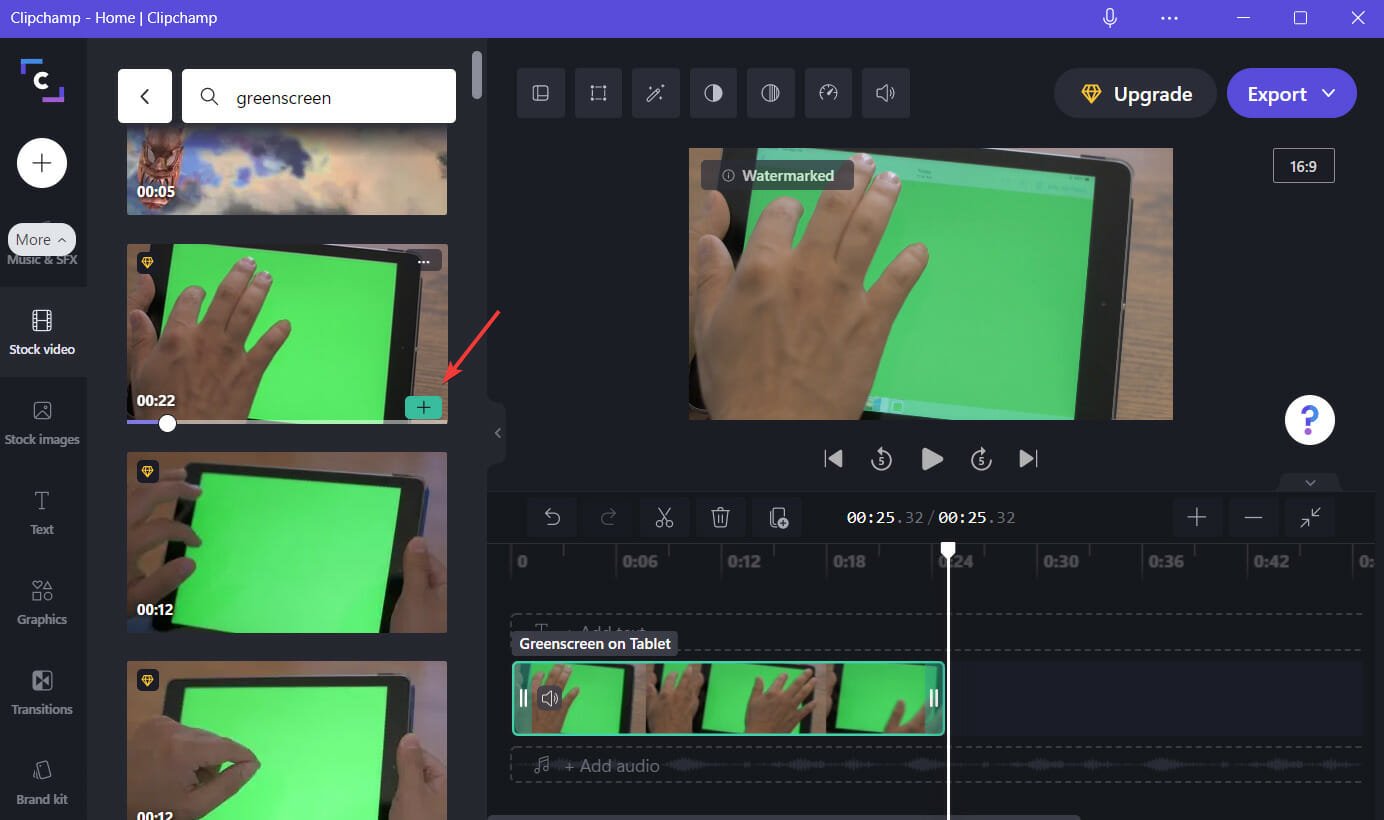
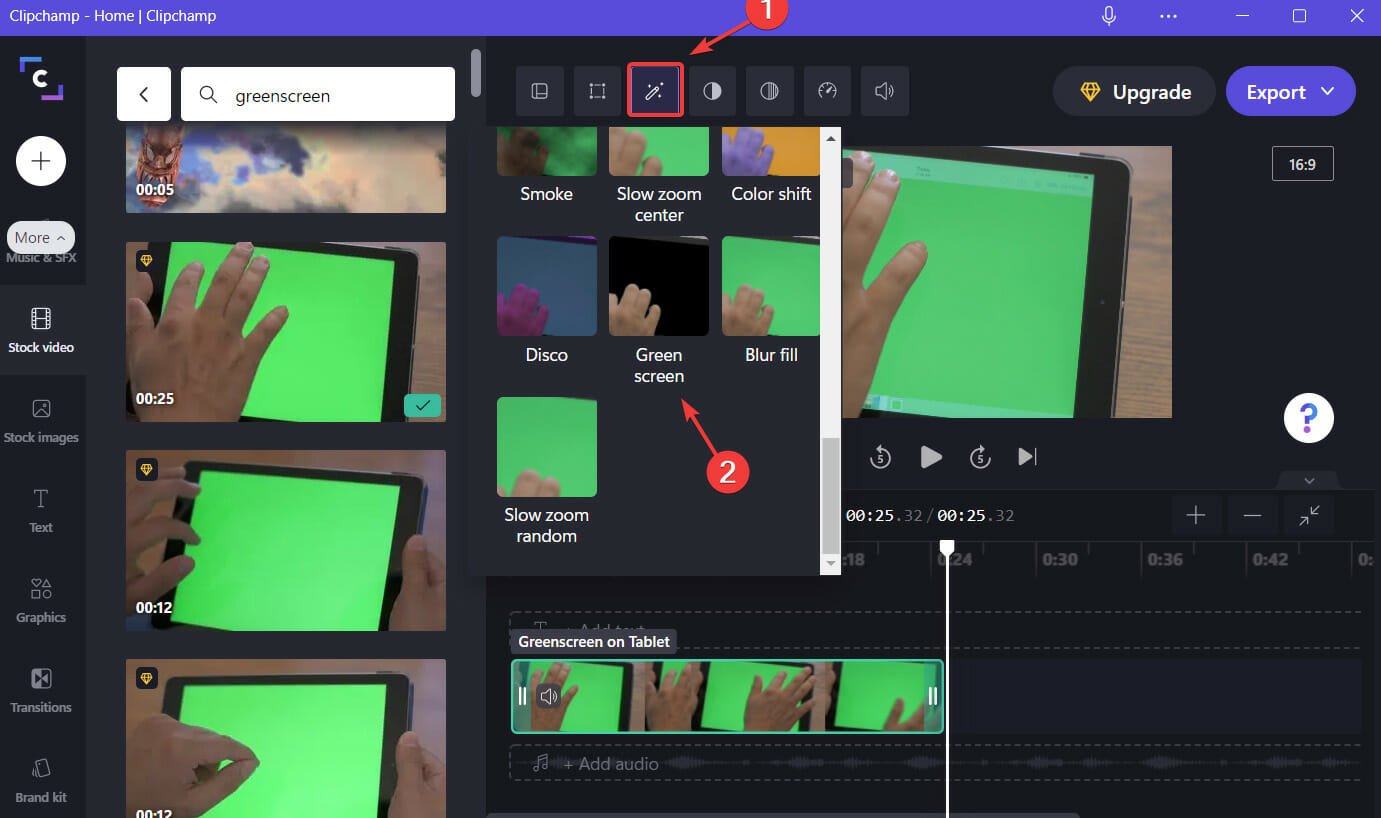
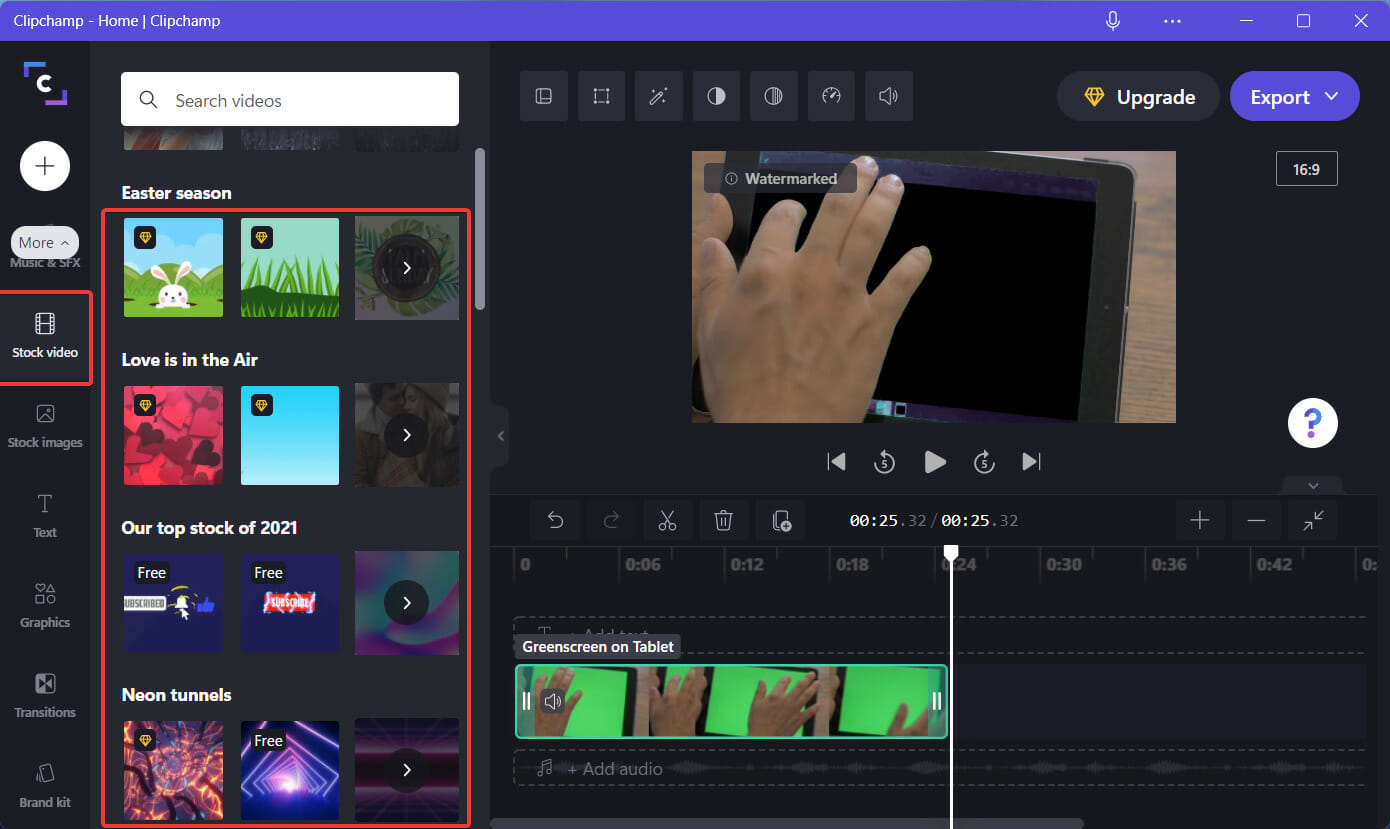
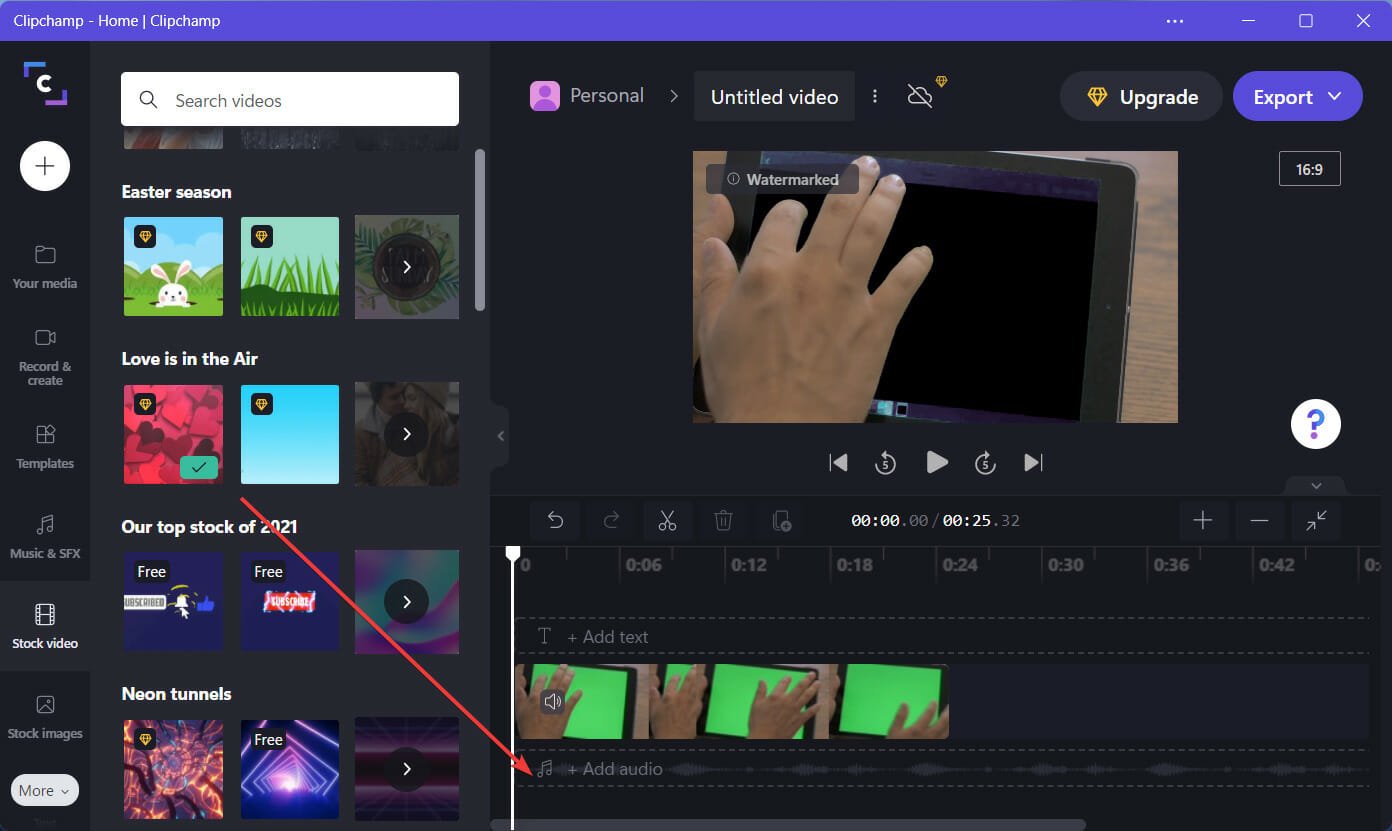
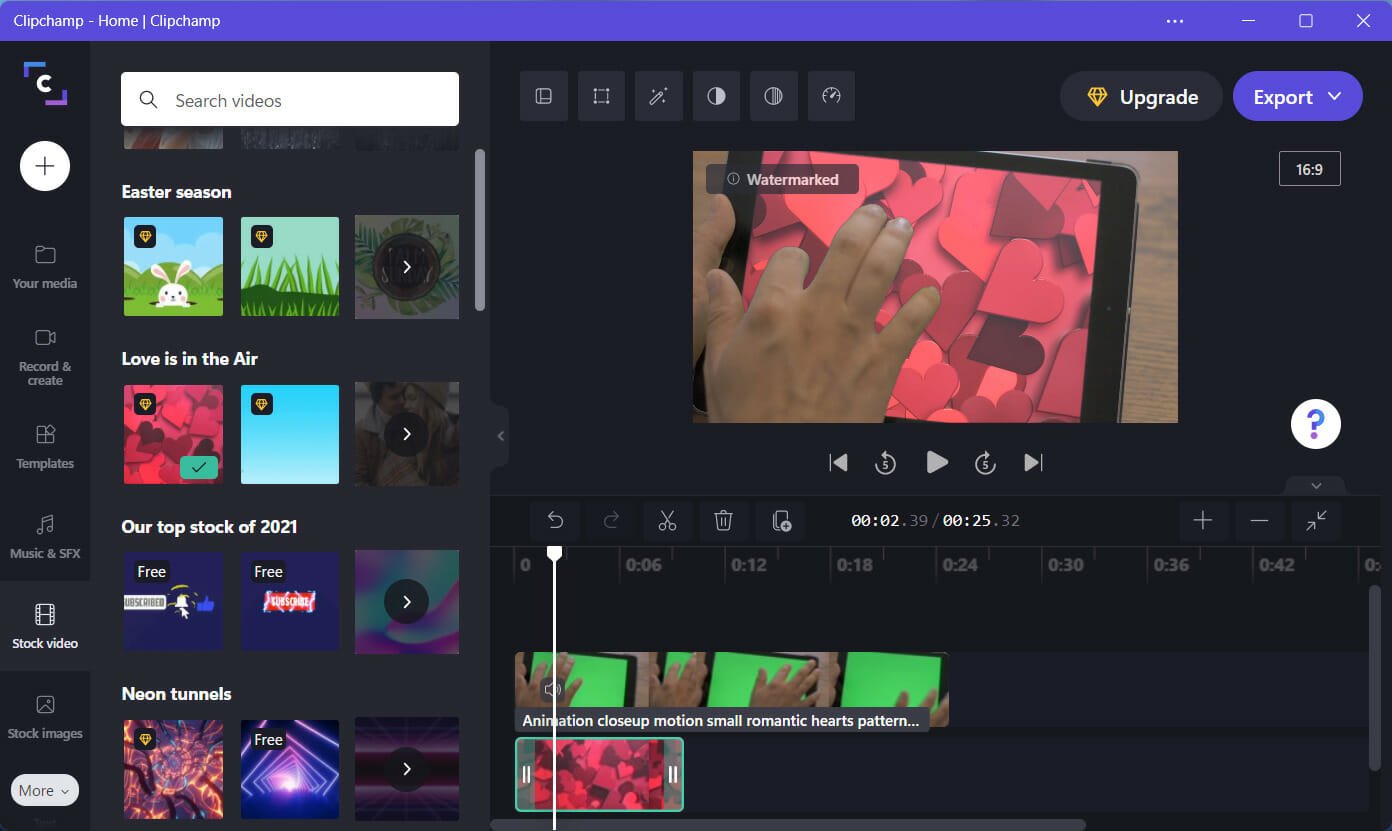








User forum
0 messages