How to use filters in Microsoft Teams to find the messages and items you need most
3 min. read
Published on
Read our disclosure page to find out how can you help Windows Report sustain the editorial team. Read more
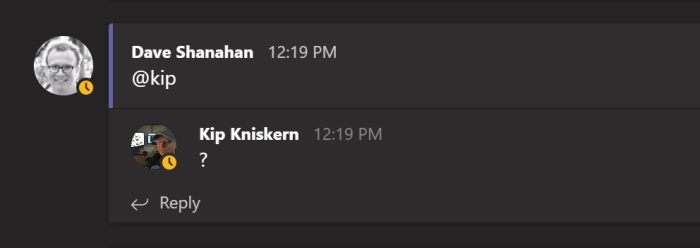
The more you use Microsoft Teams, the more it will get populated with messages and other items such as files. This might make it tricky to find things like a specific document your colleague left you, or a specific message which mentioned something important. Luckily, Microsoft Teams makes it easy to find these things with its filter function. Here’s a look at how you can use it.
How to filter your search

Once you run a search in Microsoft Teams, you’ll notice that you’ll see some tabs along the top of the search results. It will say Messages, People, and Files. This is your first way of filtering. It the item you’re looking for is a message, click messages. If it is a person, click people, and if it is a file, click Files. These separate things out a bit to help make finding what you’re looking for easier.
Additionally, you do have access to other filters below that. When looking for messages, you can click the From box and type a name to narrow down who the message originated from. You also can choose Type to narrow down where the message originated from, be it a channel or a chat. Finally, you’ll also see options for more filters. This includes by subject, date range, the Team the message is from, or the Channel. You even can choose if it has an attachment, or if you were @ mentioned.
When searching for files specifically, you’ll find some helpful filters, too. You can use the filter to see which Team the file came from, the file type, as well as when it was last modified.
How to filter your chats
Filtering goes beyond the search. If you’ve got a lot of chat messages in Teams, you also can filter through the list with some additional controls. By default, the filter is by name, but if you press the . . . you also can filter beyond that to include unread messages, muted conversations, or meetings. It’s a great way to get the messages or things you need first, without worrying about clicking through a long list.
How to filter your channels and Teams
Finally, there is the ability to filter your channels and your Teams. To do this, you’ll want to look for the icon next to where it says Teams. It looks like an upside-down beaker. When you click it, you’ll be able to narrow down your list of teams and channels. From here, you can sort through and search for teams or channels. It’s useful if you’re in more than one channel or team.
Tips for chat, and more
Our tips for filtering in Teams are just one area of our recent coverage. We’ve been going over all kinds of Teams topics. These include some tips for how you can get the most out of chat in Teams, how to manage your notifications, get the most out of your camera, and more. If you have some tips of your own let us know in the comments below!










User forum
0 messages