How to use Immersive Reader in Microsoft Teams to learn and translate languages, or make messages easier to see and hear
4 min. read
Published on
Read our disclosure page to find out how can you help Windows Report sustain the editorial team. Read more
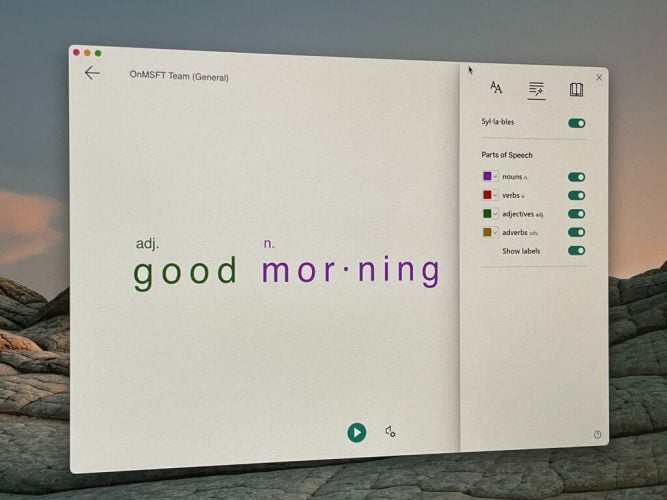
If you’re hard of hearing or have a hard time seeing things on the computer screen, then you should not feel left out of Microsoft Teams. Thanks to a feature known as the Immersive Reader, you can hear your posts, chat messages, and assignments out loud, or even increase the text size to focus on just a specific chat or message.
The feature that allows you to do this is known as Immersive Reader. In Teams for Education and certain Teams clients, Immersive Reader even has some grammar tools, too which can help our students. Today, we’ll be looking at how you can use Immersive Reader in Teams.
How to launch Immersive Reader
To get started with Immersive Reader, you’ll want to find it by putting your mouse over a message in a chat or channel. If you’re on a touch screen device, you also can tap your finger on the screen. Once done, you can select ( . . .) and then choose Immersive Reader. Your Teams window will then switch over to a full-screen experience.
Note that if you’re using Teams for Education, you can also use the Immersive Reader on any assignment. Simply click the icon which looks like a book next to the Turn in button. For educators, you can try Immersive Reader by clicking Student View and then Immersive Reader.
Using the Immersive Reader
Once you launch into the Immersive Reader, there’s a lot you can do with it. You can choose the Text Preferences button to change the size of the text, and get ready to play the text you like to focus on. This gives you access to text size, allowing you to change how big and small the item is. You also can increase the spacing between the text, so you can focus on the individual letters. In addition, there are other controls for Font, themes, and colors.
But, when you’re ready to play a message, simply hover over it, and click the play button on the bottom of the screen. Teams will begin reading back whatever you highlighted and continue onwards. You can control the speed or type of voice by clicking the sound icon next to the play button.
You can exit Immersive Reader at any time by clicking the back arrow on the top left corner of the screen.
Learning English speech with Immersive Reader
The coolest part of the Immersive Reader, though, comes with its grammar controls. You can toggle to these controls by clicking the second button on the top right of the screen. It looks like a magic wand that appears to be under a series of lines. This will give you toggle options to see the nouns, verbs, adjectives, adverbs in sentences in Teams. Each will be highlighted in a different color. You also can turn on labels for syllables, too. It’s a great way to learn the English language, and see each key aspect of a sentence.
Translating languages with Immersive Reader and other features
The final aspect of Immersive Reader comes with its translation abilities. If you toggle to the Reading Preferences icon, the one on the far right side of the screen, you can see the translate option. To translate the text in Teams, and hear it read out loud, click the toggle switch for Document and then choose your language from the Translate list. Now, Teams will switch over to the language you choose, and clicking play will play messages in a new language.
But, that’s not all. You also can use the picture dictionary feature. The picture dictionary feature will give you the ability to click on any single word to hear it and read about and see a picture to help define the word.
Just one tool for education in Teams
The Immersive Reader is just one cool feature in Teams. It’s primarily designed for education customers and those with disabilities, but there are other education features, too. Microsoft has a list of all the education features in Teams here, and we invite you to check it out. We also remind you that you can visit our Teams hub for more news and information.












User forum
0 messages