How to use Microsoft Lists within Microsoft Teams
2 min. read
Published on
Read our disclosure page to find out how can you help Windows Report sustain the editorial team. Read more

Microsoft Lists is Microsoft’s new information tracking app for Microsoft 365. As a centralised information repository, Lists features good integration with the other members of the 365 family. In this article, we’ll show you how to manage your Lists within Microsoft Teams.

First, you’ll need to launch Teams and select a Channel to add Lists to. Click the “+” button at the top of the channel and then search for the Lists app. When you’re prompted to add Lists to the channel, click the “Save” button.
Once the tab has been added, you’ll be prompted to select the list to display within it. You can either create a brand-new list or select an existing one. We’ll create a new list using the “Asset manager” template for this tutorial. Follow the prompts to create your list or specify the URL to an existing one.
Once you’re done, the list will appear within the Teams tab. You’ll get the full Lists interface, including support for the “New item” form, grid view editor and top-right filtering options. What’s more, the Lists UI will inherit the theme of your Teams app – so dark mode is fully supported, should you have it enabled in Teams.
You can now interact with the data in your list wherever you have access to Microsoft Teams. Other members of your channel will also be able to use the Lists tab, making it simpler for you to acccess shared information when working remotely.





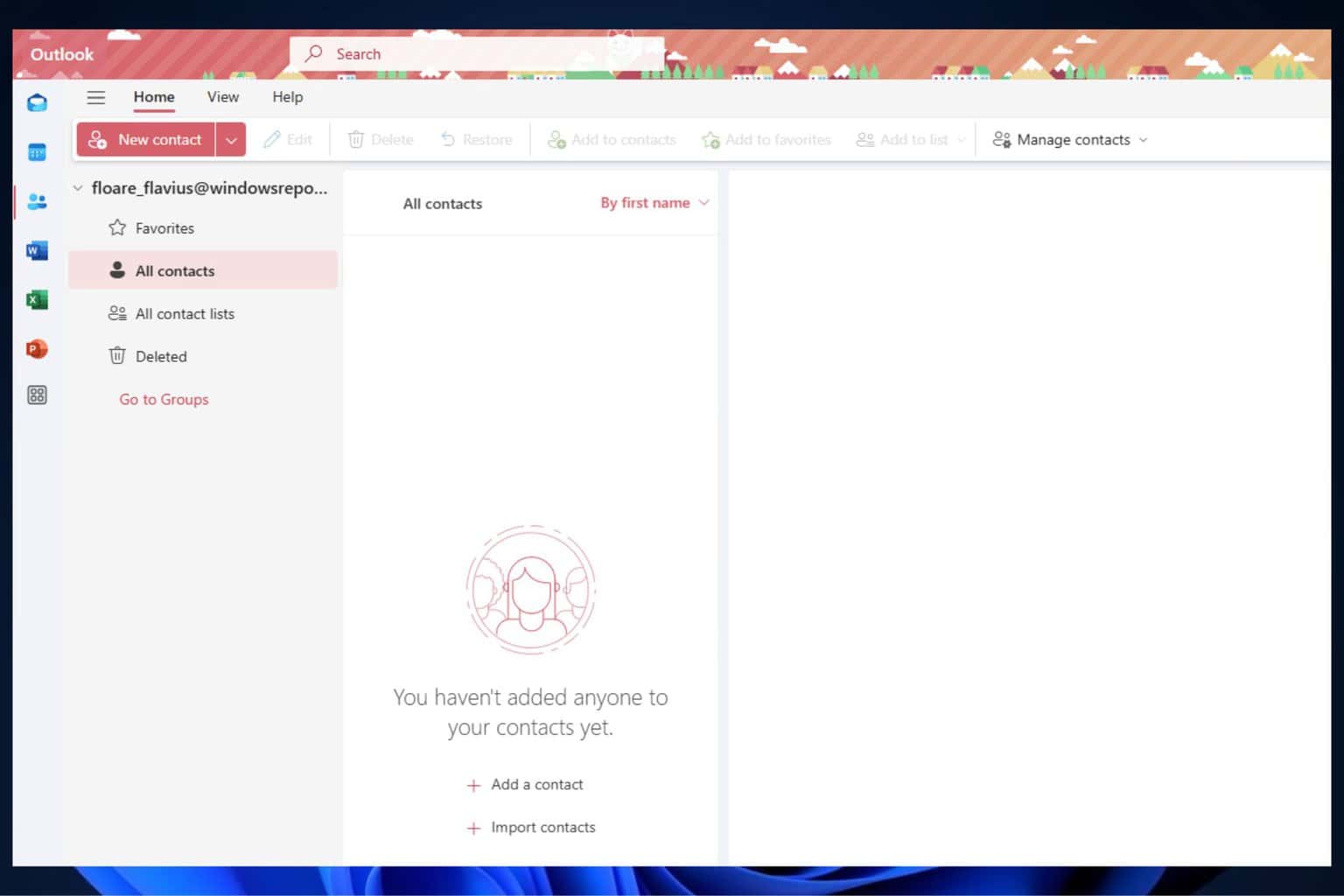

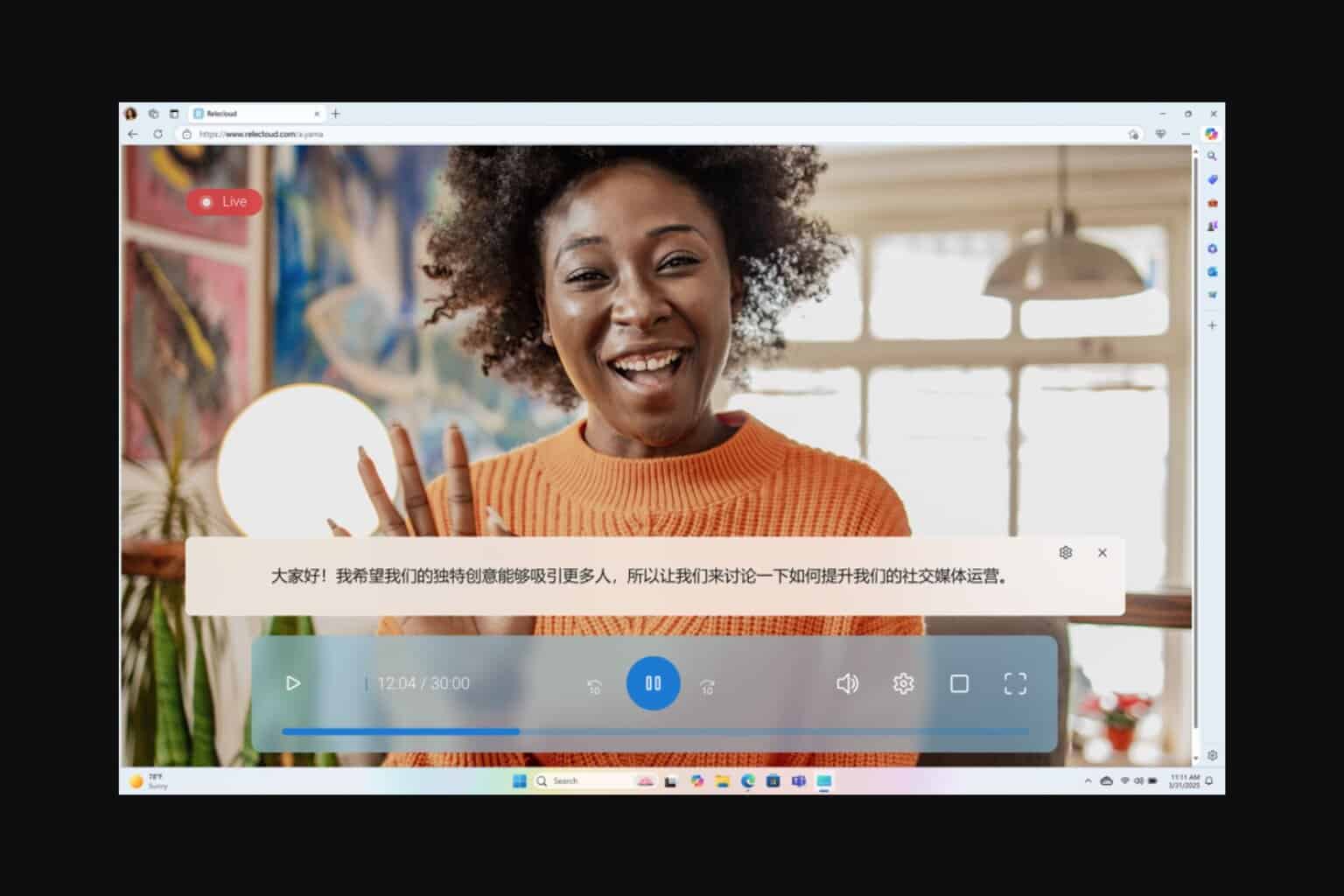
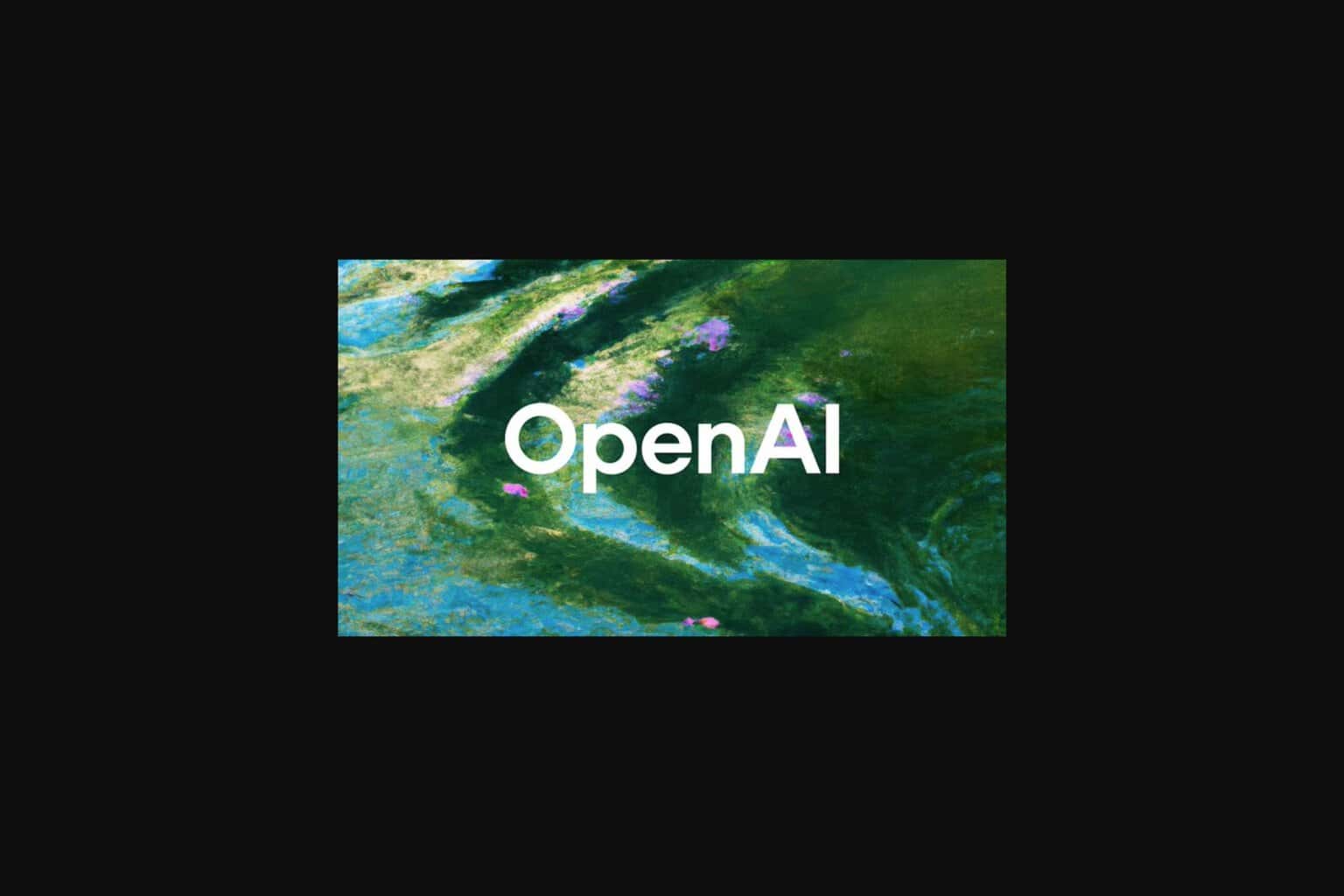

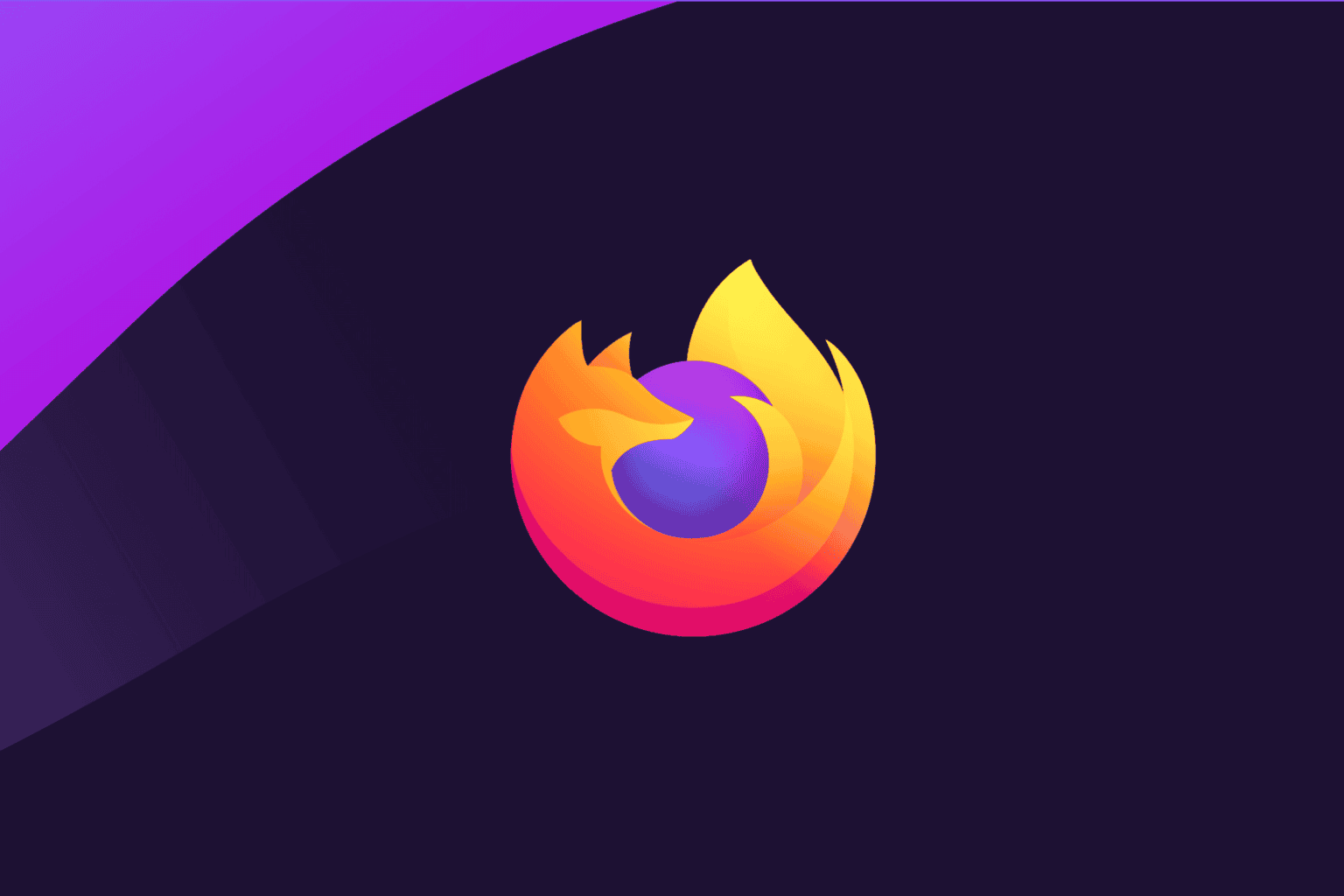
User forum
0 messages