How to use pinned tabs in Microsoft Edge Insider
2 min. read
Published on
Read our disclosure page to find out how can you help Windows Report sustain the editorial team. Read more
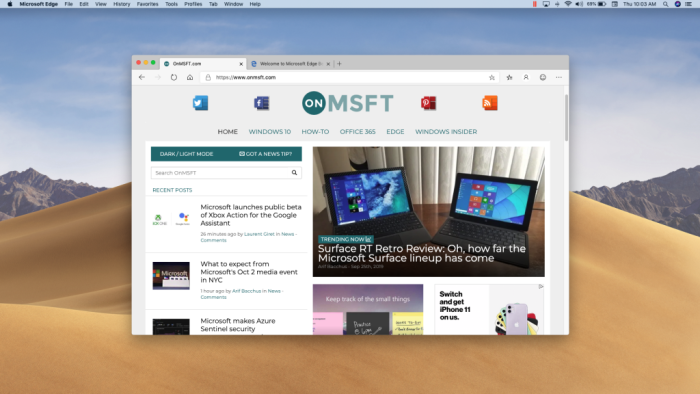
Tabs revolutionised how we browse the web. Many, if not most, users work with dozens of tabs at a time, some of which remain open in the background throughout the day. These tend to house email clients, streaming music services and continually updated news feeds, ready for you to switch back to in a spare moment.
You can clean up your tab strip by pinning these constantly active tabs. Pinned tabs are a staple of modern web browsers, Edge Insider included. To pin a tab, right-click it and choose “Pin tab.”
Pinned tabs take up much less space on your tab strip. Only the tab icon is displayed, leaving more space for the tabs you’re actively using. Pinned tabs will still be included when you switch tabs using the Ctrl+Tab/Ctrl+Shift+Tab keyboard shortcuts, so you can quickly cycle back to your email or music.
Edge Insider automatically restores pinned tabs at launch. You won’t need to spend time at the start of the day reopening your mail app. Tabs are “lazy loaded” so they won’t all restore at once, consuming all your network bandwidth. The tab will be loaded when you select it for the first time.
Pinned tabs are a great way to cut down on clutter while keeping your most-used services easily accessible. Used effectively, they can save you time and help you concentrate on the task at hand. You might want to combine pinned tabs with the “Mute tab” right-click option. This can help minimise distractions from email alerts and other notifications.
Should you need to unpin a tab, right-click it and select “Unpin tab.” The tab will be reverted to a regular fullsize tab. You can close pinned tabs without unpinning them by using the Ctrl+W keyboard shortcut.










User forum
0 messages