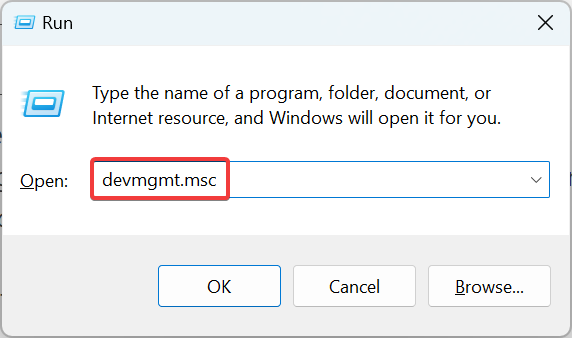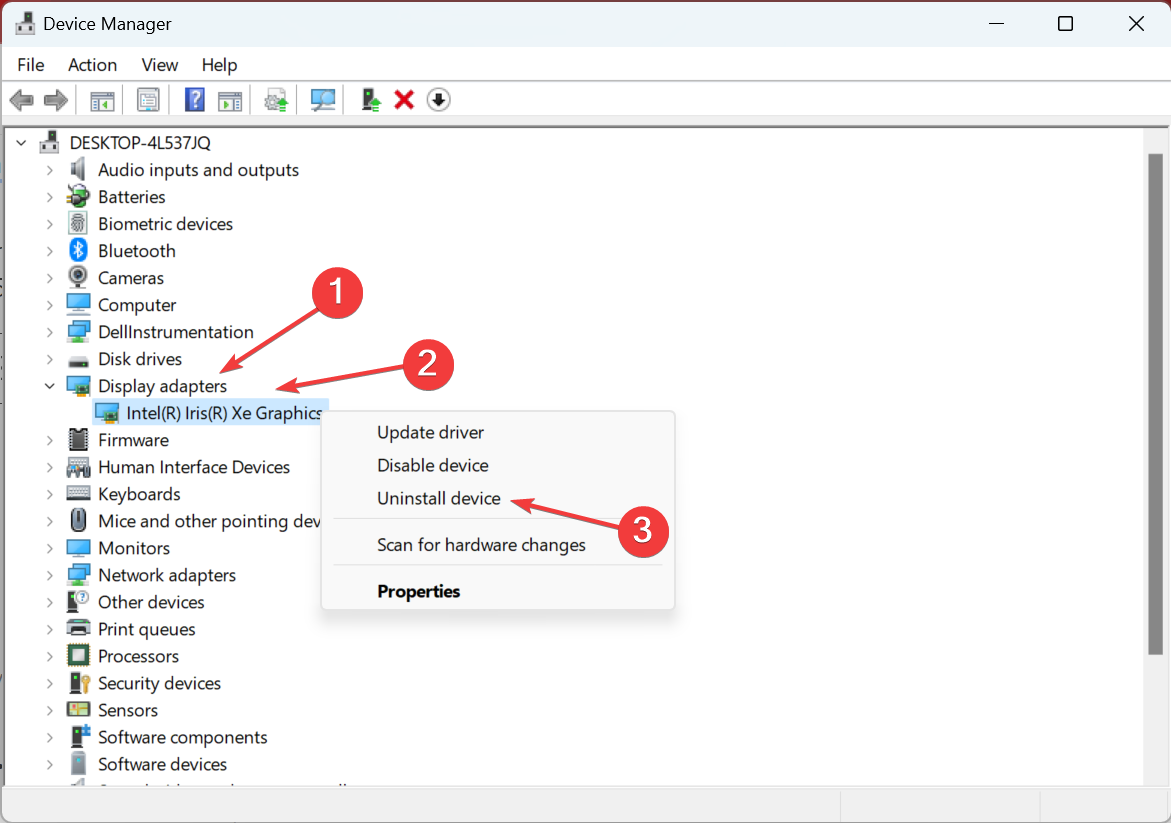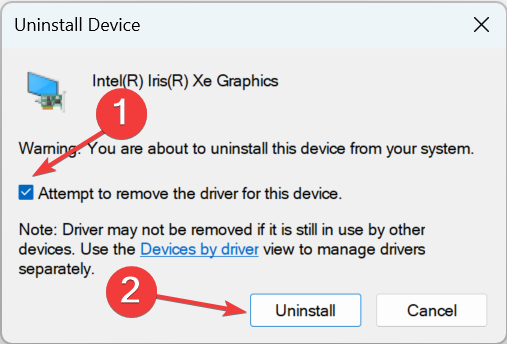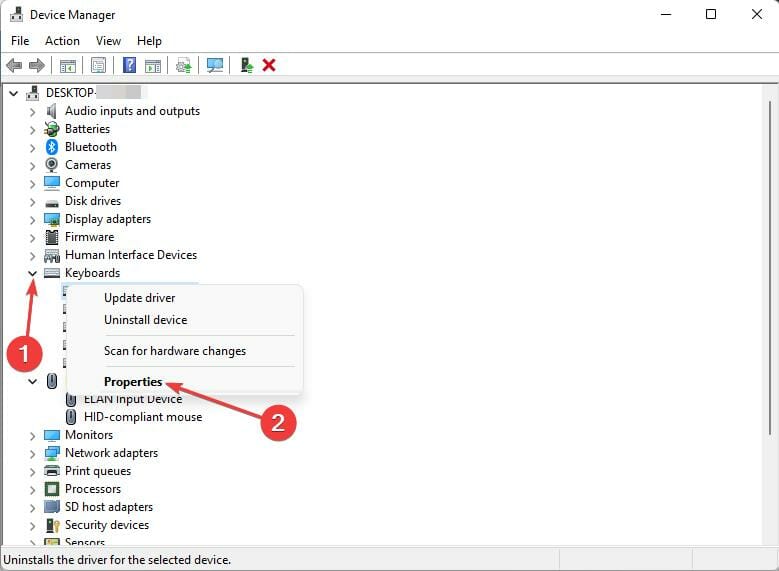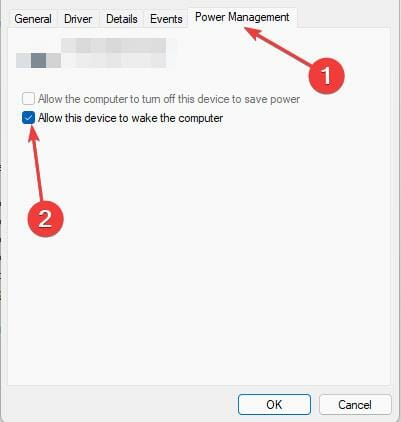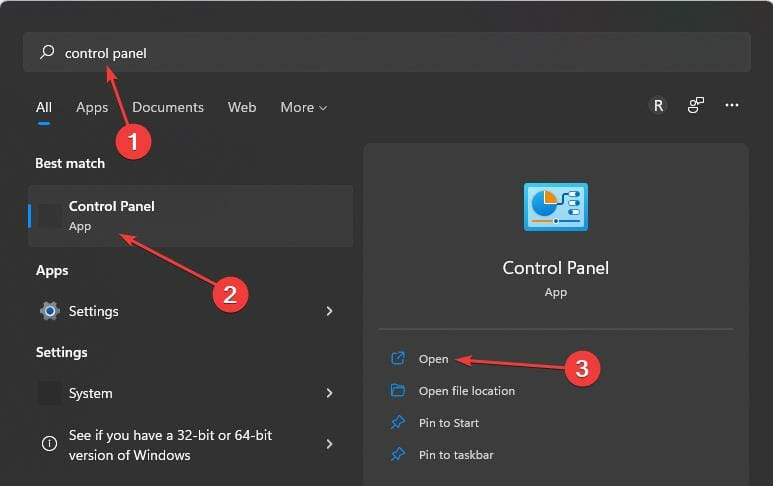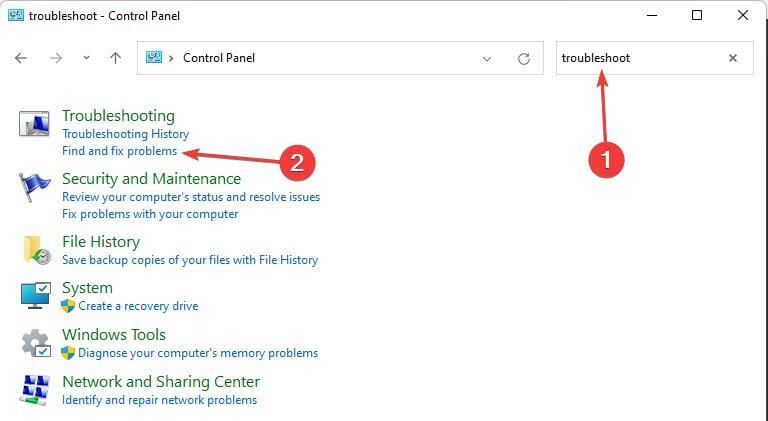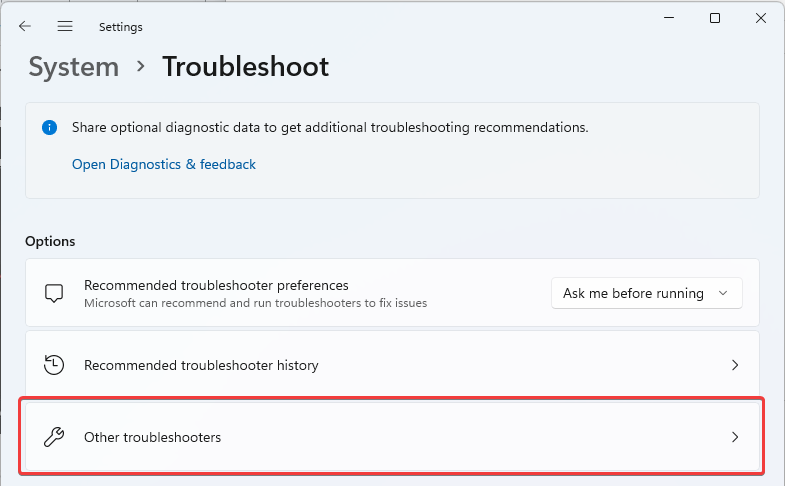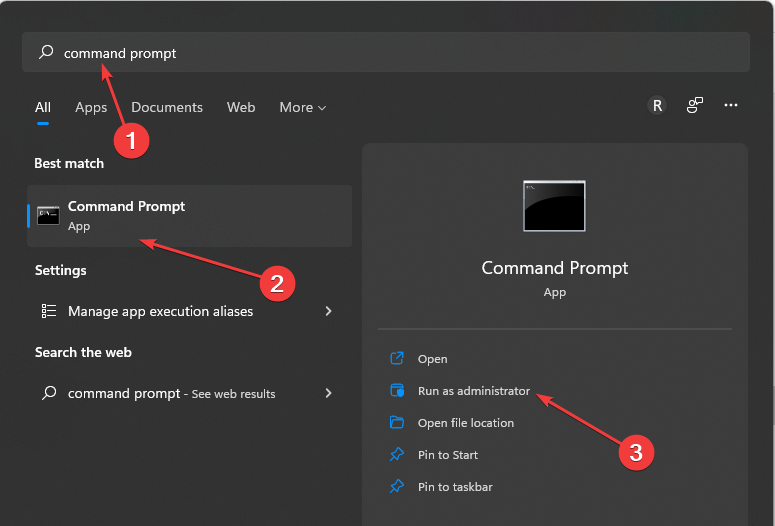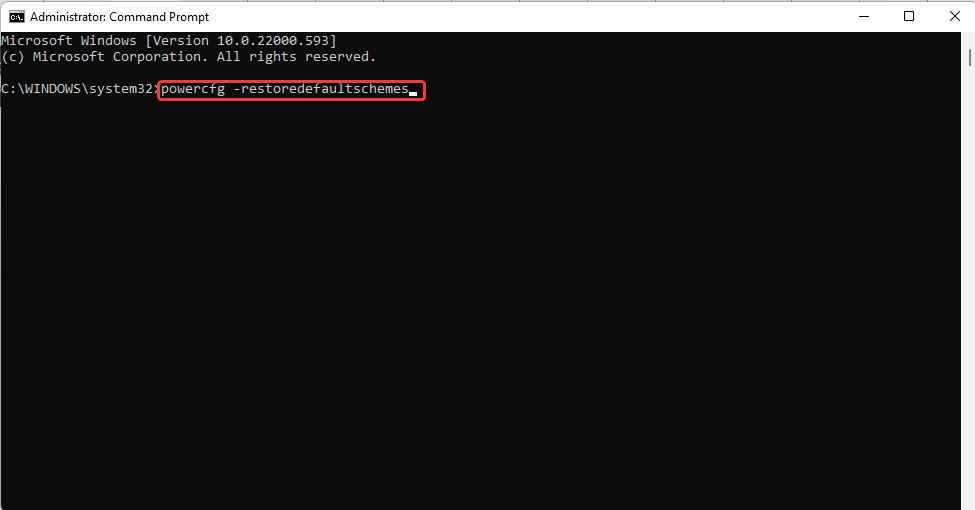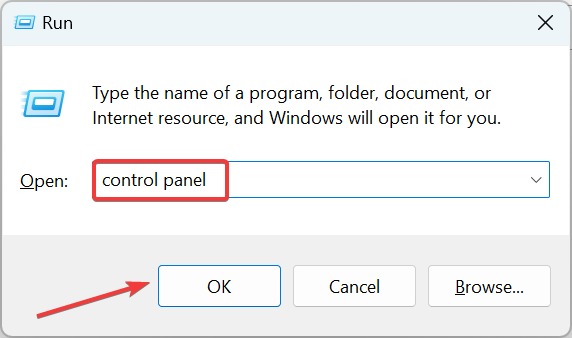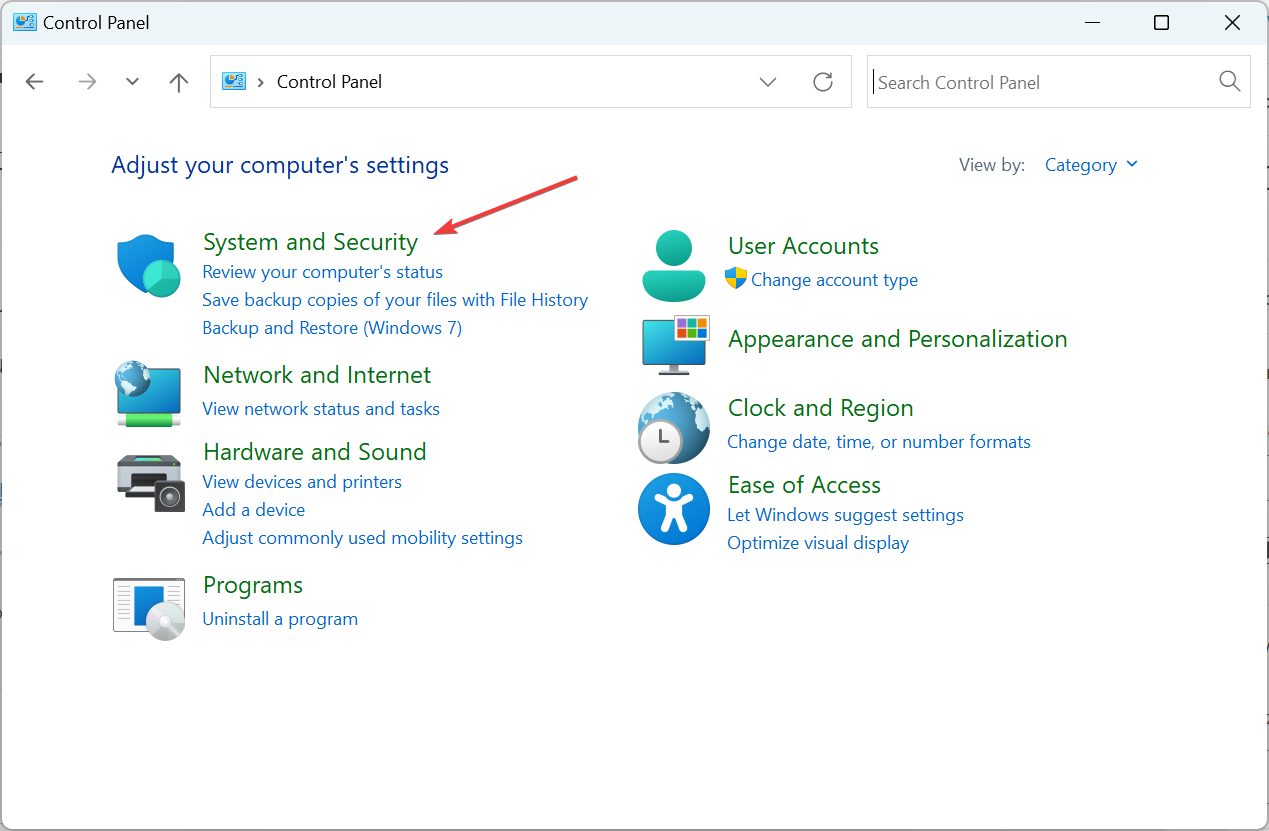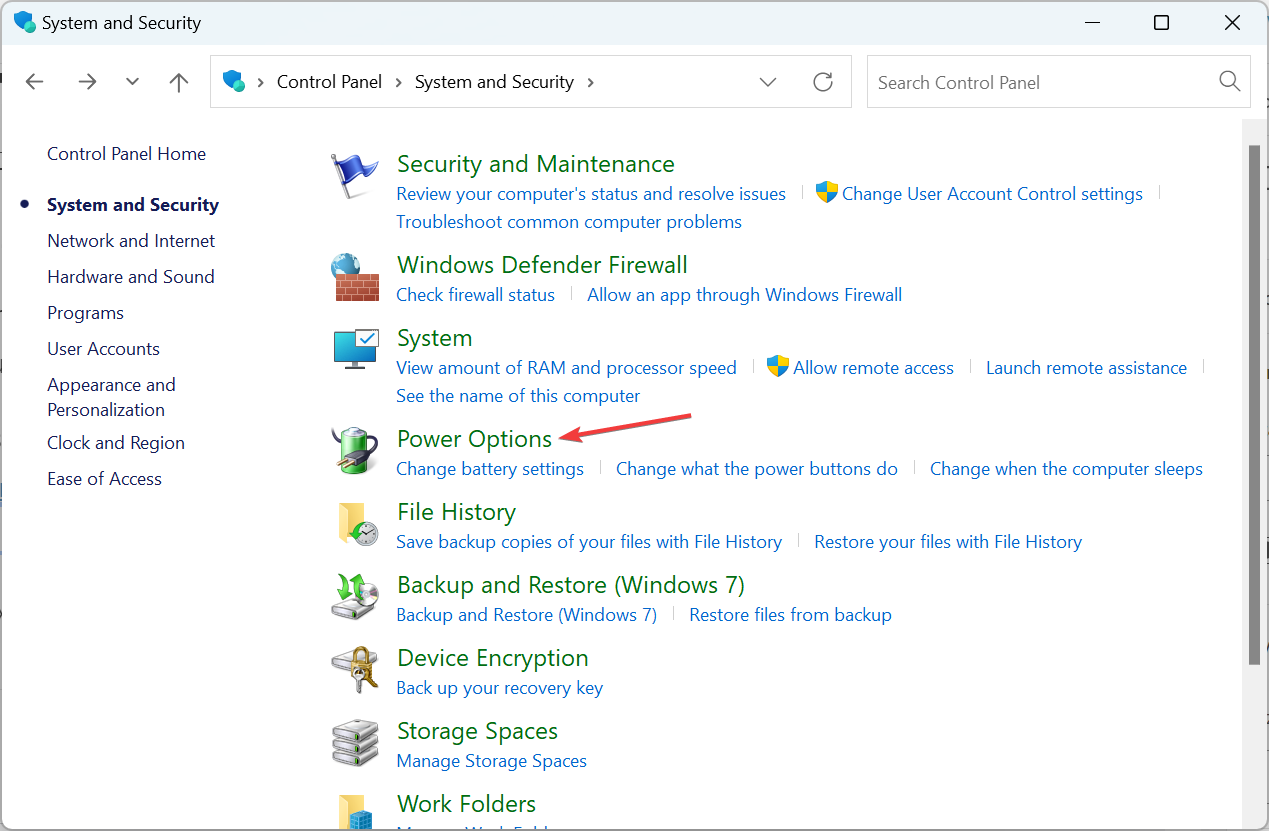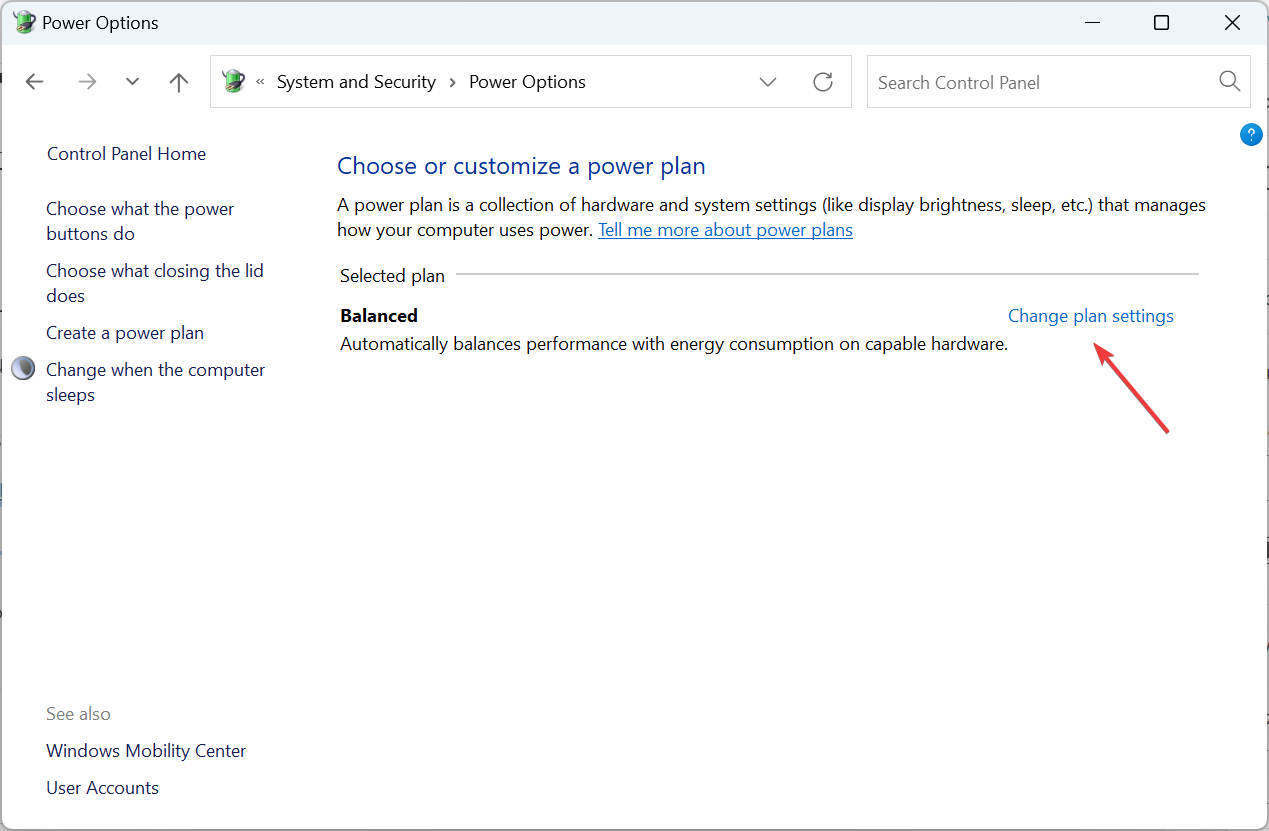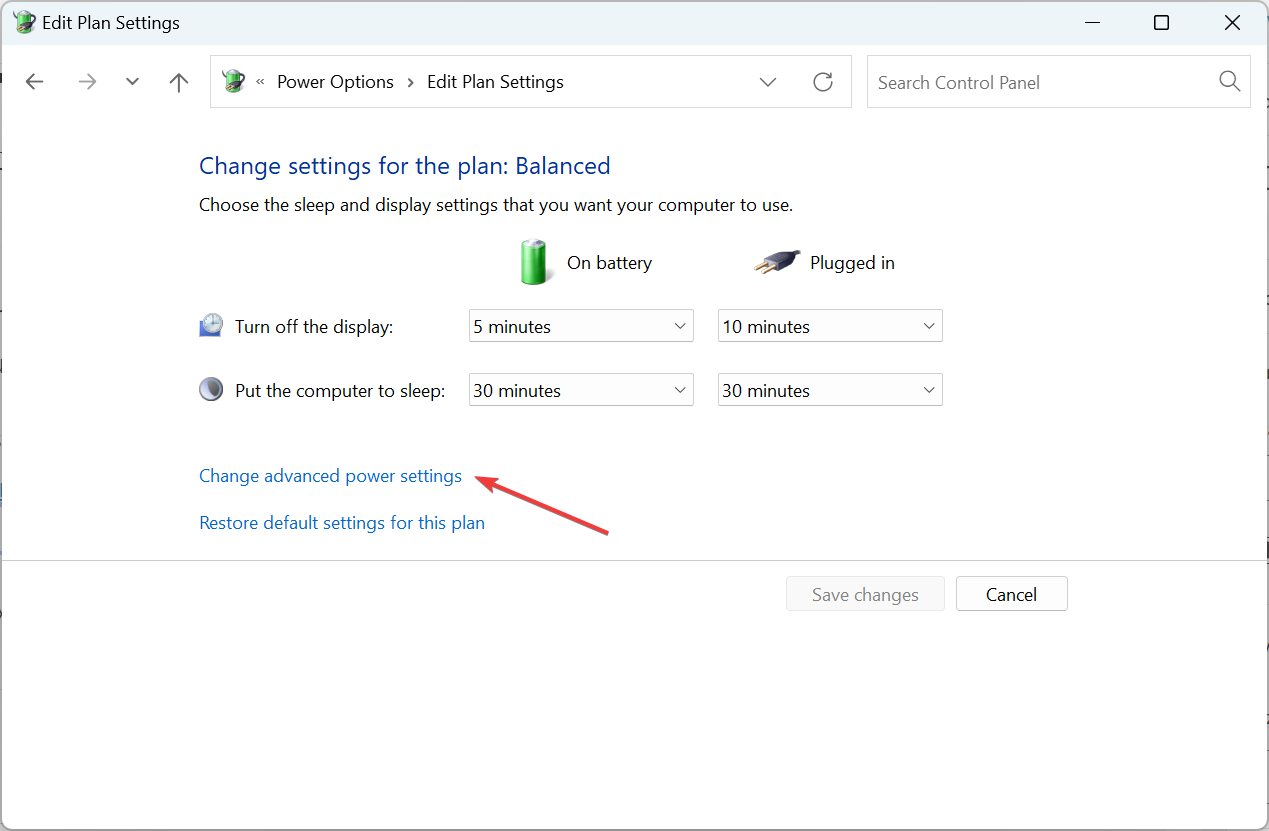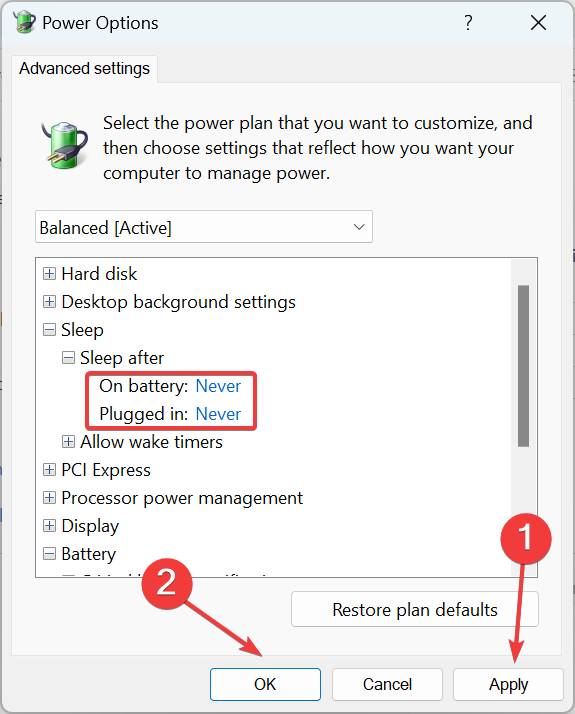HP Envy x360 Stuck in Sleep Mode? 5 Tips if It Won’t Wake Up
Get your laptop running in a jiffy with our solutions
4 min. read
Updated on
Read our disclosure page to find out how can you help Windows Report sustain the editorial team Read more
Key notes
- Some series of HP Envy such as the x360 are popular for the issue of not waking up/being stuck in sleep mode.
- To solve this, users usually use the power to force shutdown, an action that shouldn't be necessary if the laptop is functioning properly.
- Running troubleshooters, restarting the system and reverting the power plan to default are some of the methods that can be used to solve the problem.
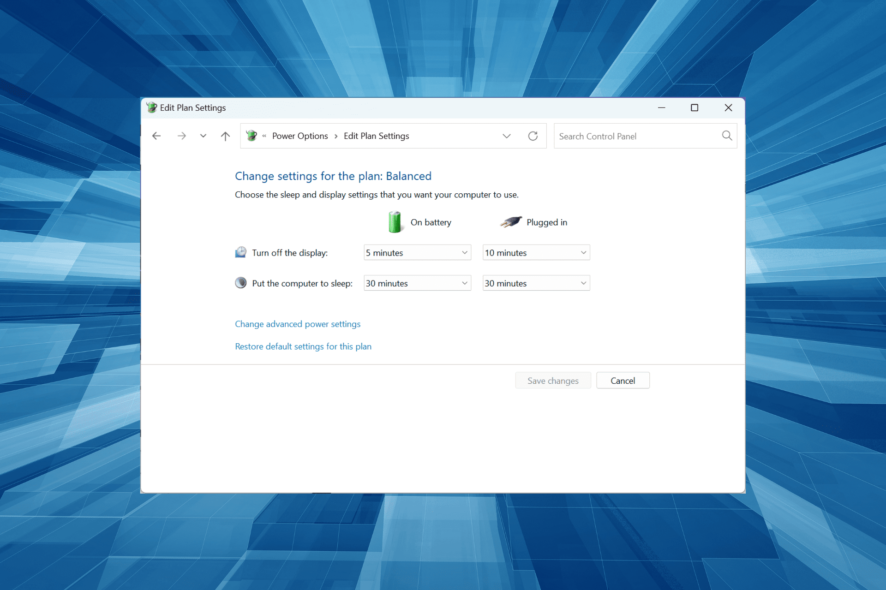
So, your HP Envy x360 won’t wake up, or it’s stuck in sleep mode? Don’t fret. There are lots of users like you. Laptops with this kind of issue usually would only go to sleep when you force shutdown.
Although there are numerous solutions for problems related to this on the internet, there is a dearth of those that are specially compiled for the HP Envy x360.
My HP Envy x360 (m6-w103dx) will not turn on, why?
Here are a few reasons you might be encountering the problem:
- Misconfigured power settings: If you have incorrectly modified the power settings, chances are that’s what is responsible for your HP Envy being stuck in sleep mode.
- Corrupt graphics drivers: Graphics drivers are an integral part of the PC, and issues with them can trigger a range of problems.
- Incompatible hardware connected: Incompatible hardware will affect the core functioning of the OS and, in some cases, lead to HP Envy being stuck in sleep mode.
What can I do if my HP Envy is stuck in sleep mode?
Before trying the slightly complex solutions, here are a few quick ones you can try:
- Restart the computer. For laptops, remove the battery, hold the Power button to drain any excess charge, plug the battery back in, and then power it on. In most cases, the problem shouldn’t reappear from now on.
- Disconnect any new peripheral connected to the computer around the same time the problem first appeared and verify whether things work now. For one user, it was a card reader plugged in via the USB port.
If these two don’t work, head to the solutions listed next.
1. Reinstall the graphics drivers
- Press Windows + R to open Run, type devmgmt.msc in the text field, and hit Enter.
- Expand the Display adapters entry, right-click on the graphics adapter, and choose Uninstall device.
- Now, tick the checkbox for Attempt to remove the driver for this device, and then click on Uninstall.
- Similarly, uninstall the drivers for the other graphics adapter as well.
- Once done, restart the computer for the changes to come into effect.
In some cases, the graphics drivers were corrupted or outdated, which led to the HP Envy being stuck in sleep mode, as reported by users. And reinstalling it usually does the trick. If that doesn’t work, you can try updating the graphics driver.
2. Enable keyboard to wake up computer
- Right-click on the Windows logo in the Taskbar or press Windows + X, and select Device Manager in the list of popped-up options.
- Click the drop-down arrow beside Keyboards. Right-click on the connected keyboard. Next select Properties.
- Select Power Management. Then check, Allow this device to wake the computer.
- Click OK and after that, restart the system to effect changes and observe if the HP Envy remains stuck in sleep mode issue is resolved.
3. Run the power troubleshooter
- Launch Windows Search by pressing Windows + Q, type control panel, and select Control Panel in the displayed results.
- Type troubleshoot in the Search Box. Click on Find and fix problems.
- Select Other troubleshooters.
- Scroll until you find Power. Next, select Run.
- Follow the prompt to fix any problem discovered by the system. Next, restart the PC to see if it solves the HP Envy stuck in sleep mode problem.
4. Reset power plans to default
- Open Command Prompt by looking for it in Windows Search. When located, Run as administrator.
- Type the command below or copy and paste:
powercfg –restoredefaultschemes - Close the Command Prompt. After this, restart your computer.
5. Set the PC to never go to sleep
- Press Windows + R to open the Run command, type Control Panel, and click OK.
- Click on System and Security.
- Now, click on Power options.
- Choose the Change plan settings option.
- Click on Change advanced power settings.
- Finally, set the Sleep settings to Never on Battery and Plugged in, and then click on Apply and OK to save the changes.
That’s it! One of these methods should help you get things up and running when HP Envy is stuck in sleep mode. And to execute most of the solutions here, you will have first to press and hold the power button to turn on the computer.
If you have tried all of these methods but still experiencing the issue, you may need to update your BIOS. Check our guide on how to do that.
For Windows 10 users, we have a guide tailored to suit your screen display. Learn what to do if the computer monitor won’t wake up from sleep and rest assured that some of these tips may be applied by Windows 11 users as well.
Share your experience after trying these methods or comment on the solution that works for you.