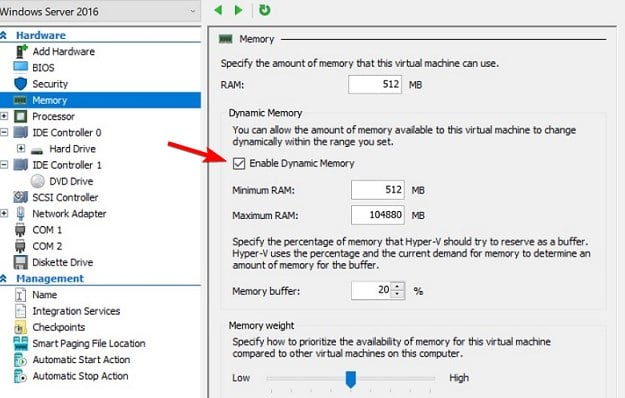Unable to Allocate RAM in Hyper V: 3 Ways to Increase it
Disable unnecessary VMs to free up your memory
2 min. read
Updated on
Read our disclosure page to find out how can you help Windows Report sustain the editorial team Read more
Key notes
- Adjust your memory settings and close additional VMs if you're unable to allocate RAM to the VM.
- In the worst-case scenario, you might have to expand the available RAM on your PC.
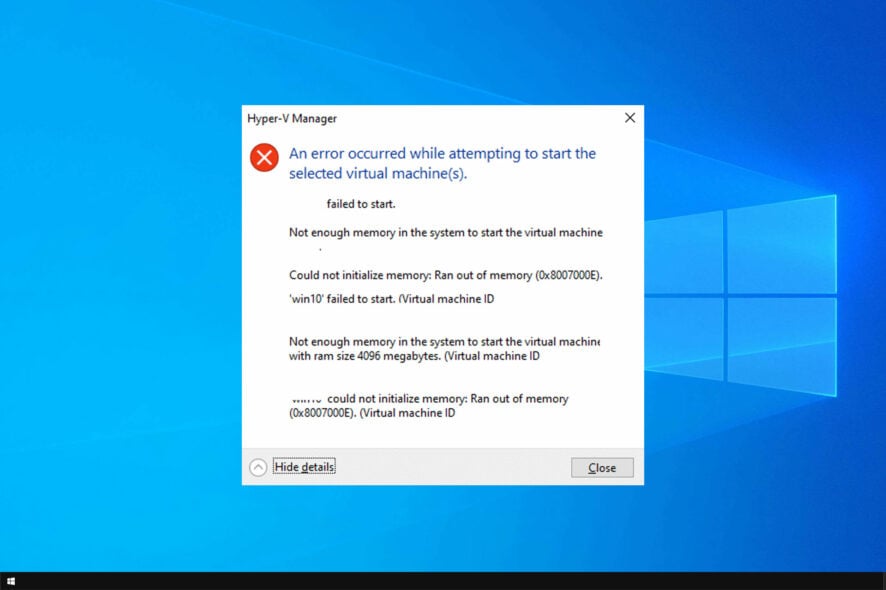
Many reported Unable to allocate RAM in Hyper V, which can cause your virtual environment to crash, so it’s important to fix it as soon as possible.
This can also lead to other issues, such as high CPU usage in Hyper-V, so it’s important to address them, and in today’s guide, we’ll show you the best ways to do that.
Why is my VM saying not enough memory?
- Your host machine doesn’t have enough physical memory to handle the VM.
- Having multiple VMs running can cause this problem to appear on your PC.
- You’re not using Dynamic Memory setting in Hyper-V Manager.
How can I fix Unable to allocate RAM in Hyper V?
1. Close any VMs that you don’t need to run
- Close all other virtual machines that you have running.
- Keep only the most essential ones available.
- If you need to have several machines running, consider investing in more RAM.
Doing this will allow your RAM memory to be allocated properly to run the VM you’re working on without issues.
2. Select Dynamic Memory for the VM and make sure the optimal requirements are met
For more information, there’s a guide from Microsoft on how to set memory for Hyper-V, so be sure to read it.
3. Add more RAM to your host machine and add memory to Hyper-V
- Open the Hyper-V Manager.
- Click the Settings button -> access the Memory tab.
- Set the new RAM value you required by modifying the value in MB.
Remember to use these steps only after you have added additional RAM to your PC.
After doing that, the Hyper-V virtual machine management service terminated with the following error: ran out of memory error will be gone.
In today’s article, we explored the best methods to fix the Hyper-V ran out of memory error message.
In case you have further problems, our Not enough memory in the system to start virtual machine guide should be able to help you fix them.
We would love to know if you found this guide helpful. Please feel free to share this information with us by using the comment section below.