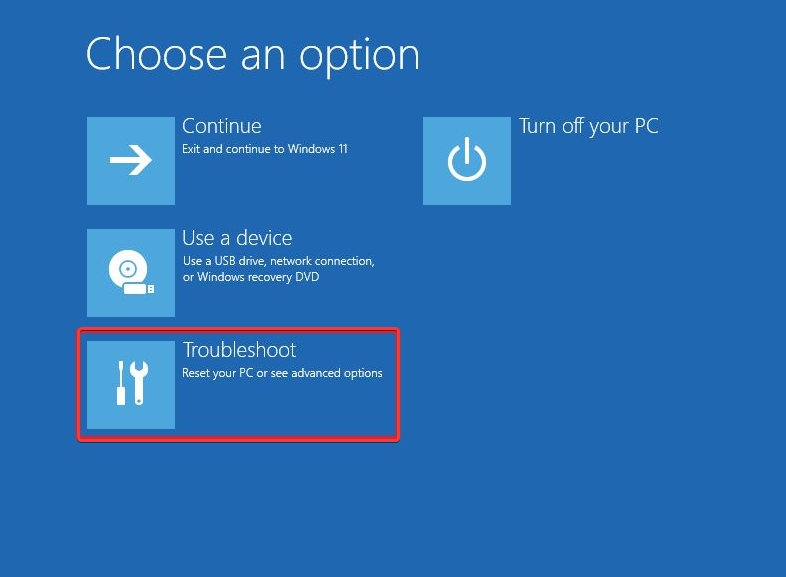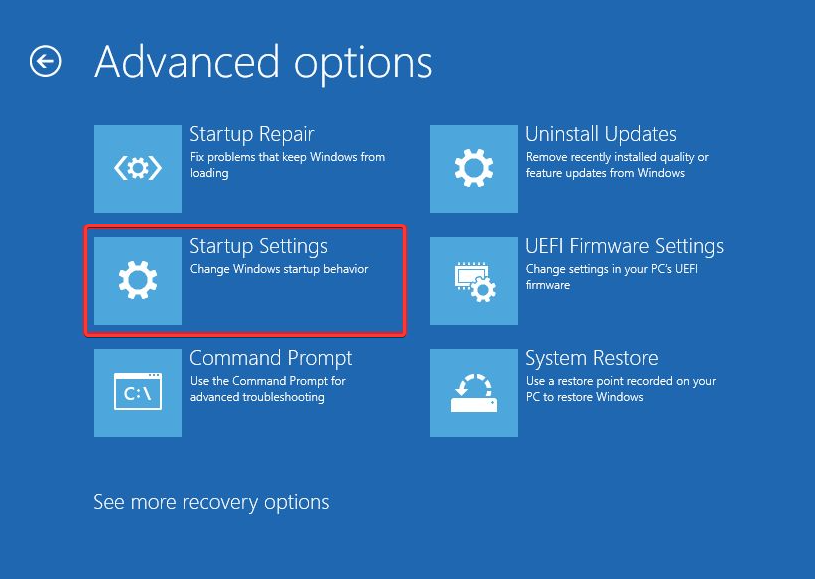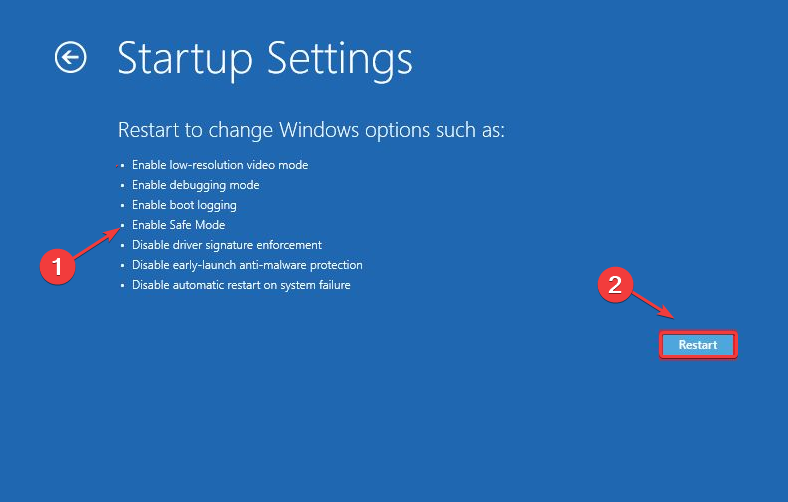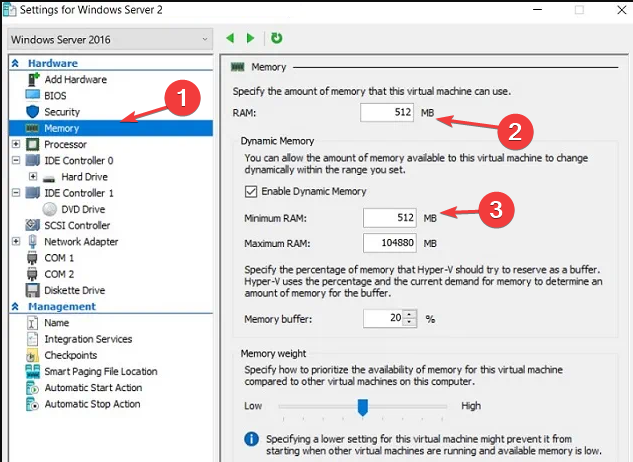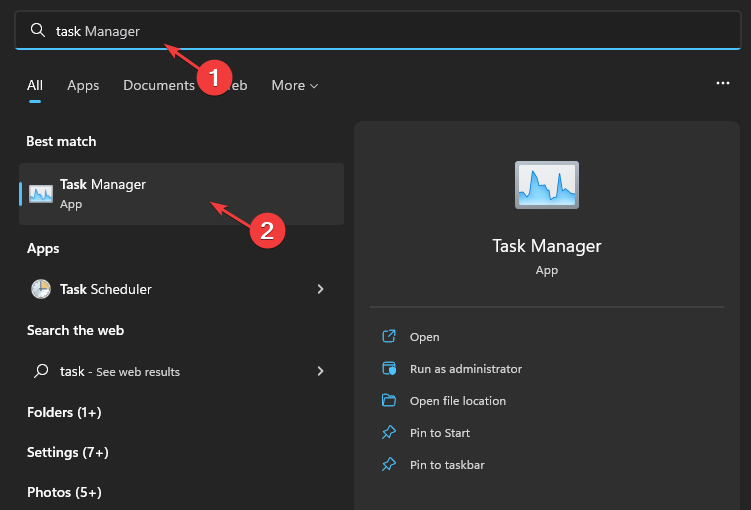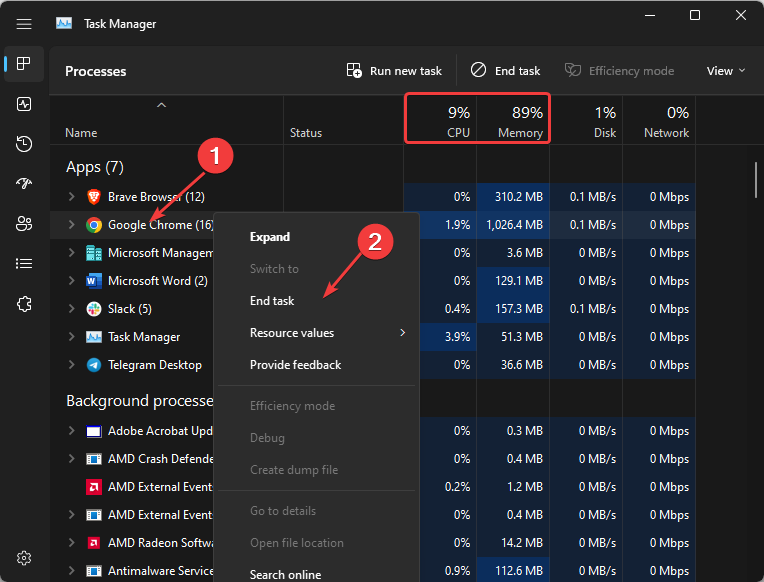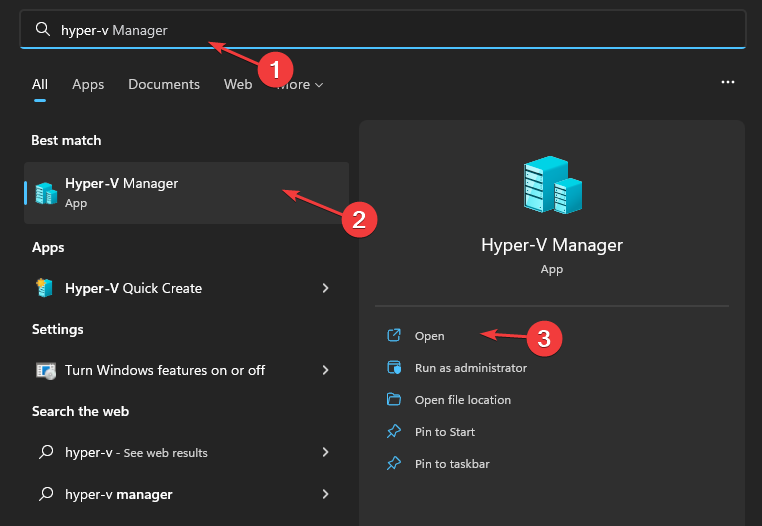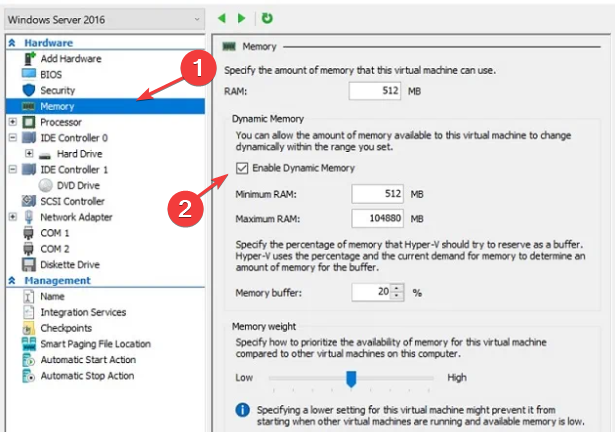Not Enough Memory in the System to Start Virtual Machine [Fix]
Each virtual machine has an assigned memory unit
4 min. read
Updated on
Read our disclosure page to find out how can you help Windows Report sustain the editorial team Read more
Key notes
- Not enough memory in the system to run the virtual machine can occur if you assign memory capacity unavailable on your RAM.
- Restarting your PC and Hyper-V may offer an alternative to free some RAM space.
- Enabling Dynamic Memory is another option to solve Hyper-V's insufficient memory issue.
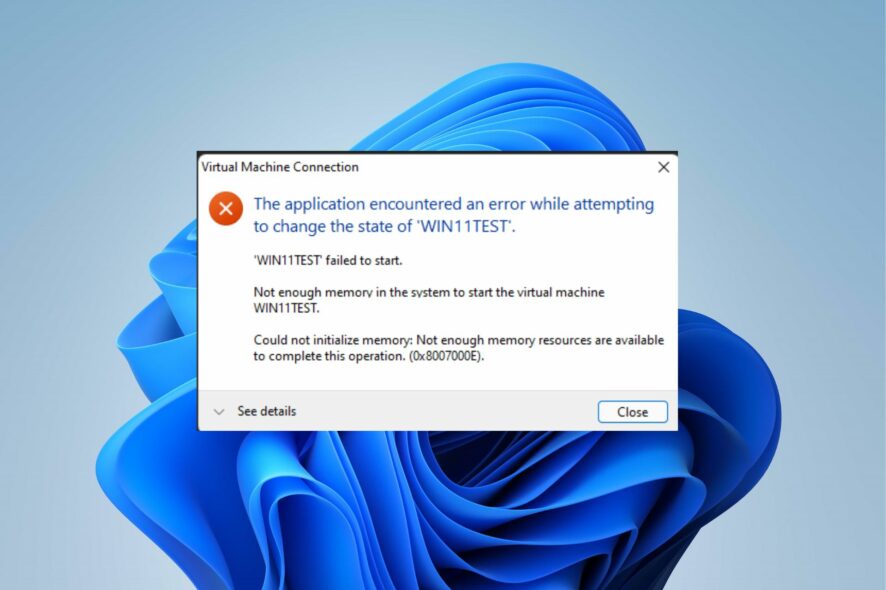
Creating any virtual machines may be impossible due to Hyper-V not having enough memory. It can sometimes lead to data loss; hence, you must fix the problem.
Also, users often encounter variations of this memory error and prevent the reinstallation of Hyper-V virtual machines on Windows.
What causes not enough memory to start a virtual machine error?
According to the Hyper-V general requirements, at least 4 GB RAM is required for the host and other virtual machines. Once this is filled up, other VMs will not start.
Also, you can encounter the virtual machine failing to start because of insufficient disk space. Other likely causes for the error are:
- Over-allocation of RAM: You can encounter Hyper-V not enough memory issues if the allocated memory for the virtual machine is more than the available RAM.
- The memory cache: Hyper-V virtual machines collect and store cache data in the memory cache. However, it can take up a lot of memory space because it runs many programs concurrently.
- Requirement issues: Because Hyper-V has memory capacity requirements, you may encounter problems if you don’t meet the requirements.
Various other factors can prompt the Hyper-V memory not to have enough error.
How do I fix Hyper-V not enough memory to start VM?
Users fix Hyper-V not having enough memory to start Virtual Machine by troubleshooting some settings. However, follow these preliminary checks before proceeding:
- Check Hyper-V general requirements to see if your device meets the expected specifications.
- Ensure that no RAM-heavy-dependent programs or apps are running in the background.
- Check the running VMs to see if they are not consuming more than you allocated.
- Reboot your PC to fix any startup error that might cause the issue.
Some advanced solutions you can try if the issue persists are as follows:
1. Restart your PC in Safe mode
- Press the power button to turn on the PC and keep pressing the F2, F8, F10, or F12 keys to open the Advanced Boot Options menu (different keys work for different PCs).
- Click on Troubleshoot option.
- Select Startup Settings on the Advanced option.
- Press 4 to Enable Safe Mode and click to Restart.
Restarting your device in safe mode should fix bugs and errors causing memory issues with Hyper-V. If you’re having trouble with these steps, check out ways to start Windows 11 in Safe Mode without difficulties.
2. Assign less memory to Hyper-V VM
- Click Start, type hyper-V in the search box, and open the Hyper-V Manager from the search results.
- Right-click the virtual machine prompting the not enough memory error, then select Settings.
- Click on Memory, then go to the RAM and Minimum RAM tabs on the right pane of the screen.
- If the minimum RAM is higher than the Start RAM, set a new RAM value.
- Navigate to the Hyper-V Manager homepage and replicate the steps for all other VMs.
Exit the Hyper-V Manager and restart your device to sync the changes. Check if the problems persist.
3. End Tasks for unnecessary programs
- Left-click the Start button, then select Task Manager.
- Select CPU and Memory usage in the Task Manager.
- Select the programs using more CPU and memory space on your PC.
- Click on the End Task option from the drop-down, then close the Task Manager.
Ending tasks for programs you don’t need presently can free up RAM on your device, creating more memory for Hyper-V to use.
However, if you encounter difficulties accessing the Task Manager via the steps above, look at the other ways to open Task Manager as specified in our guide.
4. Enable the Dynamic Memory option
- Right-click the Start button, type hyper-V in the search box, and select the Hyper-V Manager from the search results.
- Right-click on the virtual machine showing the memory error, then select Settings.
- Click on Memory and locate the Dynamic Memory tab on the right pane of the screen.
- Check the box for Enable Dynamic Memory.
The Dynamic Memory option allows the allocated memory for the virtual memory to change between the range you set.
We hope our solutions are resourceful and that you’re able to fix the Hyper-V not enough memory error.
Alternatively, you can read our extensive guide on fixing the Hyper-V ran out of memory error. Likewise, some users complain about experiencing Hyper-V high CPU usage on their PCs. If you encounter this, check our article for quick fixes.
For further queries and suggestions, kindly drop them in the comments below. We’d like to hear from you.