I used the consumer features in Microsoft Teams for one week, and it’s better than you’d think
8 min. read
Published on
Read our disclosure page to find out how can you help Windows Report sustain the editorial team. Read more
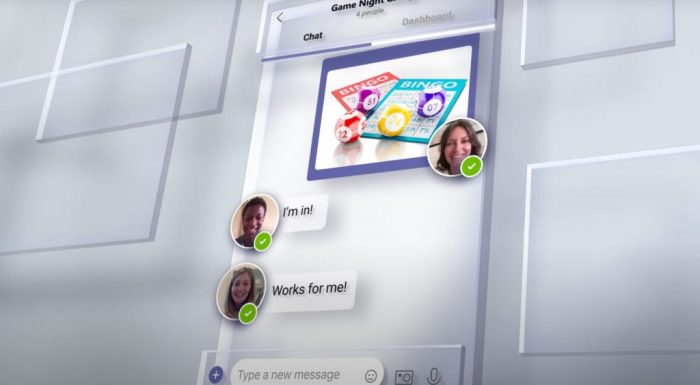
In these times, there’s a lot of ways to communicate with friends and family. From Facebook Messenger, WhatsApp, iMessage, and so much more, there are no shortages of ways to talk to people.
But riding the momentum of Microsoft Teams in the enterprise and business space, Microsoft recently brought Teams over to the consumer world to enter the fray of messaging platforms. The company envisions Teams as not only something you can use for work, but also for friends and family.
With a beta of these features recently making their way over to the iOS version of the Microsoft Teams app, I thought I’d try it out. I really had my doubts, but after a week of using Teams consumer features, I loved it. Here’s my story.
The setup
Much like signing up for WhatsApp or other services, setting up Teams for consumer was quite easy. For most people who aren’t already using Microsoft Teams in their work — and are trying Teams for the first time — this will be an important step. Luckily, Microsoft makes it simple.
Since I already use Teams for work at OnMSFT, I simply went into the hamburger menu, and under accounts and orgs, signed in with my personal Microsoft Account then confirmed my phone number. I also opted to sync my contacts, too, as I wanted to see if anyone else was using Teams. I was then good to go.
Coincidently, an old college friend of mine (who now lives in Kazakhstan) was already using Teams’ consumer features. After I synced my contacts, I noticed that her name and number showed up when I went to create a list of messages in the chat. My colleague at OnMSFT also showed up too, and we used the app to talk instead of our usual method of communication, WhatsApp, and iMessage. I spoke to both these people on Teams throughout my week with the app thus far, and it is still ongoing.
I even convinced my mother to give Teams a try. As a first-time Teams user, she found the setup process quick and easy. She clicked the Sign up for free button, signed up with her phone number, confirmed it, added a profile picture, synced her contacts, and was good to go!
The chat experience
Just like Teams for business and enterprise, the core experience of Teams’ consumer features is the chat experience. As someone who is quite used to messaging on WhatsApp and iMessage, I must say this is where Teams’ consumer experience is just as good.
In the chat, you not only can send out text messages, but you also can record and send voice audio messages. This is a feature that has been present in iMessage and WhatsApp for quite some time, and it’s something that I am glad made its way to consumer Teams, too. After all, there are situations where written words are not right.
Another thing I liked about the chat experience is how similar it is to WhatsApp. The locations for the user interface are almost exactly the same. A plus icon to the left of the compose box to send files and GIFS, or location. There’s also a camera to the right to quick-send a photo, and then the microphone to record audio.
Composing messages, meanwhile, is the same as WhatsApp. If you opted to sync contacts, you’ll see everyone with Teams appear under the compose box. You can also add someone to a group chat without them already having Teams. Just tap their phone number, and add them. They’ll be sent an invite link via text to download and join Teams.
The same goes for a chat, too. If you want to chat with someone on Teams who doesn’t yet have the app, just tap their number and they’ll be sent a unique link to join the later. (This is possible in WhatsApp, but the recipient of the invite won’t be able to automatically join the group chat or the chat you had for them.)
As my mother told me when she tried it out, most people will feel right at home when using Teams. There’s not much learning curve to using it. In my one week so far, chatting with my colleague and friend has been as natural as it is on WhatsApp and other apps. Not to mention, the emoji reactions (which aren’t on Whatsapp) have made for some funny moments and some more prolonged conversations between myself and my friends.
But there are some advanced features in chat that can only be found in Teams. This includes a formatter to bold, italics, and underline things in your messages. There’s also the ability to @mention someone to get their attention (outside of a group chat) or use the Task and the Safe features. Keep in mind, WhatsApp doesn’t support these, which is why I will dive deeper into these next.
The Dashboard has lots of cool uses
Asides from chat, another thing that makes Teams consumer unique is the Dashboard. From here, you’re able to use Teams for consumer features to your advantage. There’s a lot to get into, including the Safe, location sharing, uploading files, and more. As a summary, though: the dashboard is essentially a hub, showing you all the things that happened within a chat or group chat.
I’ll start first by talking about location sharing. This was one of the features Microsoft spoke a lot about when it first unveiled Teams for consumers. Just go to a chat, then tap the Dashboard, then choose Share location. You’ll be able to share the location for 30 mins, 1 day, or always on. If your contact is also sharing location, you even can pull up a map to see a comparison of where you are in comparison to each other. You can stop sharing at any time with a Stop Sharing button in the UI.
Alas, the point is the person in the chat will be able to see exactly where you are. I used this with my mother to show her where I was when I left the home one day, but it’s a feature I think will be useful for families, and keeping kids safe. Say, a kid leaving school, etc. It’s not exactly exclusive, though, as WhatsApp has the same exact feature, though, as do iPhones with the “Find My” app.
But what is exclusive to Teams is the Safe. Setting this up is simple, as you’ll need to enter a PIN (and store an encryption key for it on your MSA.) You’ll then need to grant your contact access to your safe, and they’ll be able to access it in real-time (or vice versa, too.) This is a great way to share information like passwords, passports, memberships, and more. Once you share your safe, the contact will be able to access it, too, and add content. I used it with my mother to share step by step instructions on how to do things in Teams and to give her the WiFi password. This is quite nifty, and Safe is even locked behind FaceID or TouchID for extra security. I have yet to see something like this on other messaging platforms, and it’s really Teams’ big potential.
Then there are the other features. You can create a shared calendar so you and contact can plan an event. You also can create a shared task. This one was useful for me and my mother, as I left her a grocery list, and she was able to check things off as she went to the store. Meanwhile, as I was home and was able to see the things she picked up from the store as she checked it off the list. Again, something that can be useful for families and giving children tasks or chores to do.
Finally, there is the ability to upload files. If you and the person you’re sharing the file with both share or have a Microsoft 365 subscription, you can edit and co-edit the documents together by viewing the file in Teams, and then opening it through the Office app. This is great, as it combines the power of Office with Teams, allowing you to get your maximum productivity.
Still some faults, but still great
After one week, I’m now a believer in Microsoft Teams being used by consumers. Although most features are already on iMessage, WhatsApp, and other platforms, it’s great to see Teams expand its reach. After all, most people already likely use Teams for work, so why not bring it into their homes, too?
But, not everything is perfect. Currently, Teams’ consumer features are only available on the mobile apps. There is no way to enjoy it on the desktop. Photos, videos, and other content sent on Teams don’t easily transfer to desktop, as they would with enterprise and business.
Also, switching between work and personal accounts could lead to some serious problems. It really annoyed me to get double notifications, from both work and my personal account when using a single app for communication
This experience is still in beta, so more changes could be coming soon. Until then, I am a believer. Here’s to hoping that Teams become just as popular as WhatsApp.








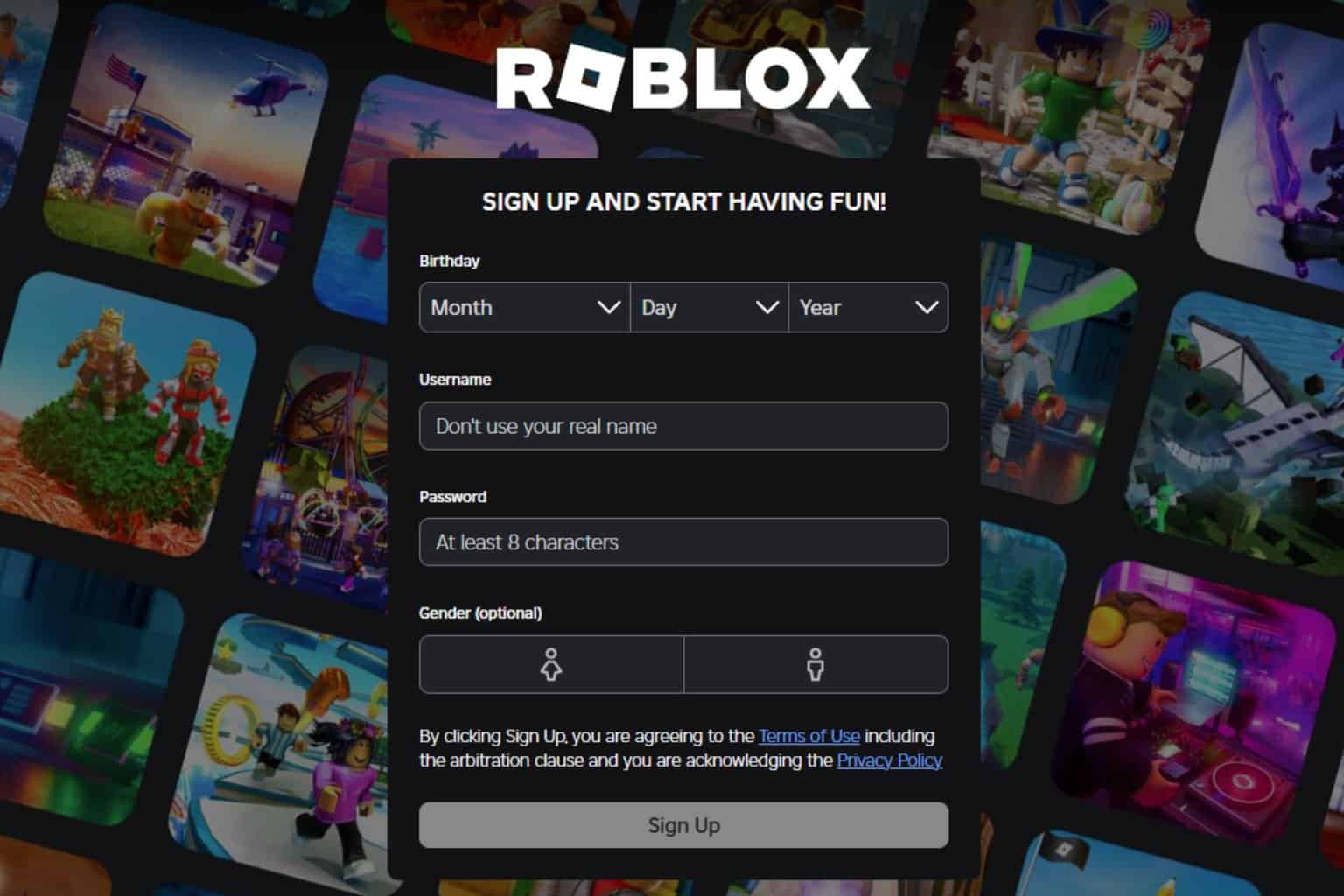

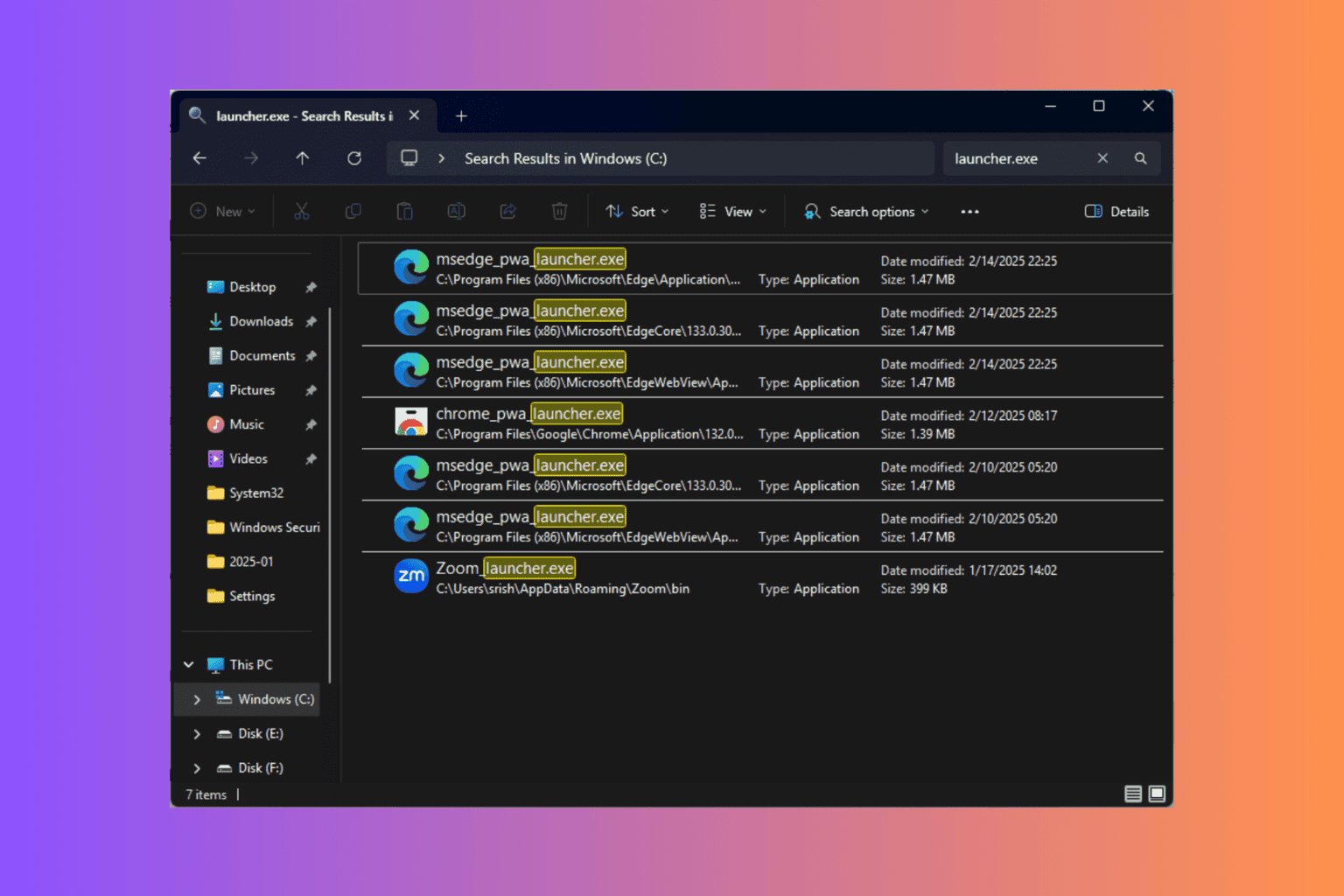

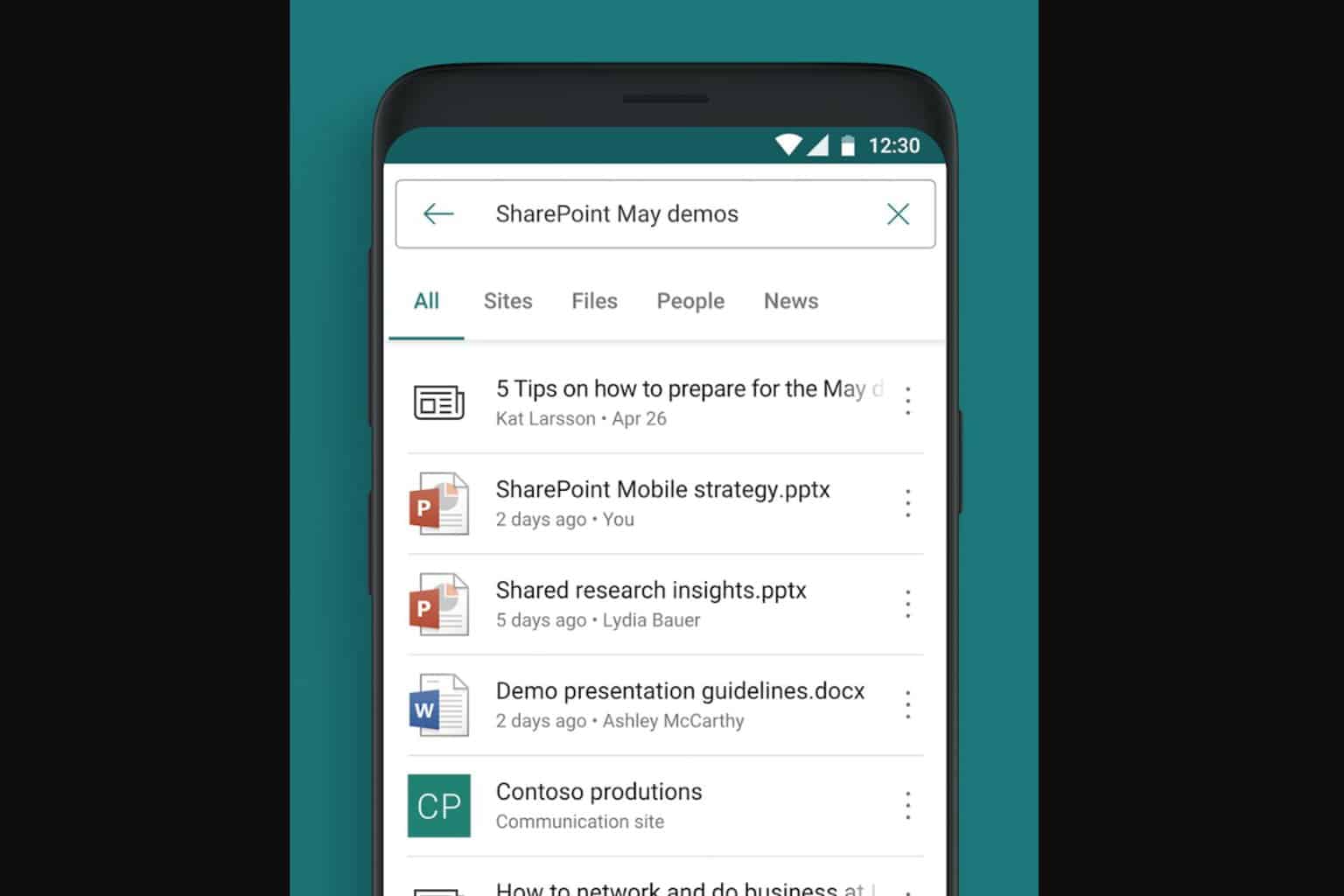

User forum
0 messages