How to Import Internet Explorer Bookmarks Into Google Chrome
Check out the methods created by our expert team
4 min. read
Updated on
Read our disclosure page to find out how can you help Windows Report sustain the editorial team. Read more
Key notes
- If you plan on migrating from Internet Explorer, you must know how to import your bookmarks.
- This is precisely what the guide below will show you step-by-step.
- We also presented you with a workaround that enables you to bypass any IE errors and use Edge to make the transfer.
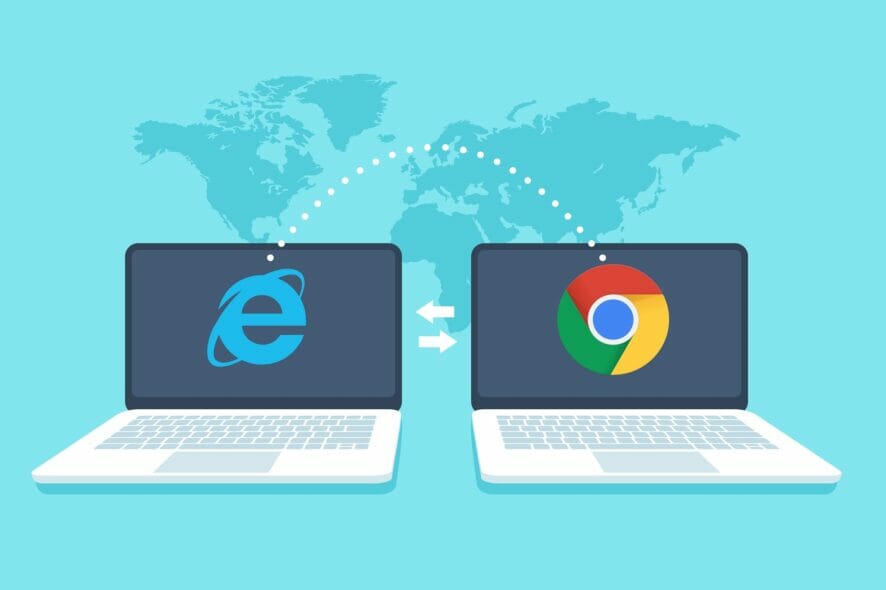
Internet Explorer is the default browser that starts whenever you install a fresh copy of Windows 10. Unfortunately, this means that even if you don’t want to, you will have to use it at least once until you get the browser that you like.
But constant updates and improvements brought to browsers mean that sooner or later, you will want to go for an upgrade. But the problem is that after using Internet Explorer for too long, all of your bookmarks will be stuck there.
Can you Import Bookmarks from Internet Explorer to Google Chrome?
Yes, if you plan on migrating to Google Chrome, you’ll have to know the required steps, but importing your bookmarks from Internet Explorer will be relatively easy.
To import your IE Favorites to Chrome, we recommend that you follow the steps presented in this guide, as they will also help you with the following tasks:
- Import IE bookmarks to Chrome
- How to import Internet Explorer Favorites into Chrome
- Import Favorites from IE to Chrome
- Import IE Favorites to Chrome
- How to import IE Favorites to Chrome
Covering all these elements will ensure you’ll be able to use your computer to browse the internet on your terms.
As you will see, you will only be required to follow a few steps to copy bookmarks from Internet Explorer to Chrome, so check the details below.
Quick Tip:
In order to import previous browser bookmarks, you should try Opera One, a web browser built with the same engine as Google Chrome but with much faster response times.
Importing your settings from other browsers is extremely easy, and it is merely a process of pressing two buttons and then choosing the source of the old bookmarks. Opera One also brings it’s own built-in AI.

Opera One
Start using Opera One and import your bookmarks from Internet Explorer in the blink of an eye!How do I import my IE bookmarks into Chrome?
Usually, when you install Google Chrome on your system, it will automatically ask you whether you would like it to become your new default browser.
It will also ask you if you want it to import any settings from the other browsers detected on your system. If you skip this step, you’ll need to know how to access the Bookmarks menu later.
- Open Google Chrome.
- Click on the three dots in the top-right corner of the UI.
- Hover your mouse over the Bookmarks option, and click Import Bookmarks and Settings.
- Choose Microsoft Internet Explorer from the drop-down list.
- Check the Favorites/Bookmarks box.
- Select Import.
- A warning message will appear telling you that all instances of Internet Explorer will need to be closed.
- Click Done.
I cannot import Internet Explorer bookmarks into Chrome
Some people have reported having issues when following the methods listed above:
I cannot transfer my favorites from Microsoft Edge to Chrome, though the Import proceedure in settings/import shows it was sucessful. The favorites from Internet Explorer were transferred sucessfully and show-up on the bookmark toolbar.
It would seem that Chrome uses a different way to store bookmark information than IE or other browsers on their latest builds.
Because of this, a workaround method is needed, where you will need to access Microsoft Edge instead of Internet Explorer.
- Open Microsoft Edge.
- Click on the three dots in the top-right corner of the UI.
- Choose the Favorites option.
- Click the More option three dots.
- Choose the Export favorites options.
- Choose the browser you want to export bookmarks to, and then tick the boxes next to the elements to be imported.
- Click the Export button.
Now that your Internet Explorer Favorites have been exported, it is time to import them into Chrome.
- Open Google Chrome.
- Click on the three dots in the top-right corner of the UI.
- Go to Bookmarks, and click Import Bookmarks and Settings…
- Select Bookmarks HTML File from the drop-down list.
- Select Import.
- Click Done.
Following these steps, you can successfully import all of your IE browsing data into Chrome without a problem. Remember that you can also do the exact opposite as well, in case you change your mind.
IMPORTANT NOTE: Due to numerous security vulnerabilities, Microsoft and US Homeland Security urge IE users to switch to a more secure browser as soon as possible.
If you don’t know what browser to install, see the four best browsers that don’t save your history and personal data.
Did you find this helpful guide? Let us know in the comments section below.
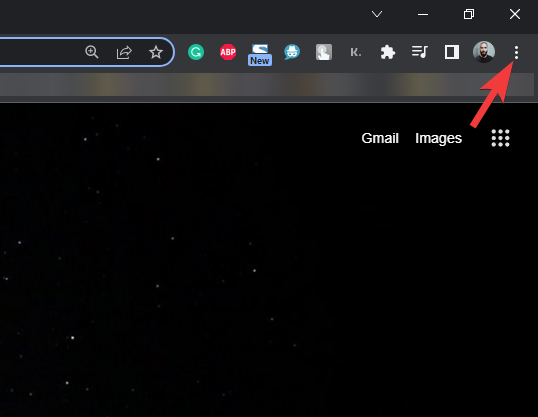
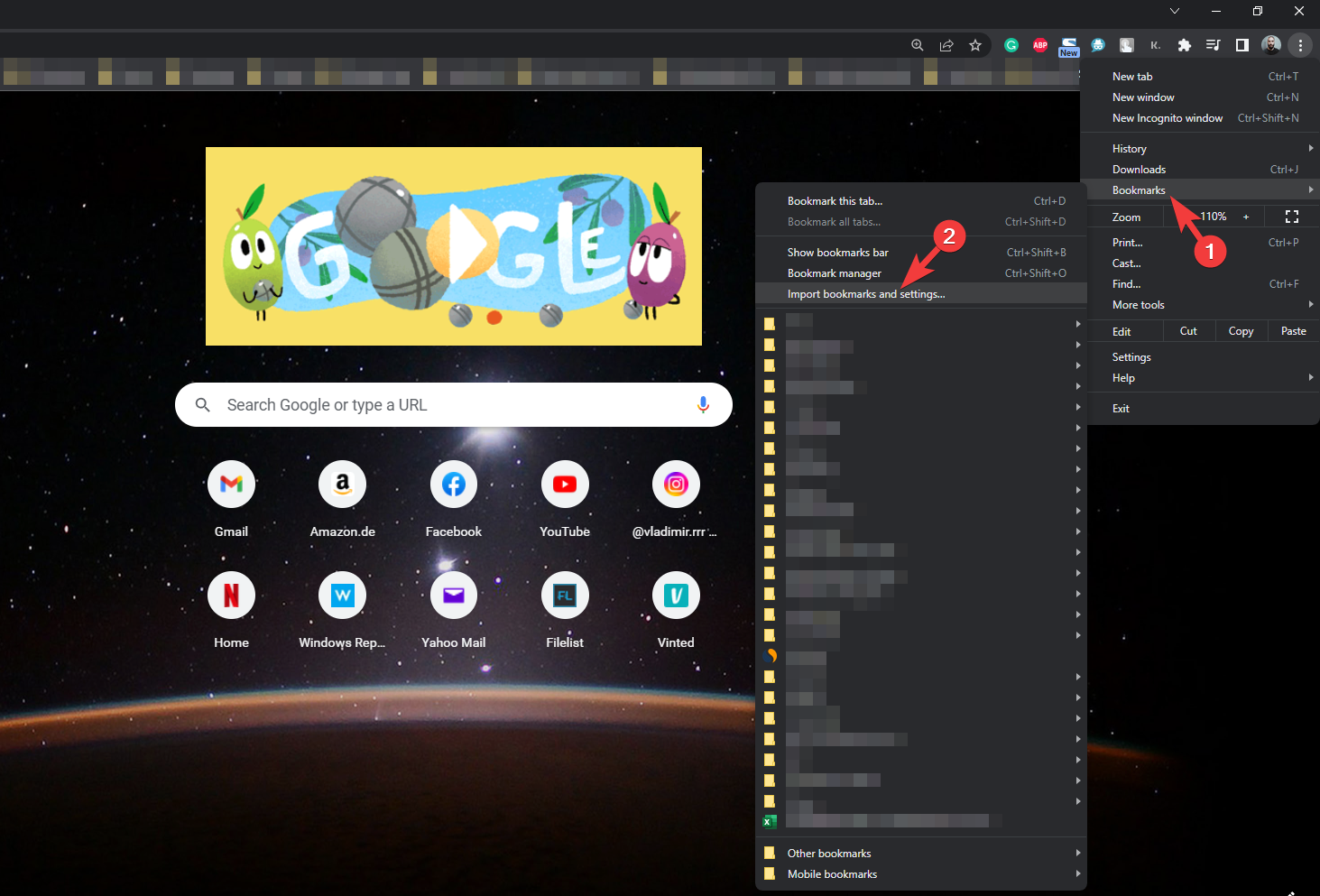
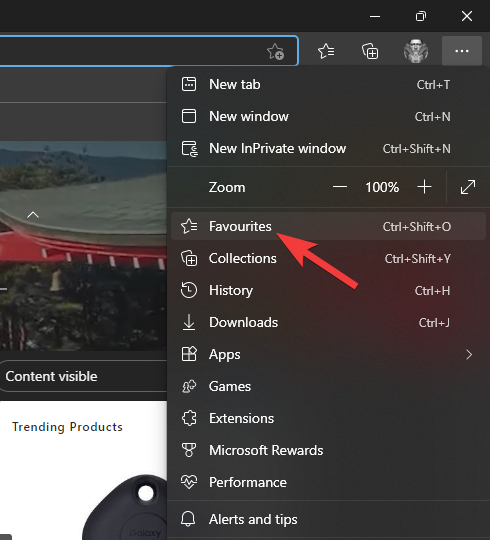
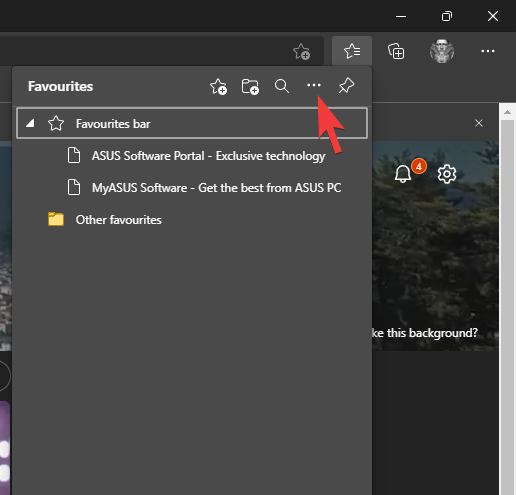
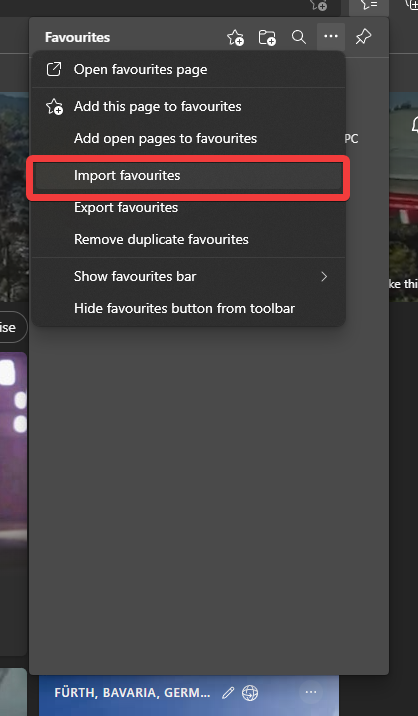
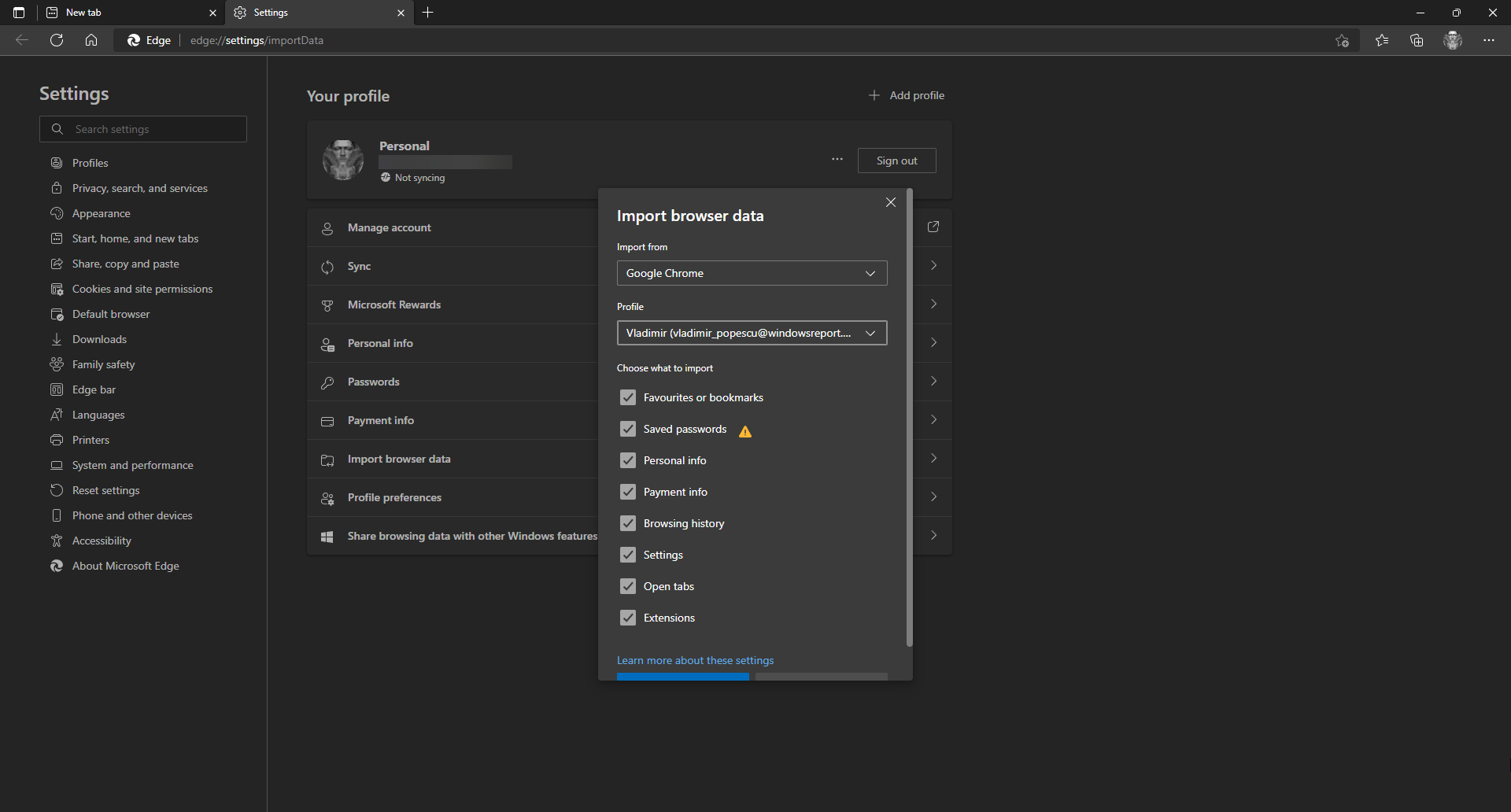
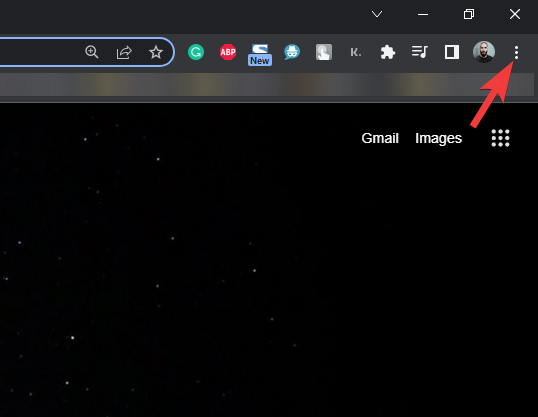
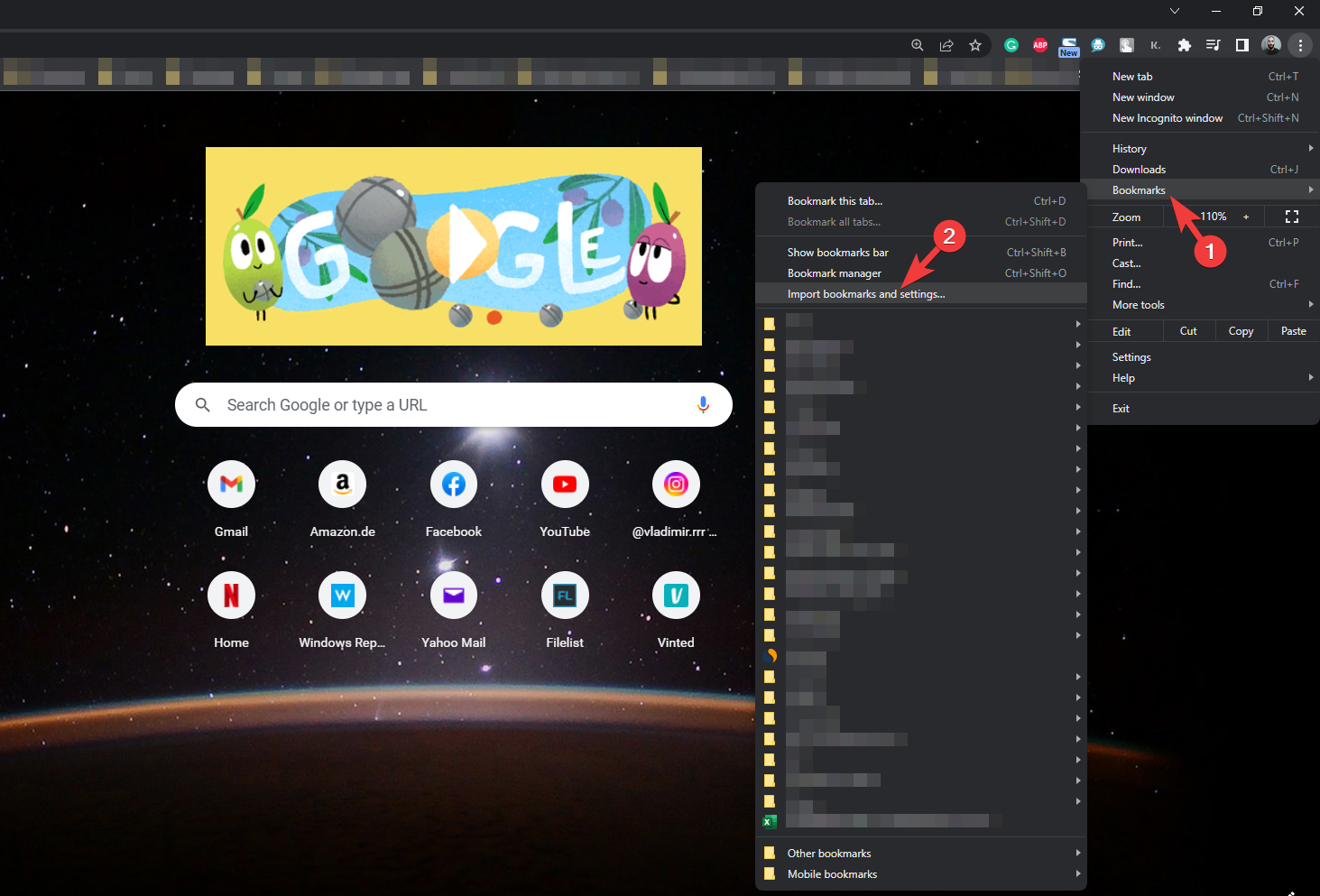


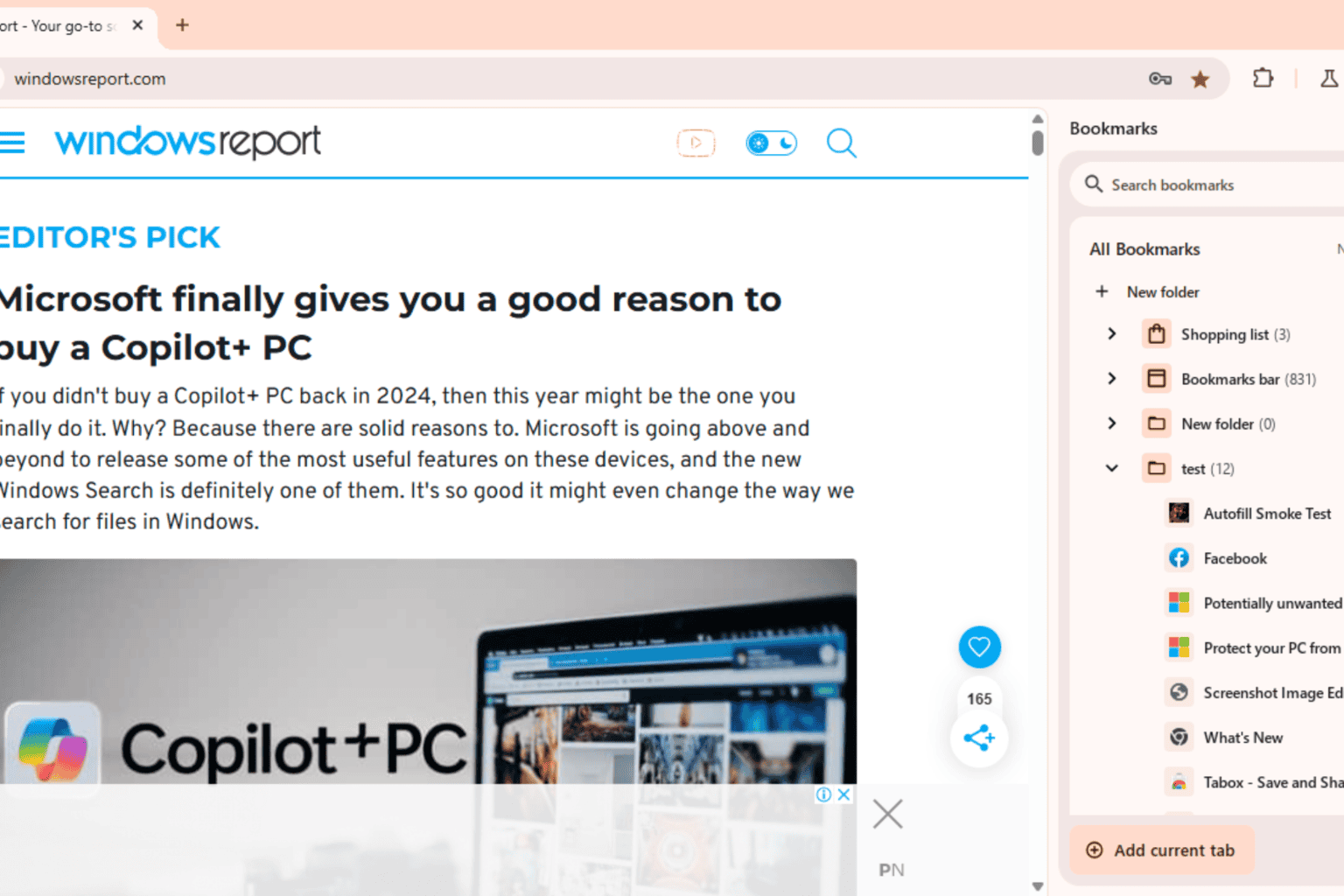





User forum
0 messages