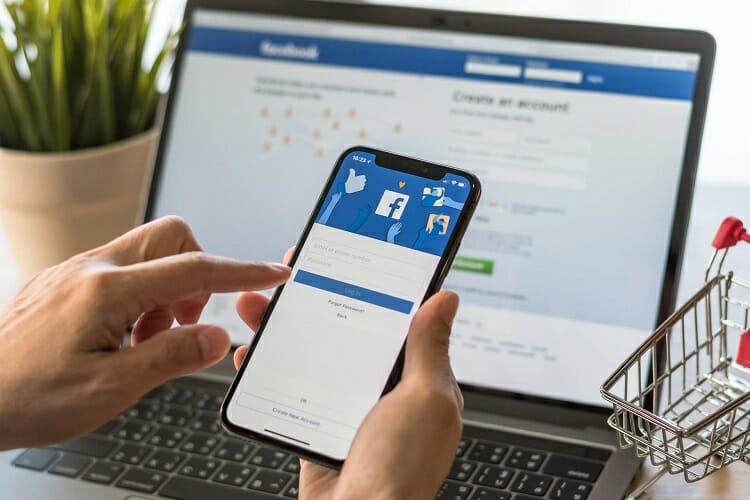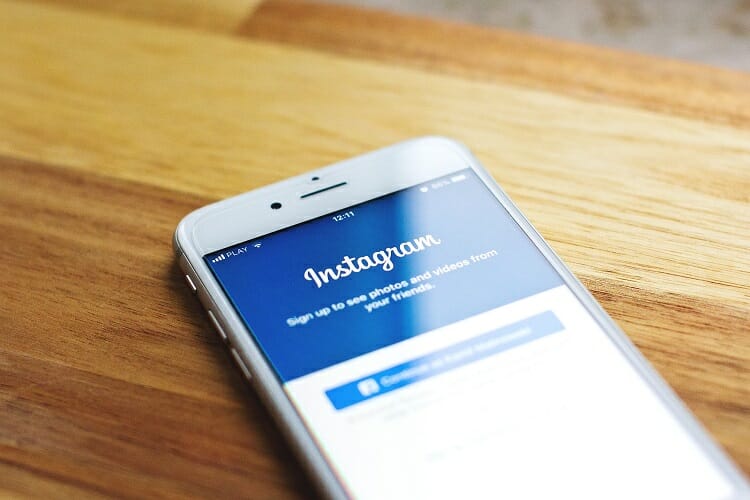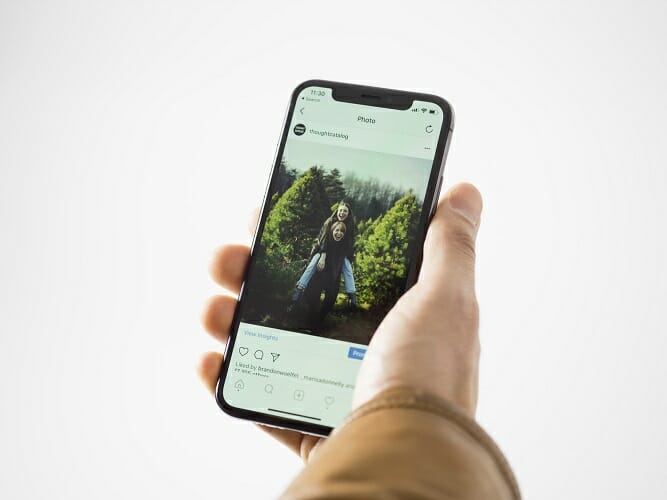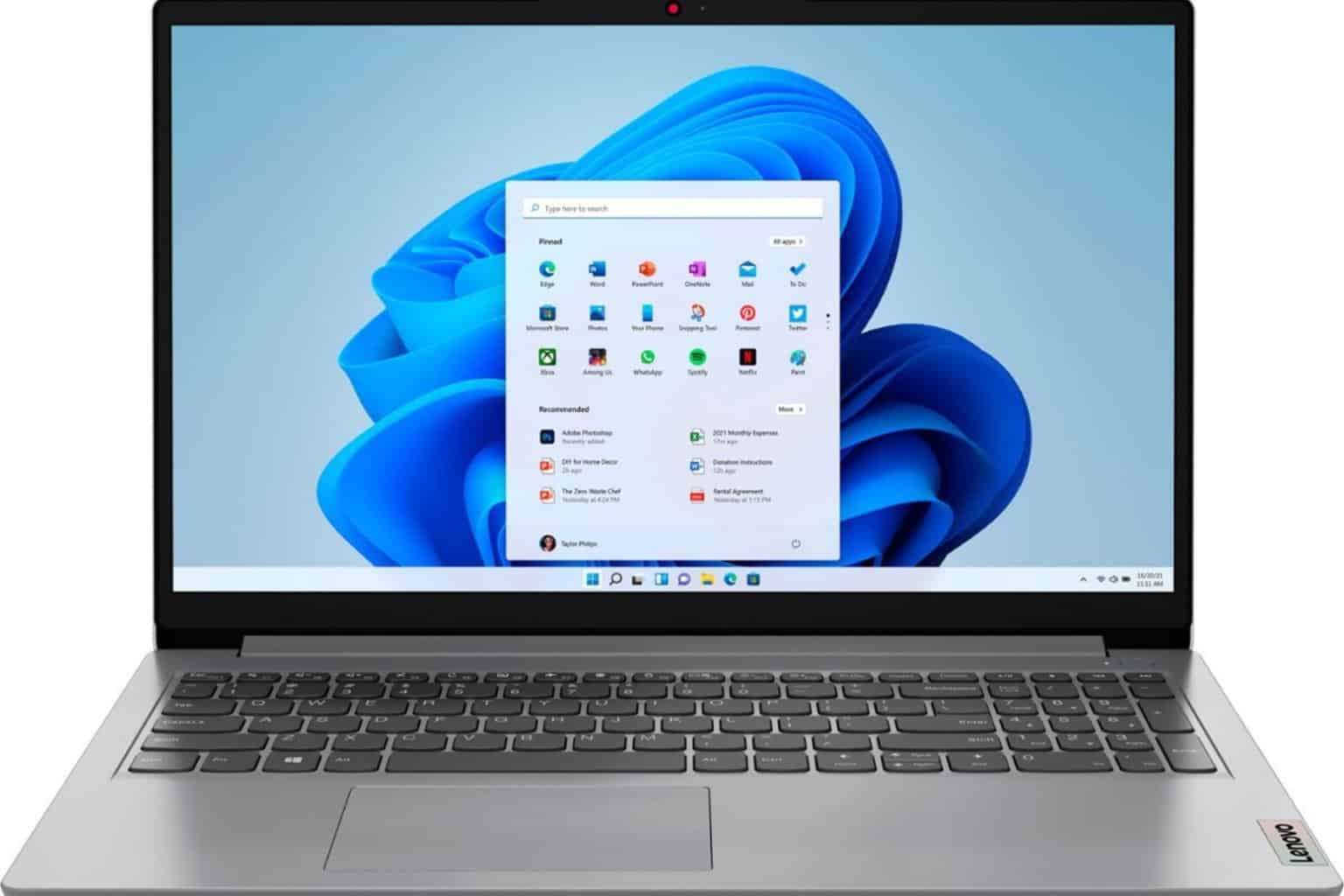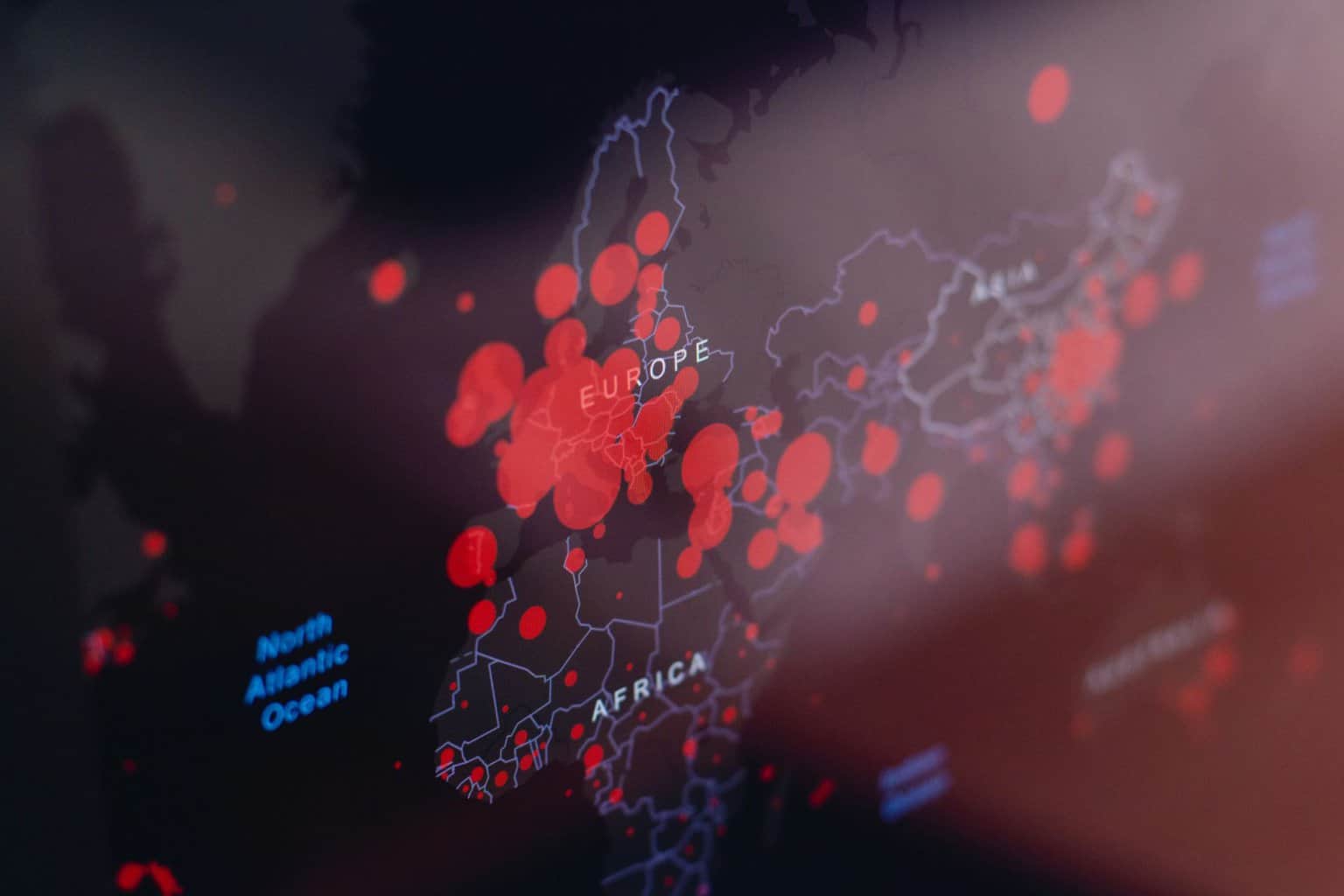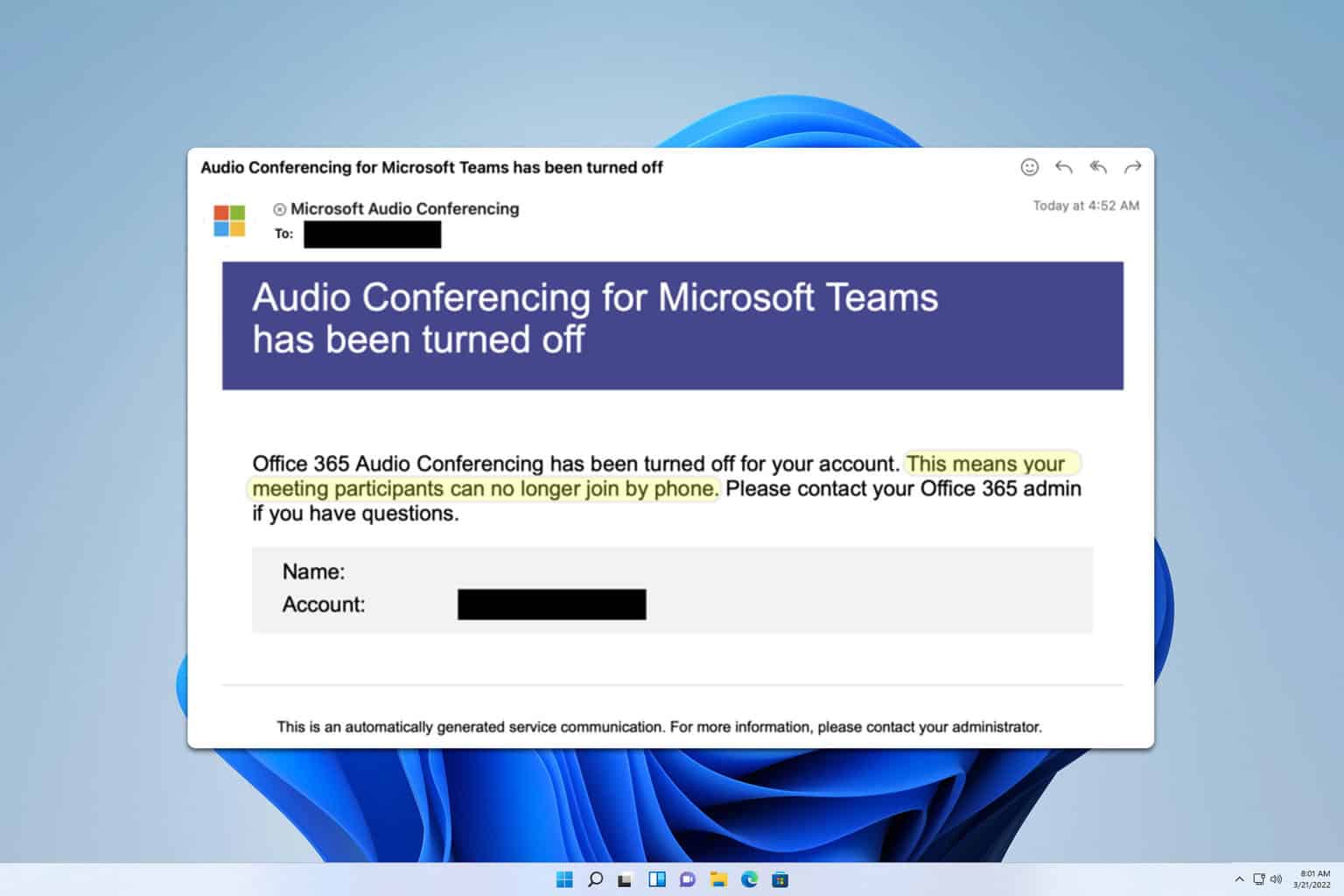FIX: Instagram account already connected to a Facebook page
3 min. read
Updated on
Read our disclosure page to find out how can you help Windows Report sustain the editorial team Read more
Key notes
- This Instagram account is already connected to a Facebook page error implies that you haven't fully dissociated your Instagram account.
- Re-connecting the Facebook and Instagram accounts can resolve the issue. Here are 4 other methods to clear the error message.
- For more helpful fixes, head over to our Troubleshooting hub.
- Read up more interesting guides like this one in our How to section.

This Instagram account is already connected to a Facebook page error that shows up when your Instagram and Facebook accounts aren’t properly linked.
The error message also shows up on accounts that are not linked to any Instagrams.
If you’re experiencing this problem, you won’t be able to share posts across Instagram and Facebook.
Follow the troubleshooting steps in the section that follows.
How do I fix the Instagram already connected to Facebook error?
1. Log out of Instagram and Facebook
The first thing to do when troubleshooting the this Instagram is already connected to a Facebook page error is to log out of both Facebook and Instagram.
For the best result, begin by logging out of Facebook. After logging out of Facebook, link both accounts again now using the Instagram app.
If logging out of Facebook doesn’t resolve the issue, then log out of Instagram and retry.
2. Unlink both accounts from Instagram
- Launch the Instagram app on your device.
- Go to your profile.
- Tap the hamburger menu icon at the top right-hand corner.
- Go to Settings at the bottom of the screen.
- Tap on Accounts.
- Select Linked Accounts.
- Choose Facebook.
- Find your Facebook account and hit the Unlink button.
3. Change your Facebook password
- Open Facebook.
- Tap on the hamburger menu icon on the top right.
- Select Settings & Privacy.
- Go to Settings.
- Tap Security & Login.
- Under Login, tap Change password.
You should change your Facebook password, in case the account was compromised and linked to a strange Instagram page.
4. Check admin rights
- Log in to Facebook.
- Open your Facebook page.
- Go to Settings.
- Select Page roles.
Ensure that your username is listed among the Current People as an Admin.
You may be experiencing This Instagram account is already connected to a Facebook page error message if you lack sufficient privileges for the Facebook page.
Only Facebook page administrators can link or unlink the page to an Instagram account.
5. Change your Instagram to a Personal account
- Launch the Instagram app.
- Go to your profile page.
- Tap on the hamburger menu icon and select Settings.
- Tap on Account.
- At the bottom of the screen, select Switch to Personal Account.
- Go back and link your Facebook to the personal account.
- Change your Instagram back to a business account.
Some users have also fixed the This Instagram account is already connected to a Facebook page issue by removing special characters from the name of their Instagram or Facebook page.
If you follow the above methods, you will successfully get rid of the message and be able to connect your Instagram and Facebook pages.
If all solutions fail, your account may be compromised. Read about this popular Instagram hack to find out more about this subject.
[wl_navigator]