3 Easy steps to install Brother scanner driver
2 min. read
Updated on
Read our disclosure page to find out how can you help Windows Report sustain the editorial team. Read more
Key notes
- You are looking for the best way to install the Brother scanner driver and we will show you how to achieve your goal in this article.
- Downloading the driver manually, following the steps presented below, is a quick method to install the driver.
- Going to the official website is yet another way to install the driver for your Brother scanner.
- Using a dedicated third-party tool is the most reliable way to ensure that you download and update the drivers properly.

You can never go wrong with a Brother scanner considering its reputation for being reliable, functional, error-free, and with the possibility to print, copy, scan, and fax.
But, as with many other scanners, installing and ensuring that the correct driver is running on your app is essential for the best outcome.
In this article, we will show you the exact steps you need to make in order to install the Brother scanner driver, so make sure to keep on reading.
How can I install the Brother scanner driver?
1. Use the installation DVD
- Insert the DVD into your device and choose Install Scanner Driver.
- On the following window click on Next.
- Make sure to read the agreement and check the I accept box.
- Now, click on Next and Complete.
- Finally, click on the Install button to start the process.
- Allow for the process to complete and restart your device if needed.
2. Go to the website
- Go to the official website.
- Enter the model number and click on Search.
- Click on the search result to download the driver.
- On the next page select your operating system.
- Click on Agree to the EULA button to download the found driver.
- Run the downloaded file and proceed with the installation.
3. Use a third-party tool
Installing any driver manually can be a sensitive thing considering that downloading the wrong one can impact the overall work of the associated app.
Using a third-party tool that not only will download the correct driver but will also ensure that it will stay updated is therefore recommended.
More so, using specialized driver tools can give you professional support for any issues, whether you need to install or repair specific drivers on your PC.
It’s possible as well to install or update all your drivers at once, or individually according to your circumstance. Thus, using such a reliable method will resolve any situation with problematic drivers.
This is about all. We hope that the solutions presented in this article helped you install the Brother scanner driver with ease.
We’ve also got a few quick tips and tricks to apply if your Brother printer won’t scan on Windows 10. Rest assured that no problem is permanent.
Don’t hesitate to leave us a comment in the dedicated section below, we would love to know which one helped you best.
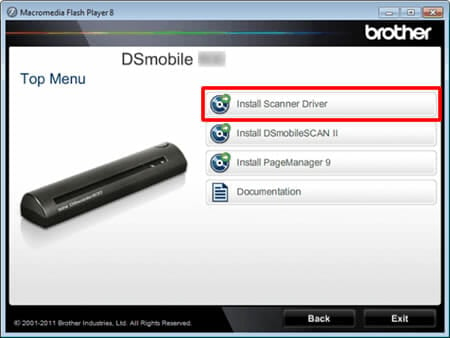
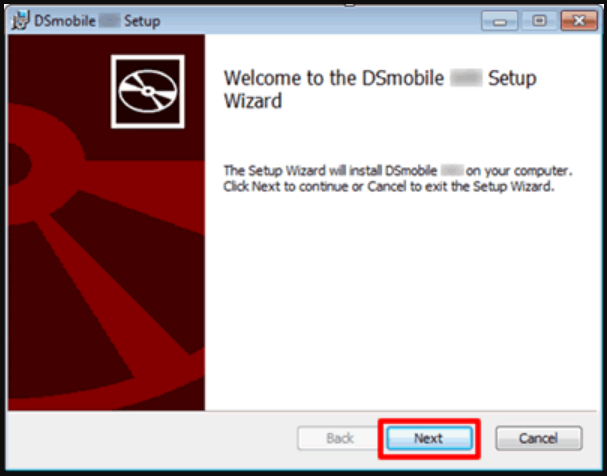
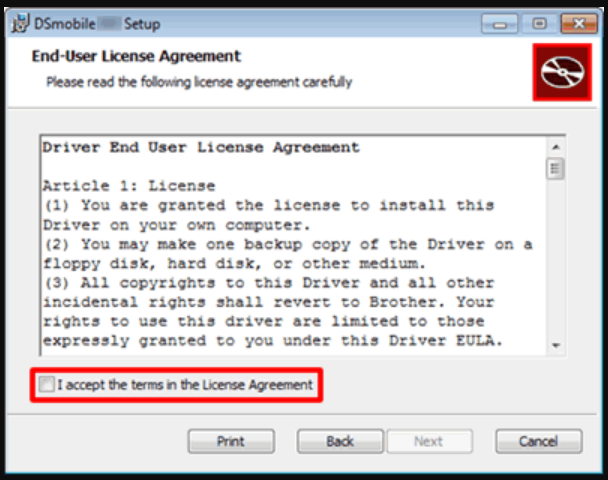
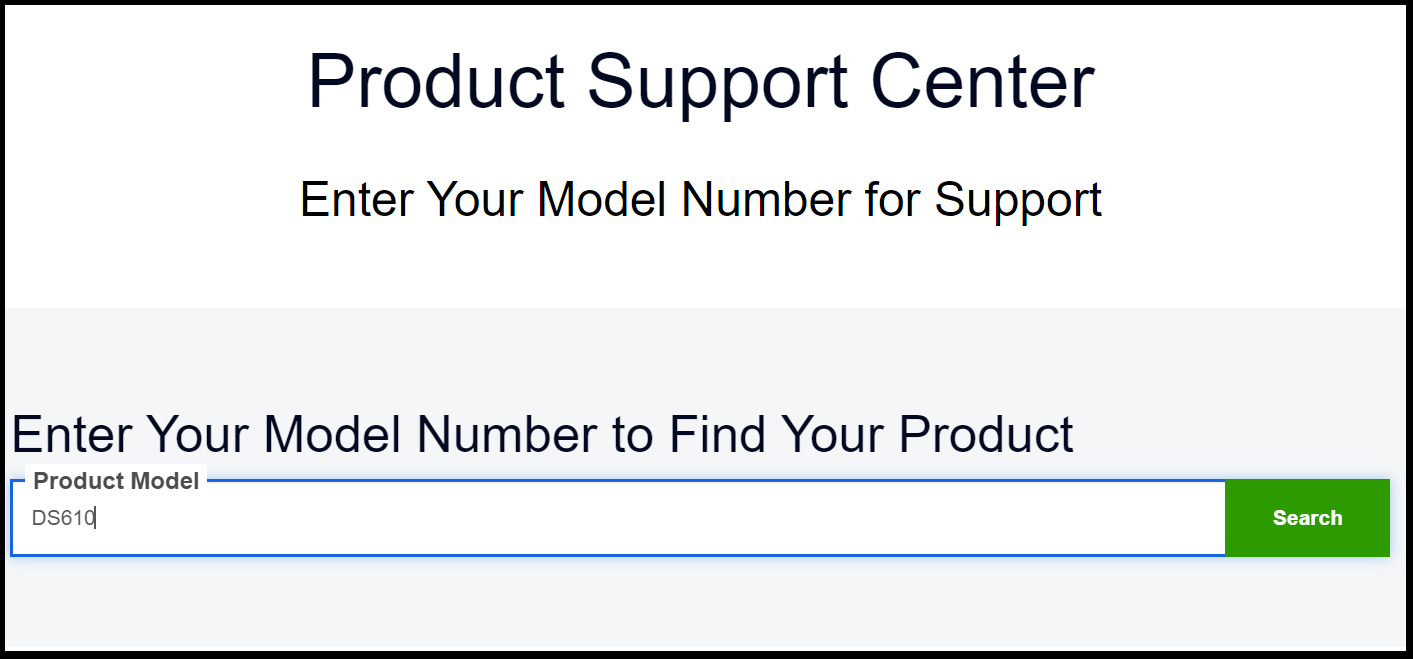
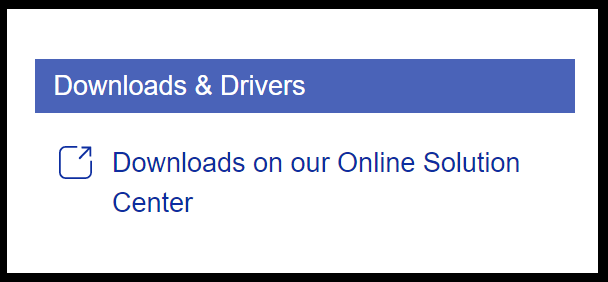
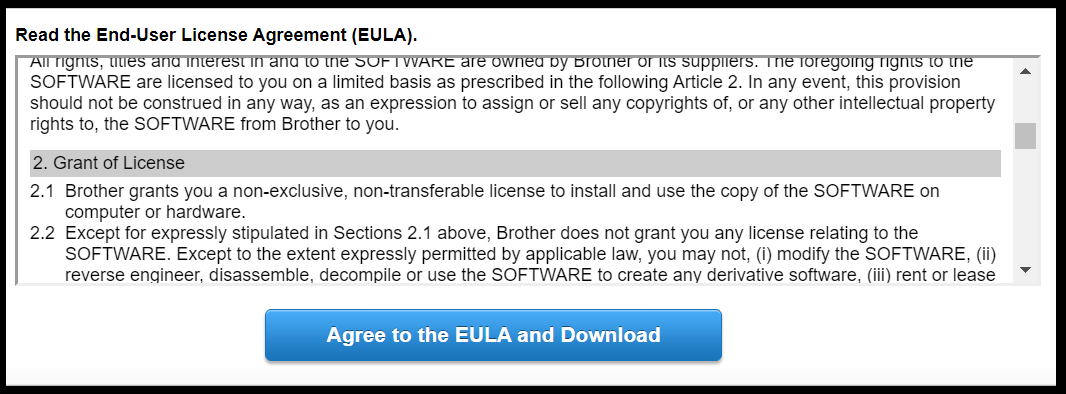
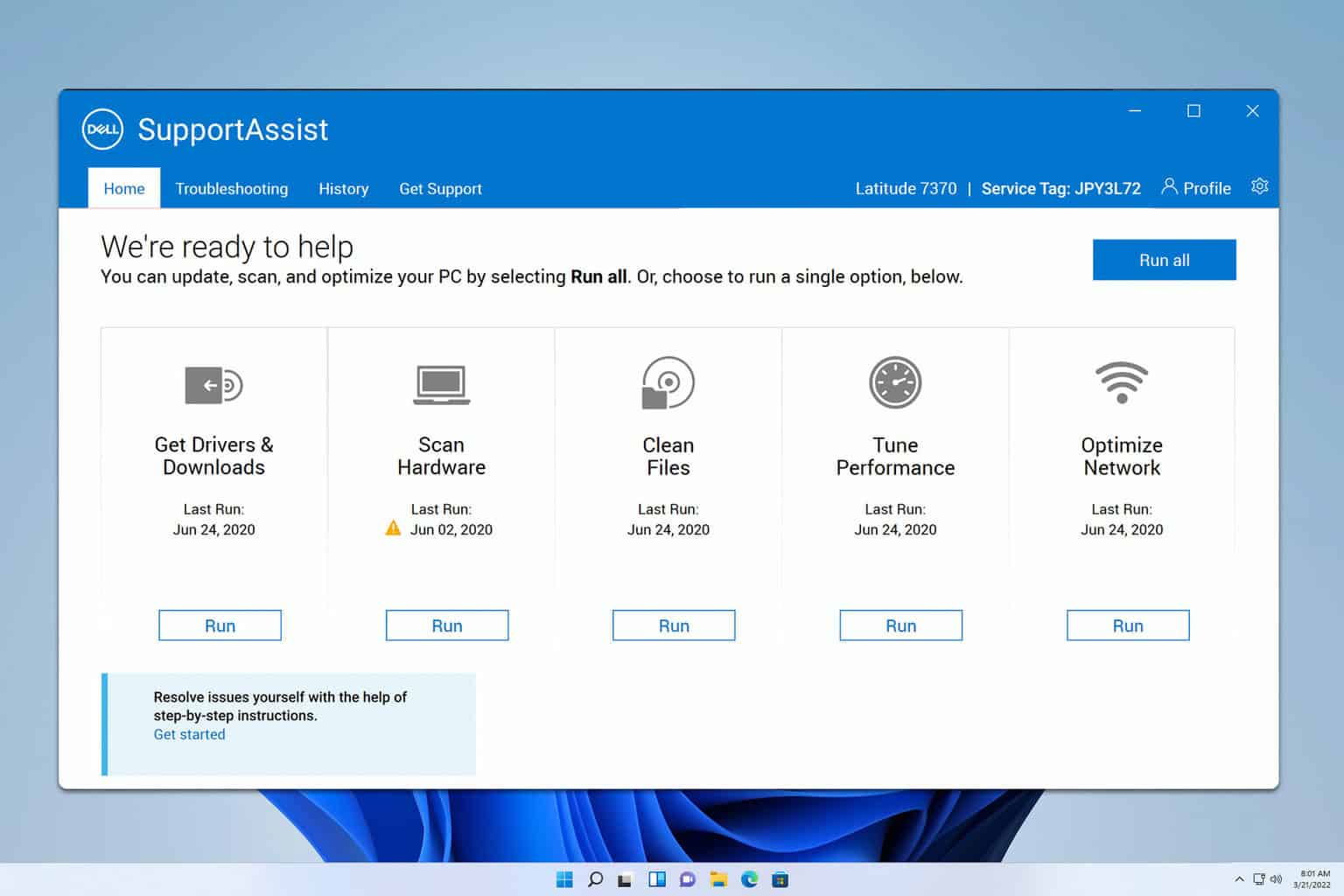
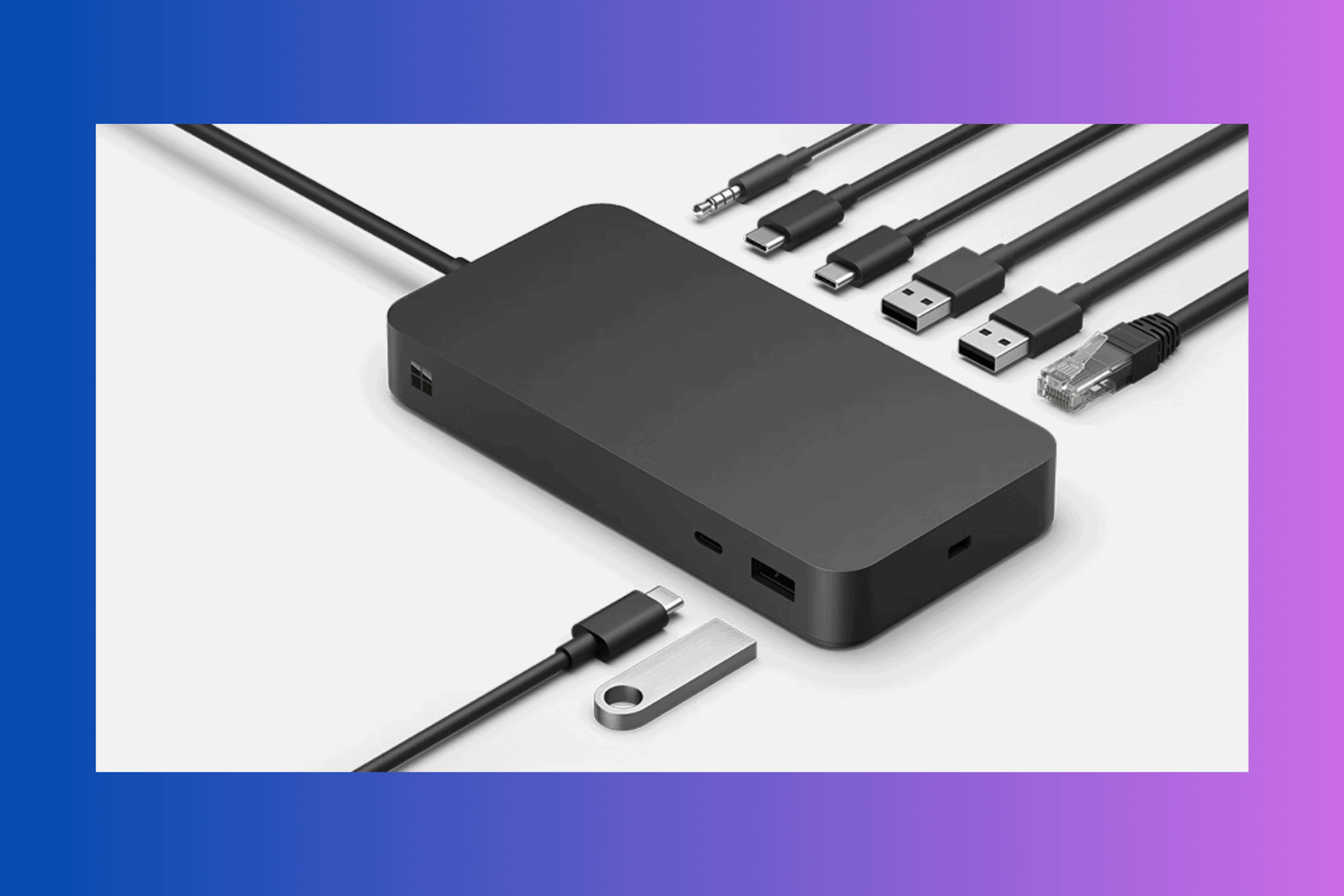


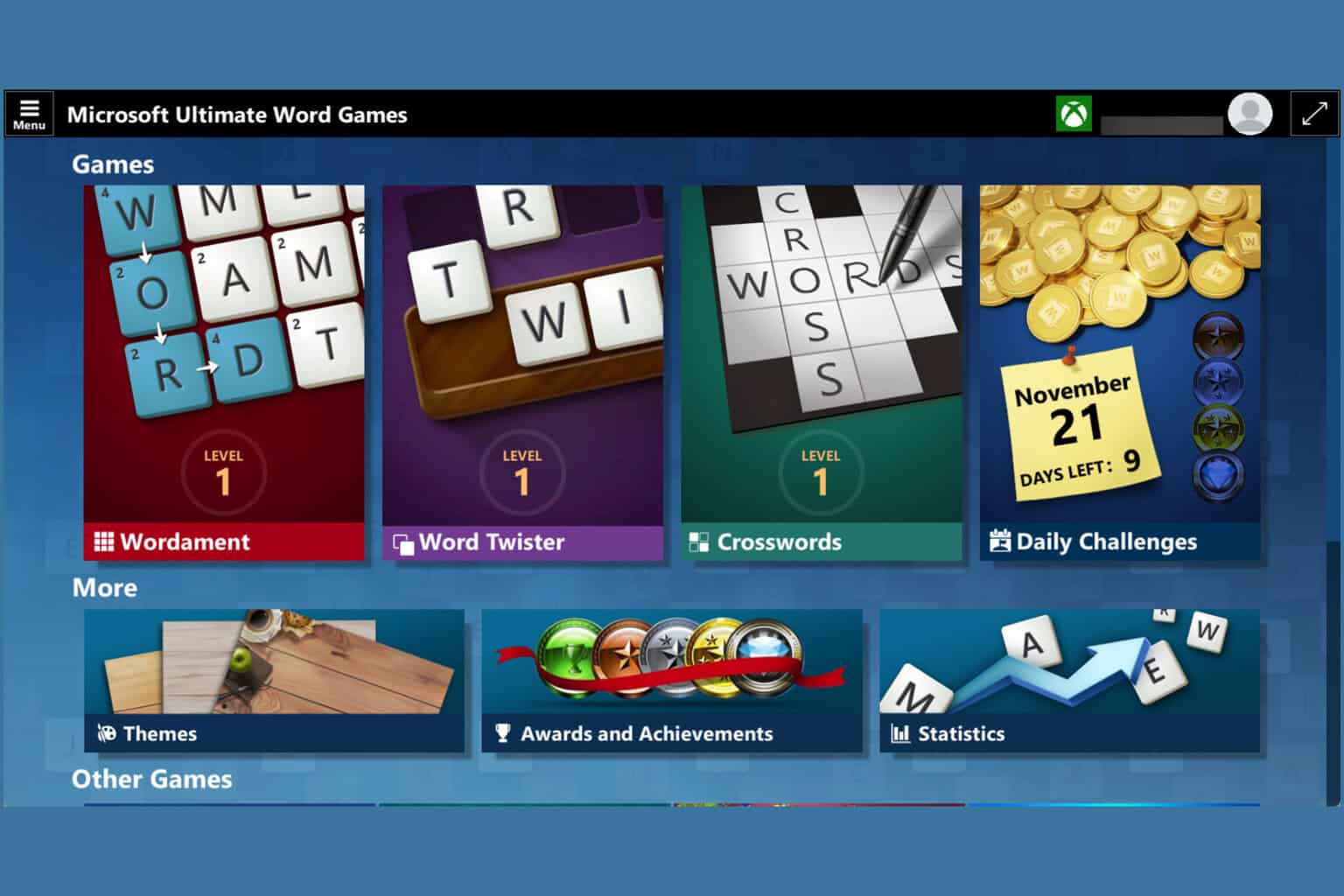



User forum
0 messages