Install Google Bard on Windows in 2 Simple Steps
Two solid options to get Bard on your PC
3 min. read
Updated on
Read our disclosure page to find out how can you help Windows Report sustain the editorial team. Read more
Key notes
- Google Bard is one of the leading AI tools, and you will be happy to know that you can install it on Windows.
- Among the options available is to use the progressive web app (PWA) version of the tool on your PC.
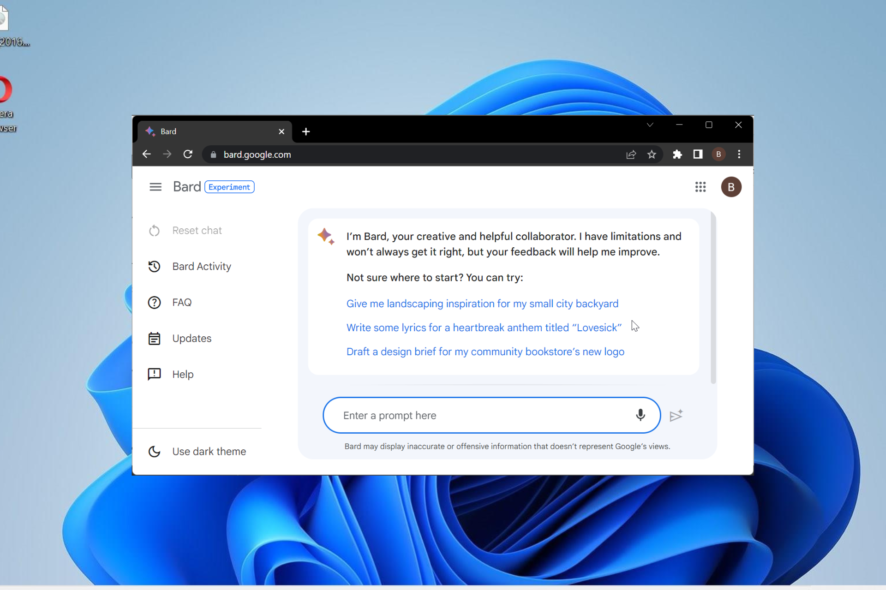
Google Bard is one of the leading AI tools gaining traction in a short space of time. So, it is no wonder many users are looking for ways to download and install Google Bard on Windows PC.
This guide will explain the possibility of doing this and provide detailed steps on the potential ways to go about it. Read on!
Is Google Bard available on Windows?
Google Bard, like most other AI tools, is only available on the web. It does not have a standalone app for Windows and can only be used on your browser.
However, there are ways to install Google Bard on Windows 10 and 11 and make it function like an app. And we will explore this in the ensuing section.
How do I download and install Google Bard on Windows?
1. Use Google Chrome
- Launch Google Chrome and visit the official Bard website.
- Click the Try Bard button and log in with your Google account.
- On the home page, click the menu button (three vertical dots) in the top right corner.
- Now, select the More tools option.
- Choose the Create shortcut option.
- Next, click Open as window.
- Finally, click the Create button.
One of the few workarounds to install Google Bard on Windows 10 or 11 is to create a shortcut from Chrome. This will function like an app on your PC and can be used to access the tool quickly.
Another benefit of this is that the shortcut will be available on the Start Menu, making it easy to use it.
If you ever need to uninstall the created shortcut, follow the steps below:
- Launch Chrome, type chrome://apps in the address bar, and press the Enter key.
- Now, locate and right-click Google Bard.
- Finally, click Remove from Chrome.
Another option to uninstall the Google Bard is to follow the steps below:
- Press the Windows key + I to open the Settings app and select the Apps option in the left pane.
- Select the Apps & features option.
- Click Google Bard, and select Uninstall.
- Finally, click the Remove button.
With this, you can remove the Google Bard shortcut you installed on Windows, like every other app.
2. Use Microsoft Edge
- Launch Edge and visit the Google Bard website.
- Log in with your Google account and click the menu button in the top right corner.
- Now, select the Apps option.
- Next, choose the Install this site as an app option.
- Finally, click Install.
If you don’t want to use Chrome to install Google Bard on your Windows PC, you can also use Microsoft Edge. The result is the same: you will get a shortcut that will function as an app on your system.
If you want to remove the app after some time, follow the steps below:
- Launch Edge and click the Menu button.
- Choose the Apps option.
- Now, select Manage apps.
- Click the Details button for Google Bard under the Installed apps section.
- Finally, select the Uninstall button.
Alternatively, you can uninstall Google Bard like every other app via the settings app. So, there are multiple options available to you.
There you have everything you need to download and install Google Bard on Windows. The process should now be effortless, provided you follow the steps above.
If you need a detailed comparison between ChatGPT and Google Bard, we have you covered in our comprehensive guide.
Were you able to download the app? Feel free to share your experience in the comments below.
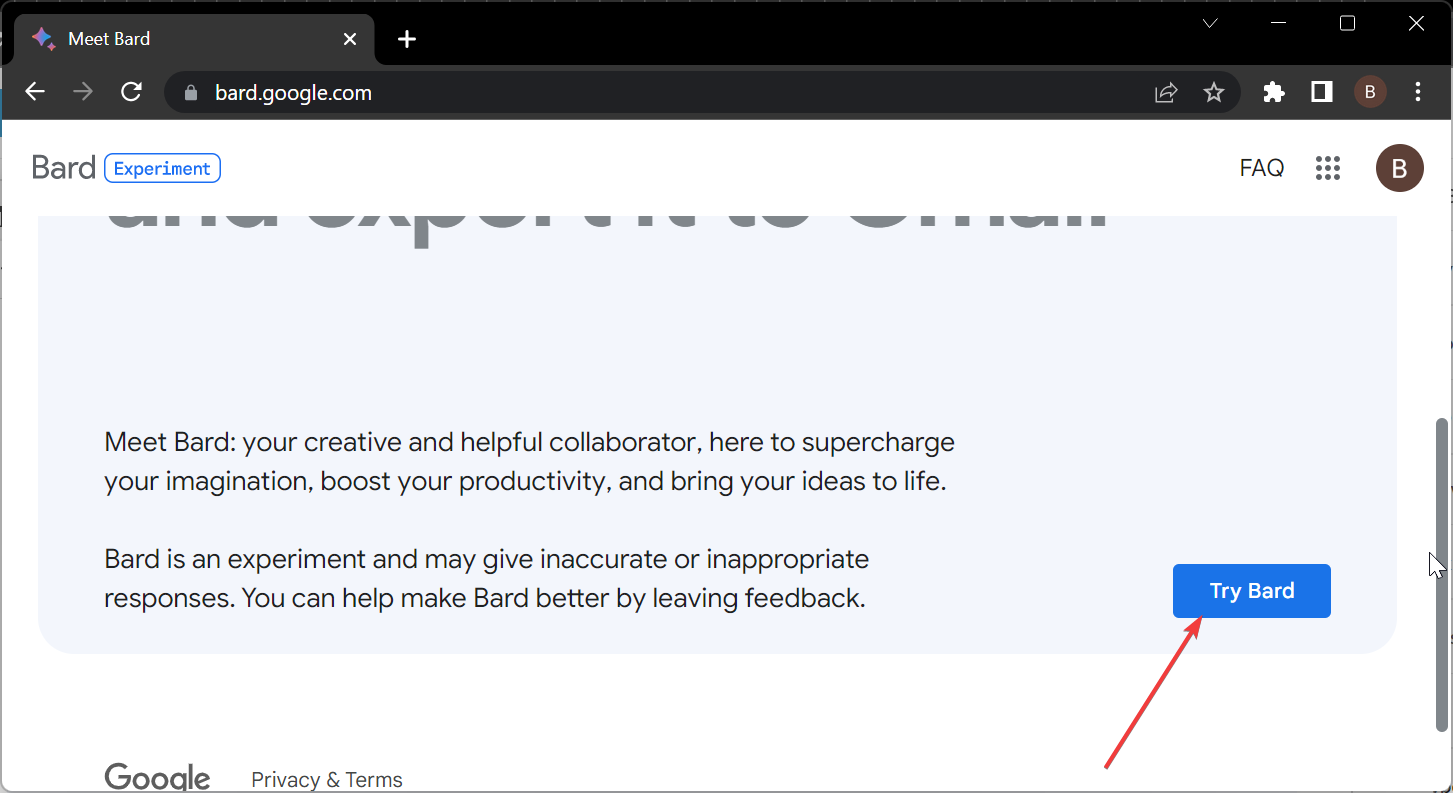
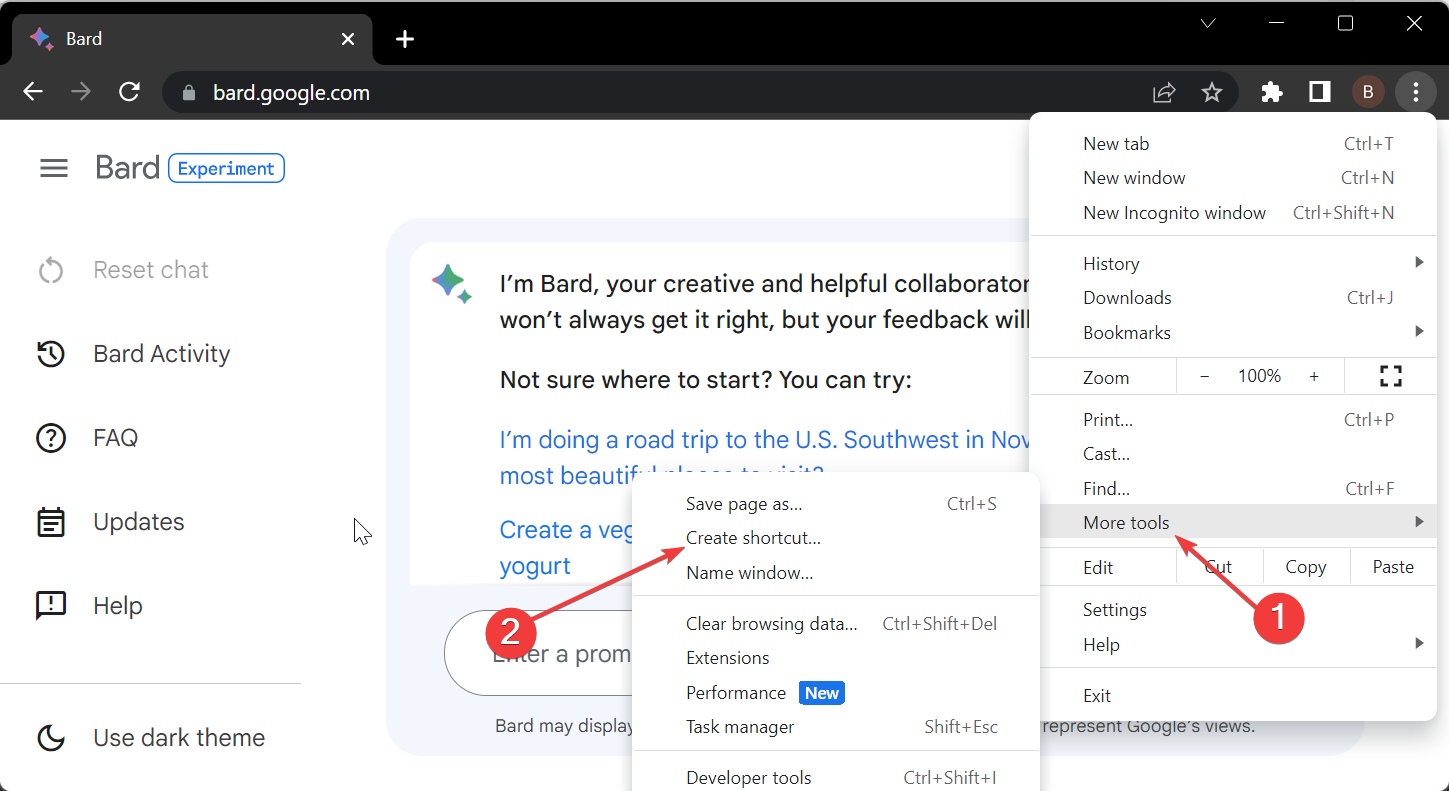
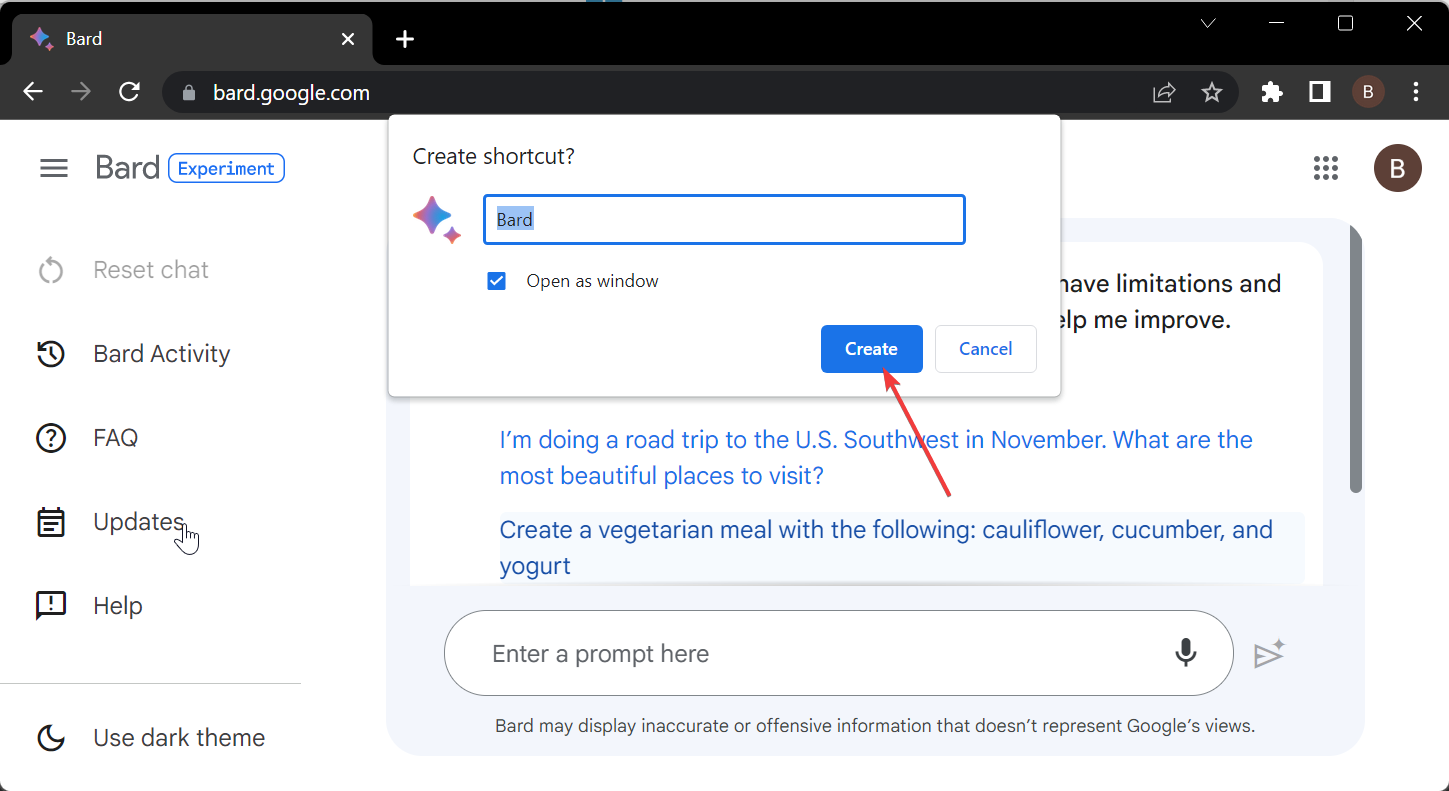
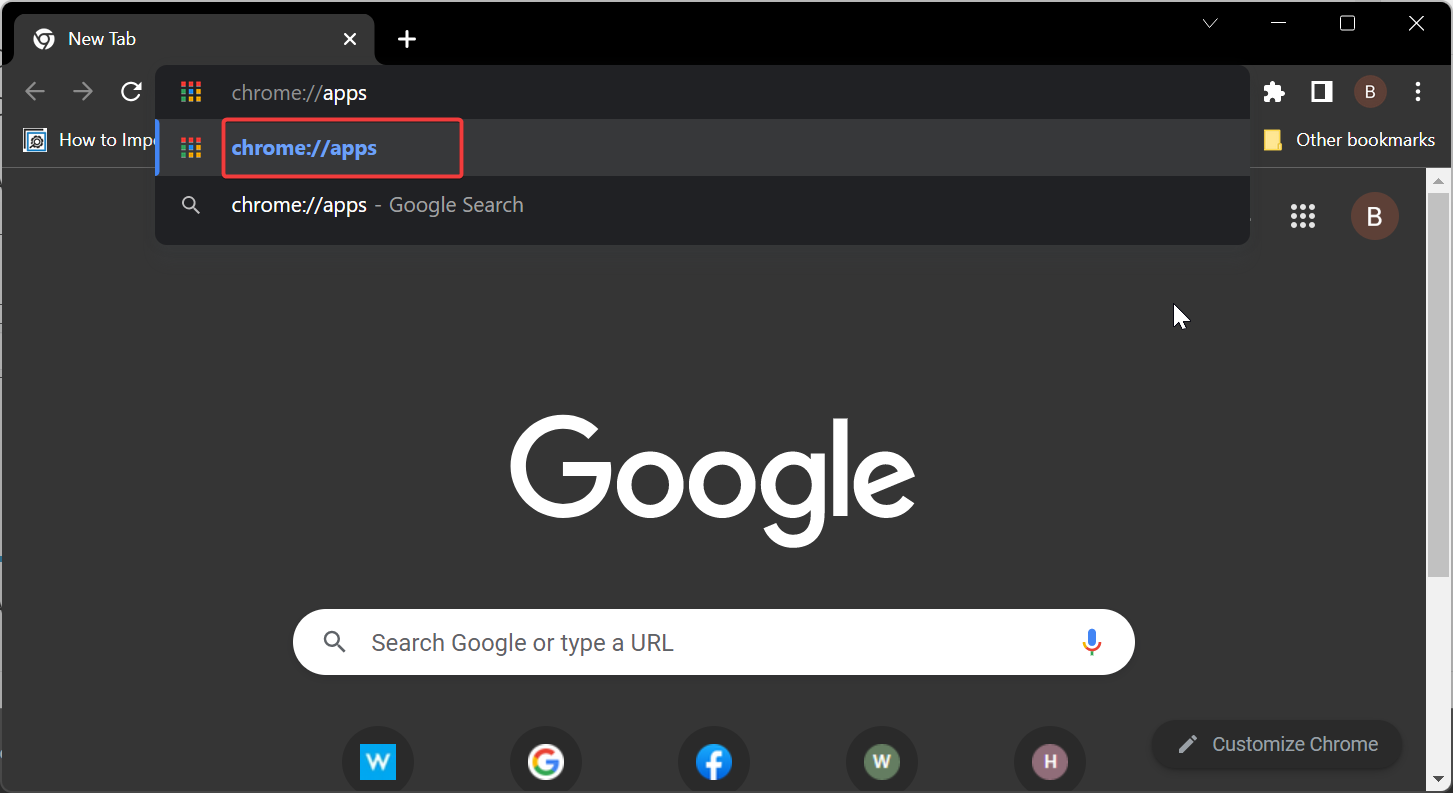
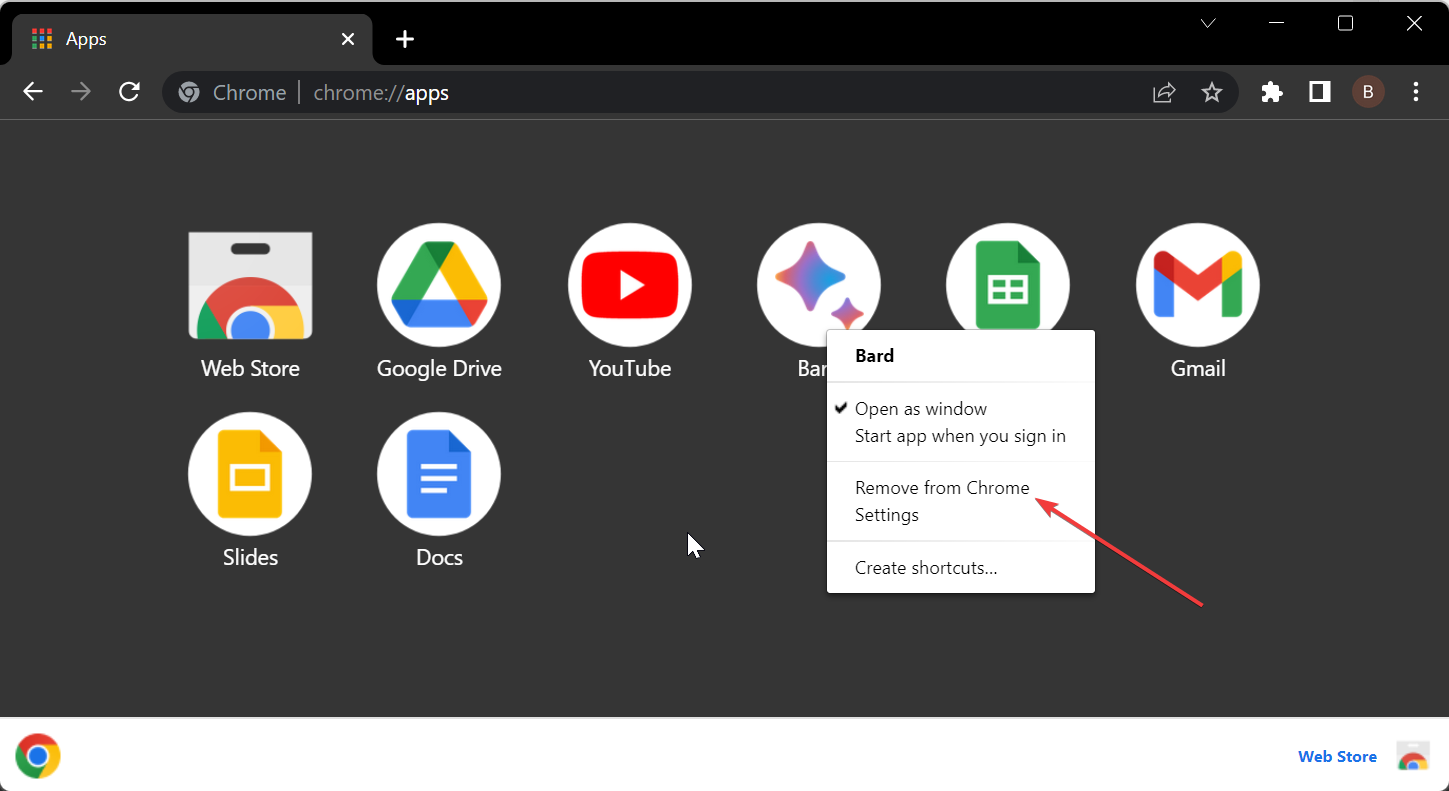
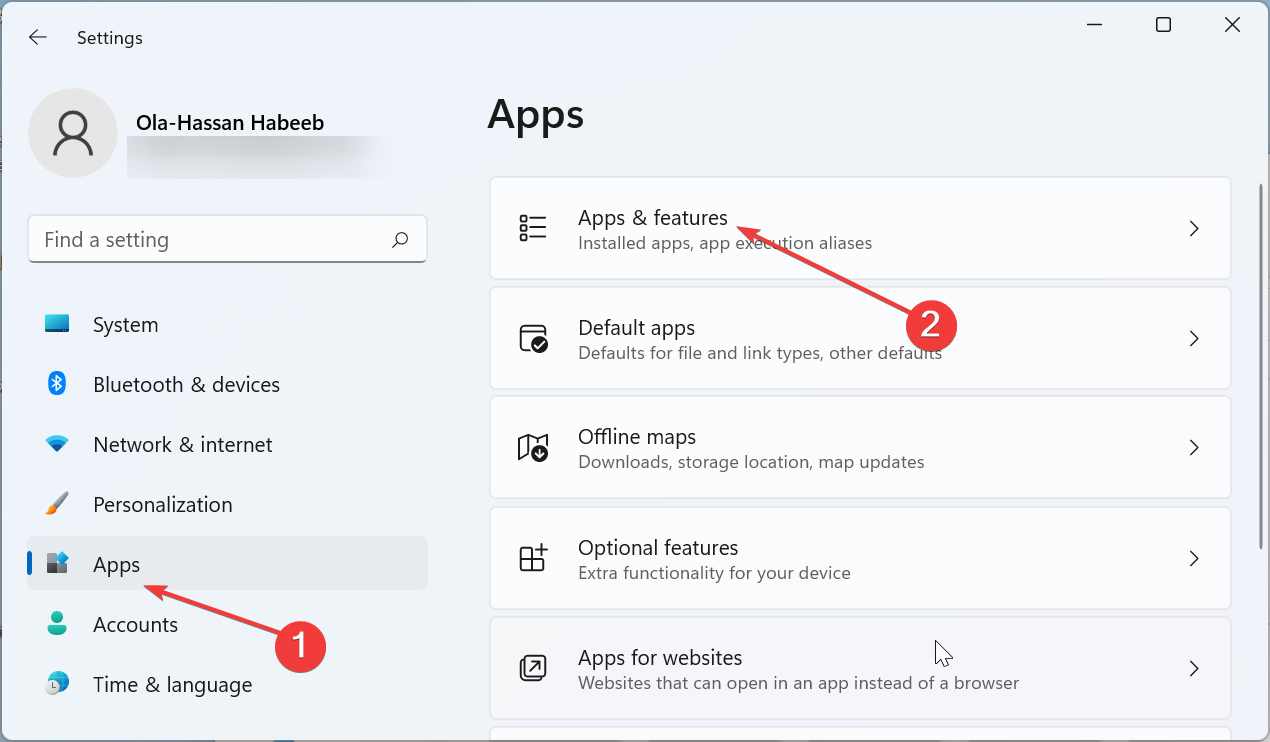
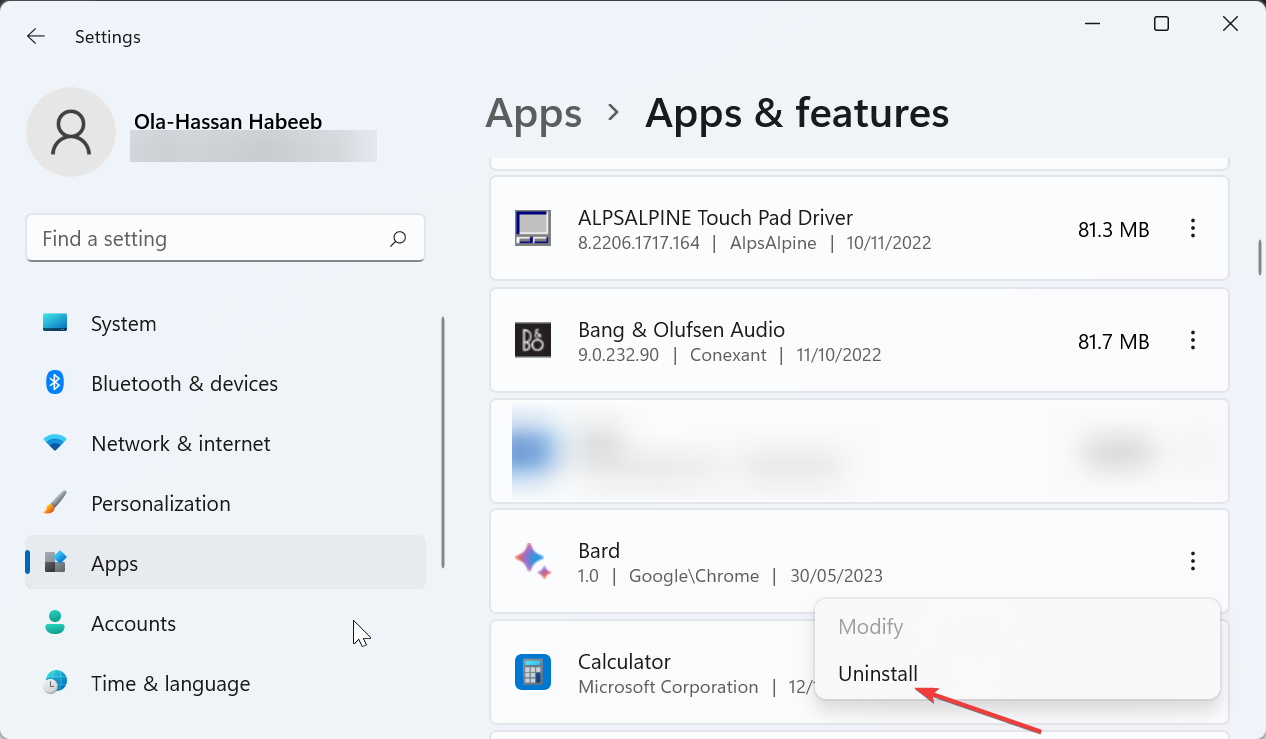
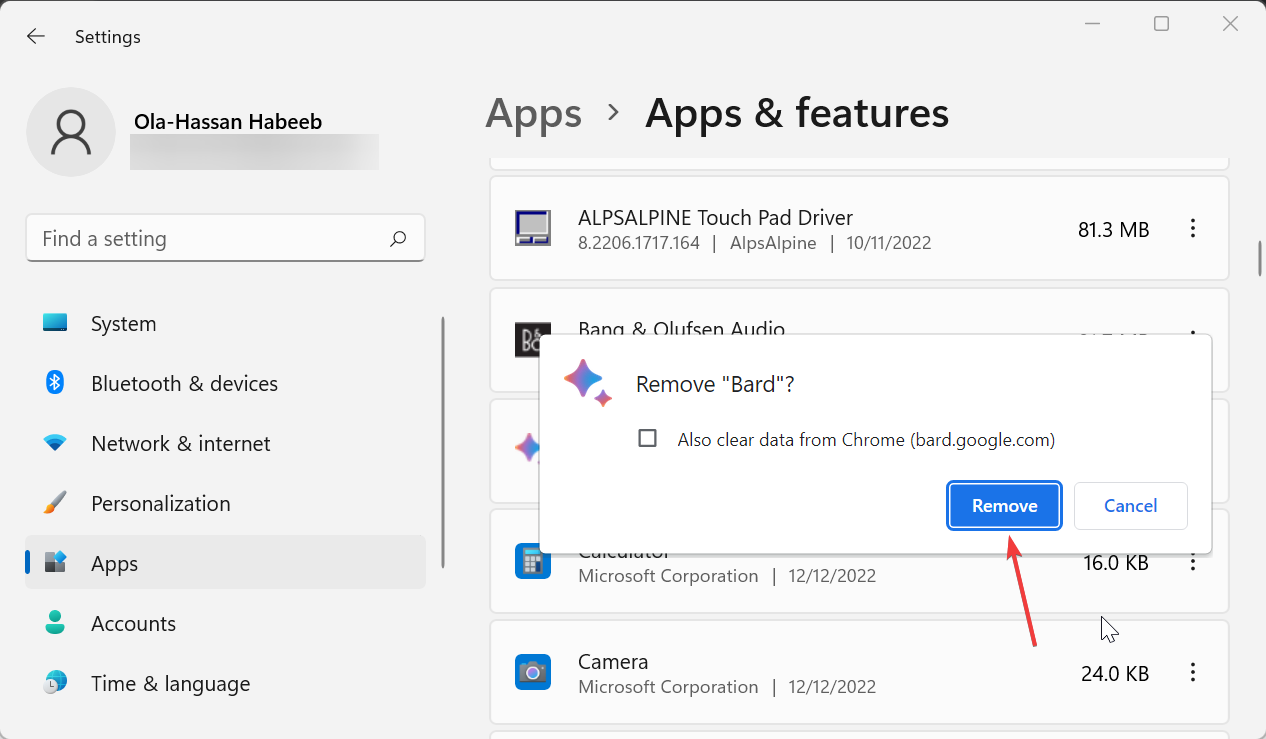
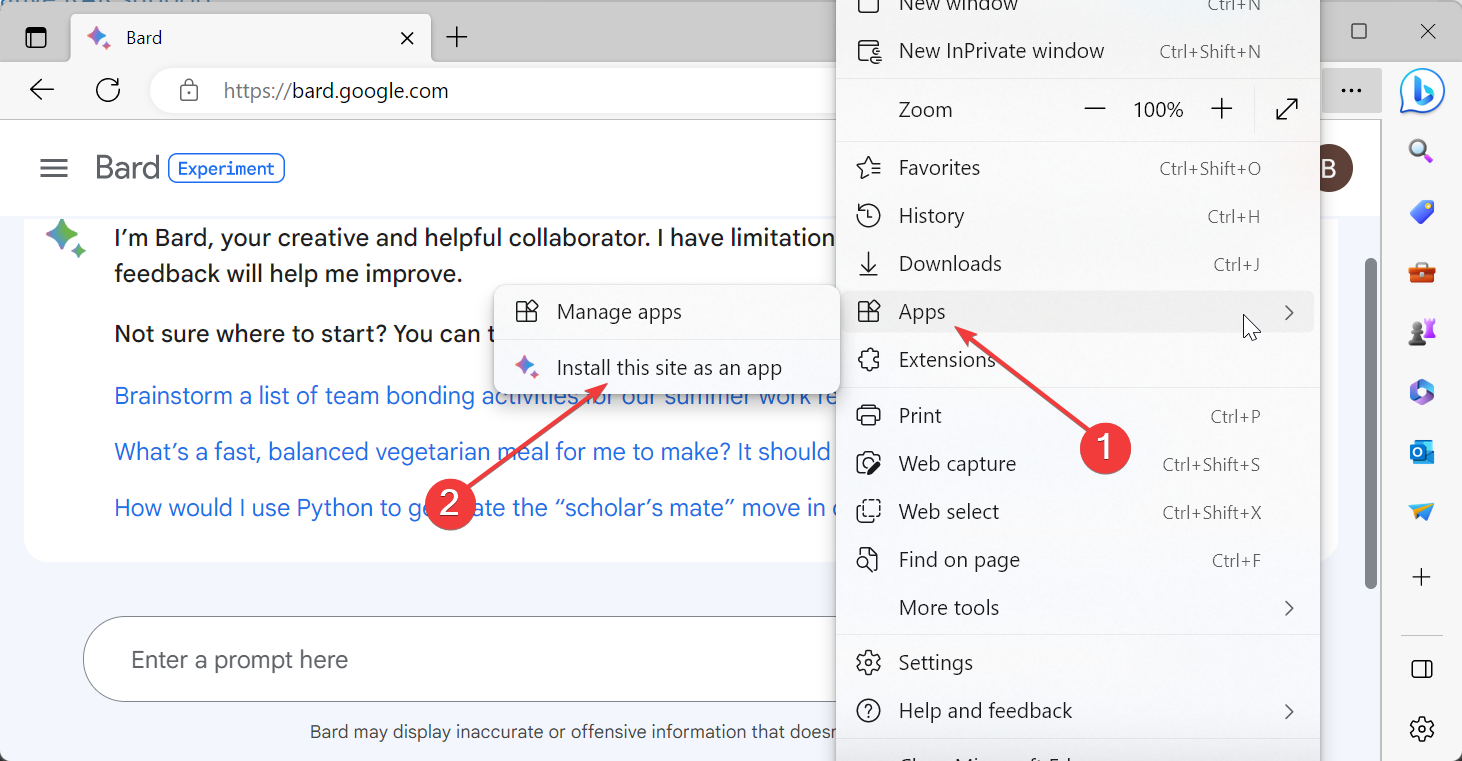
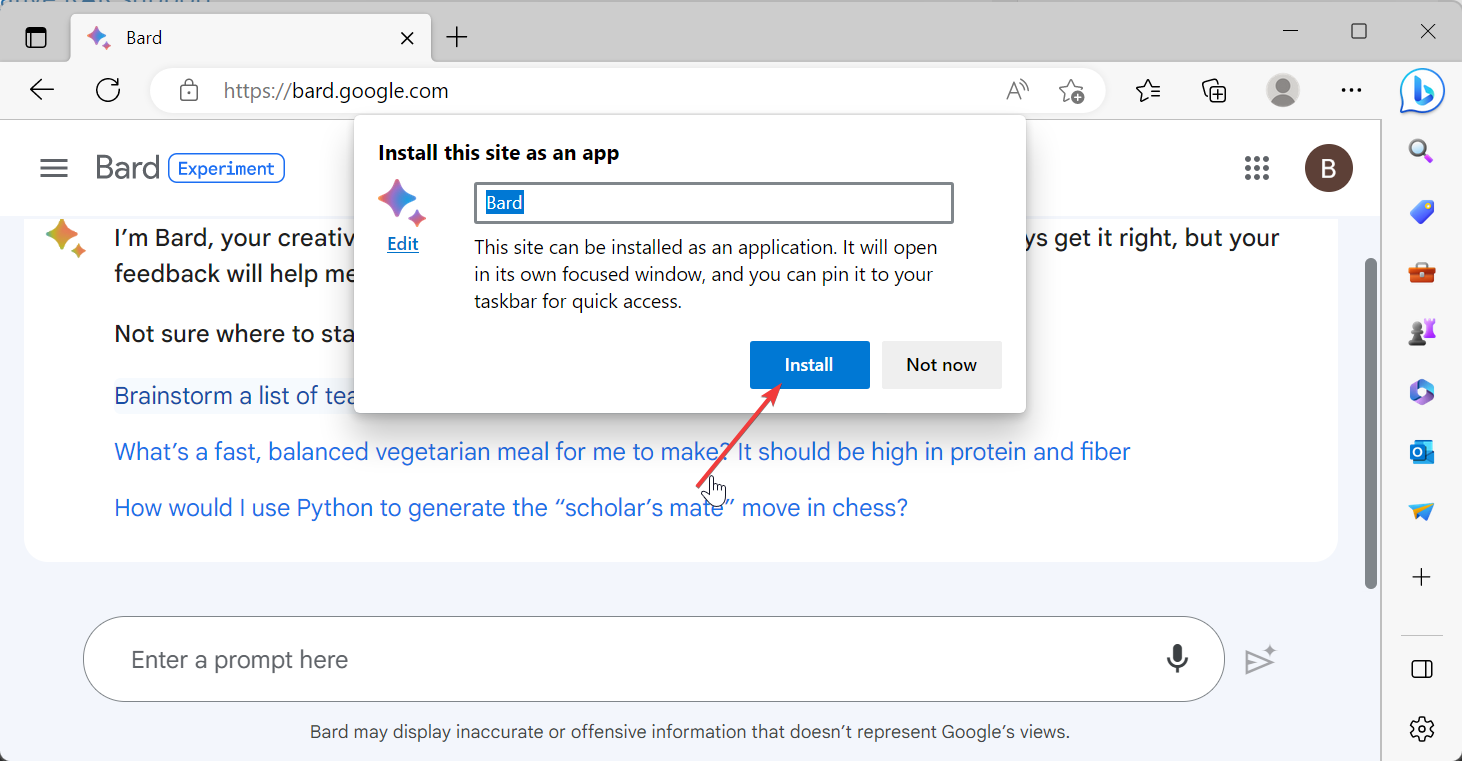
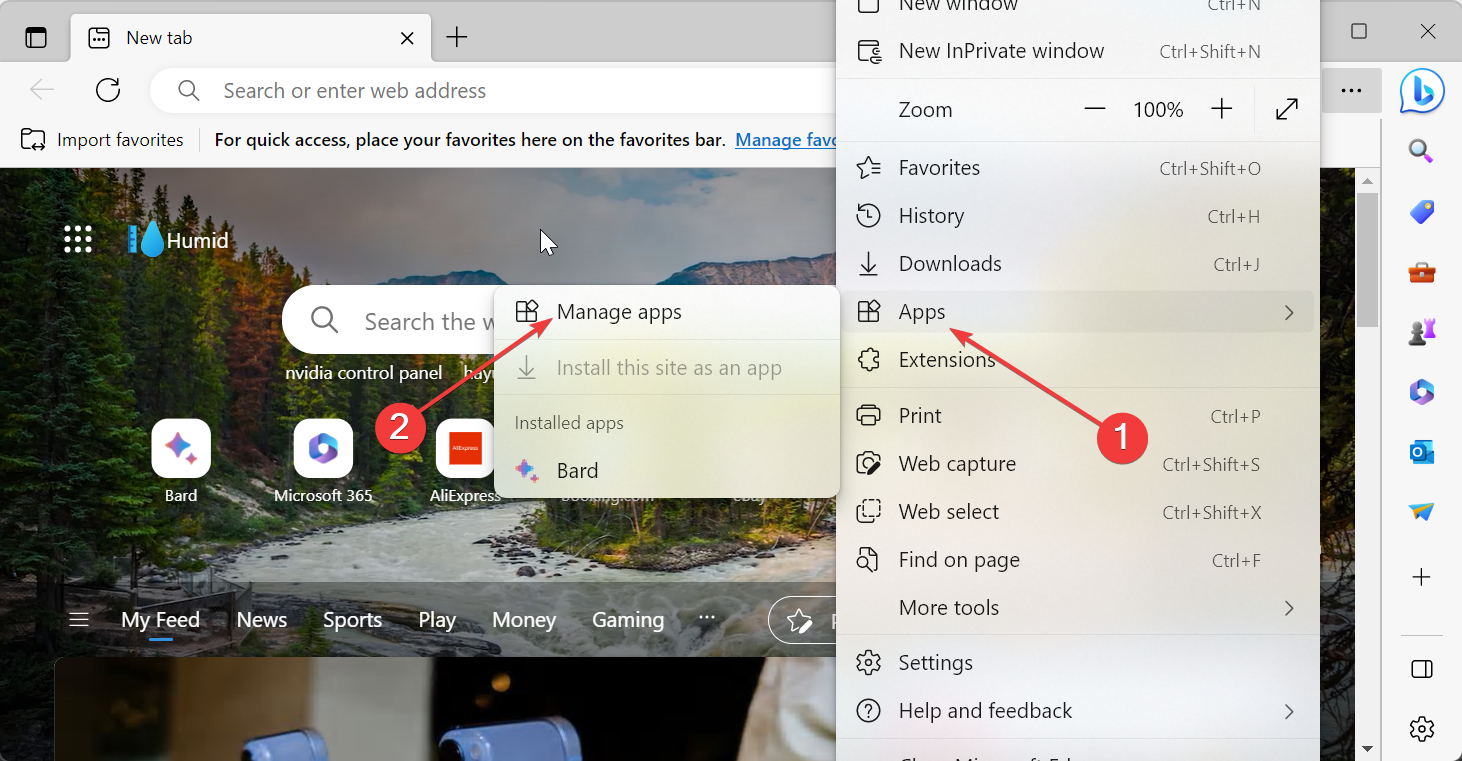
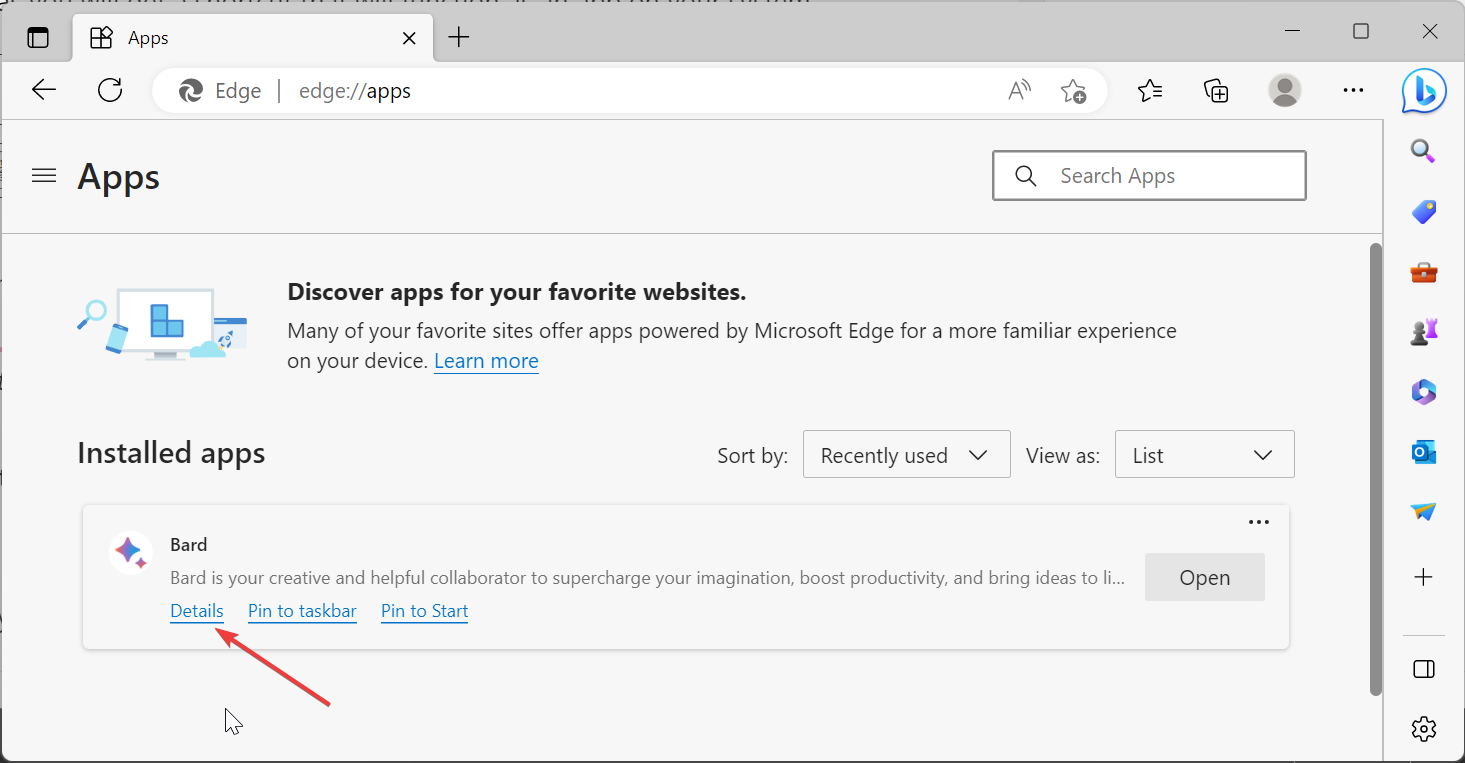
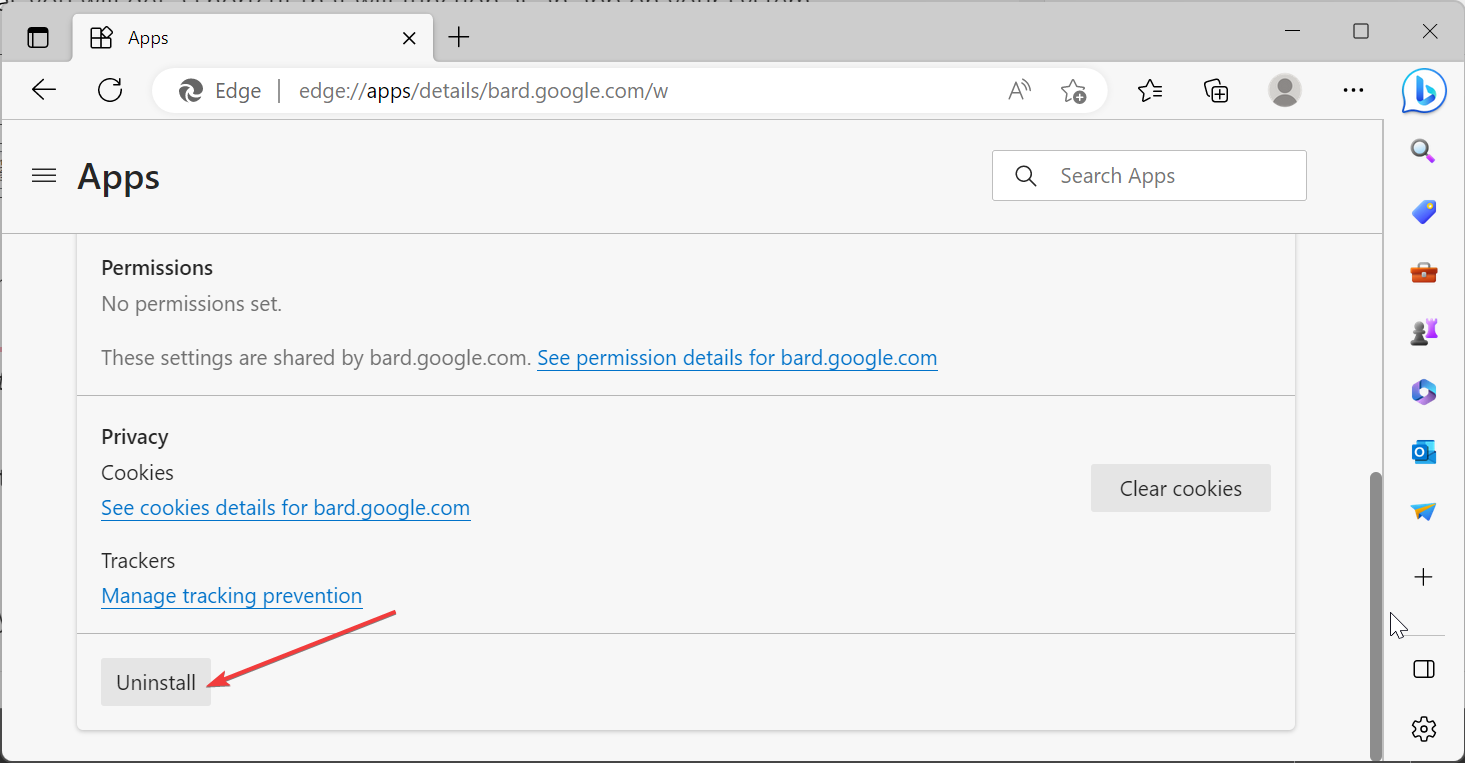



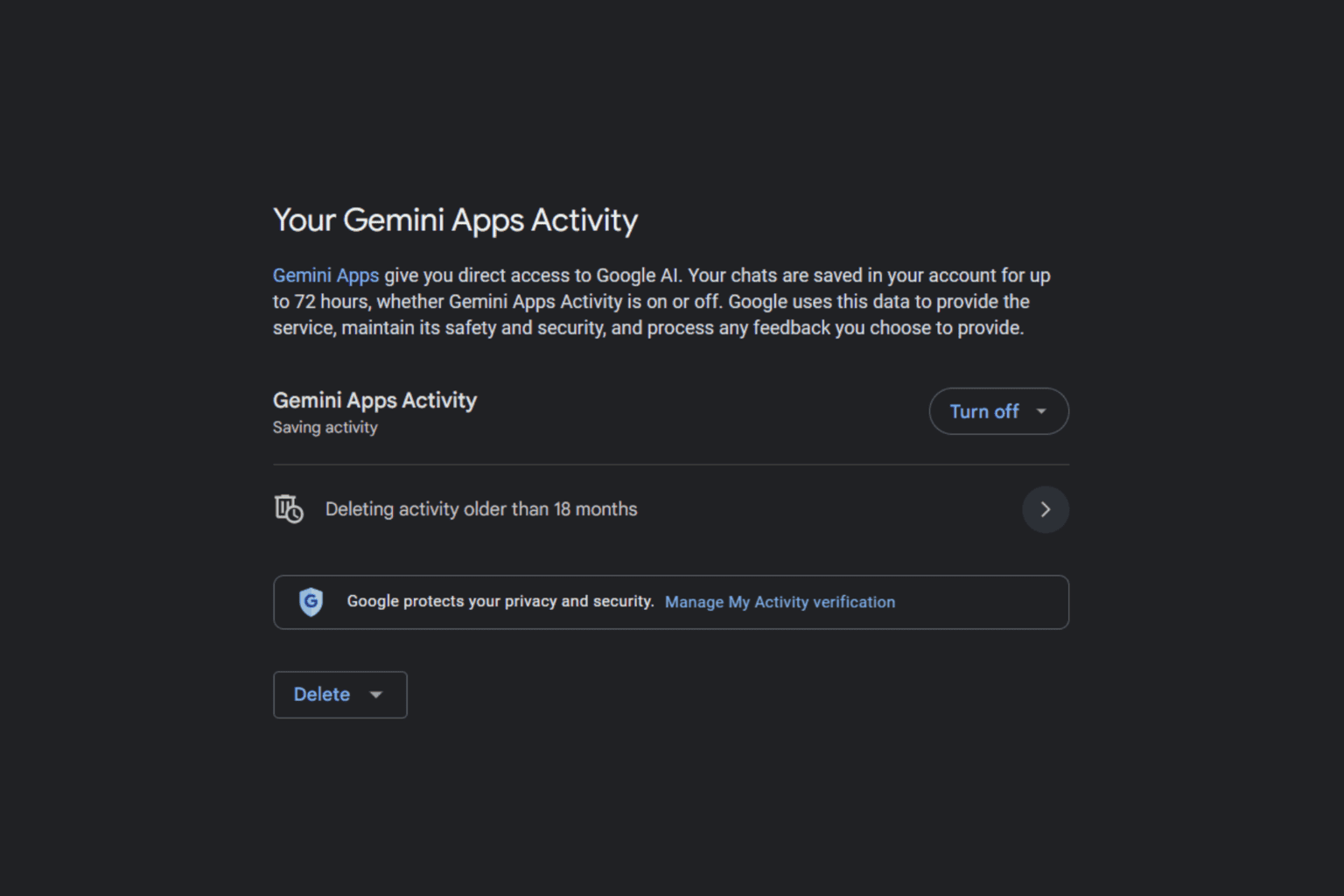

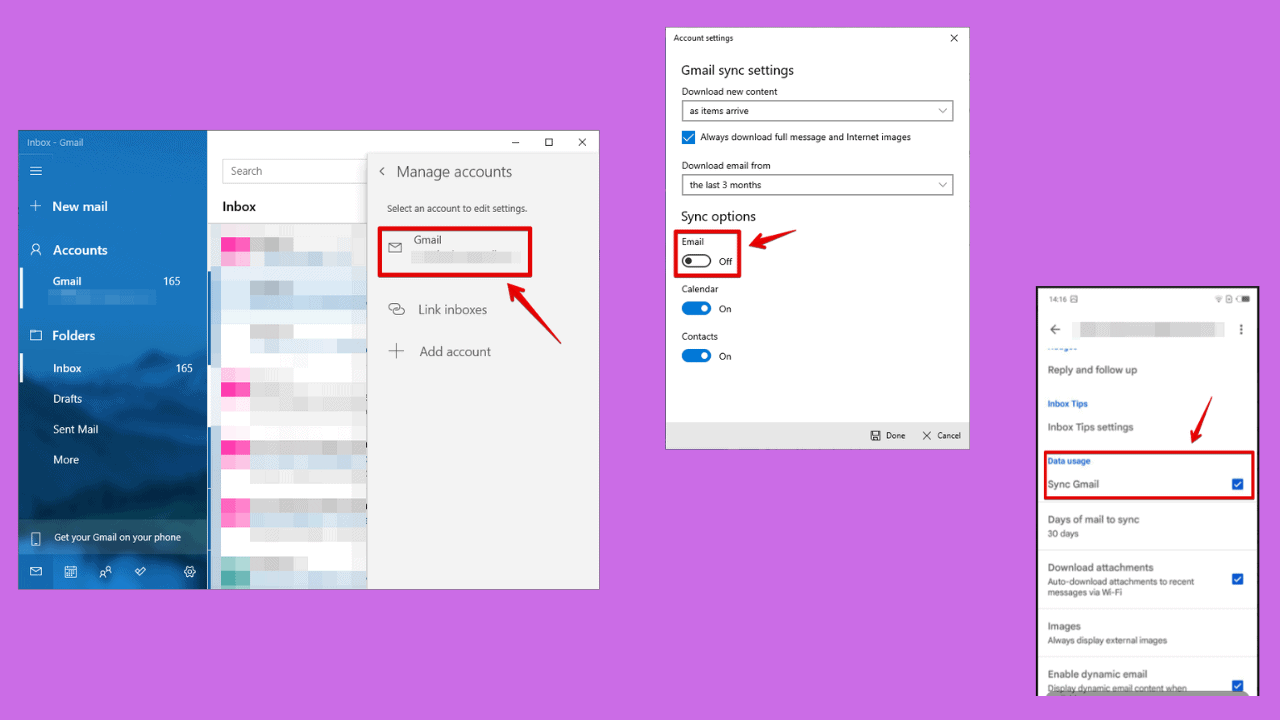

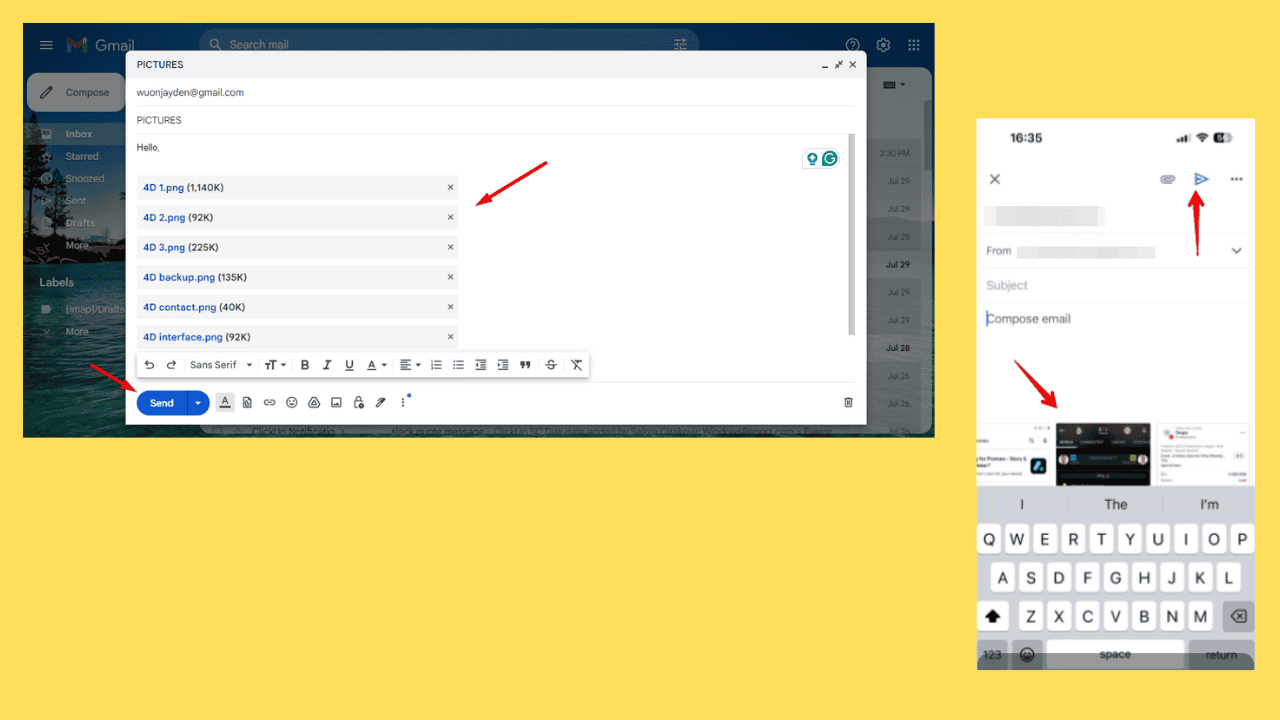
User forum
0 messages