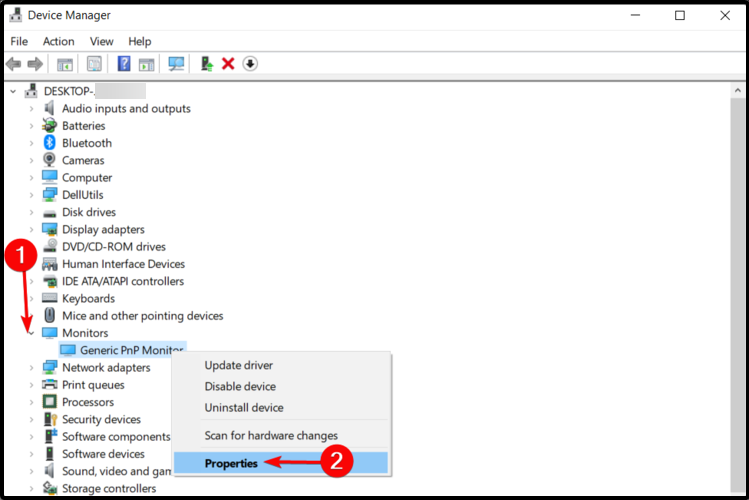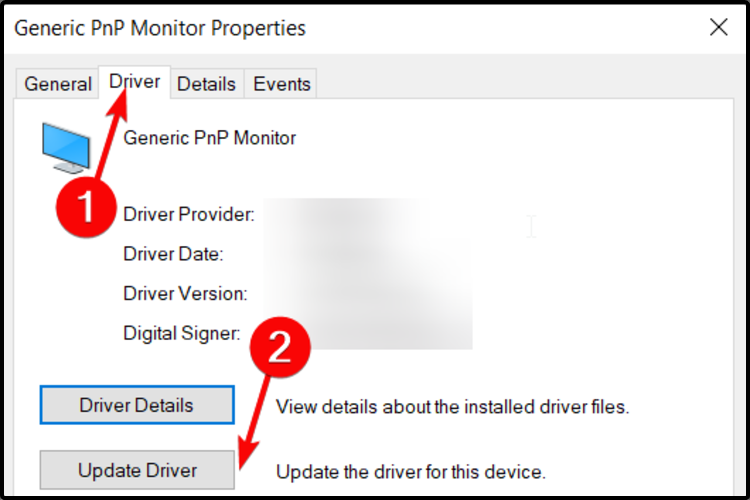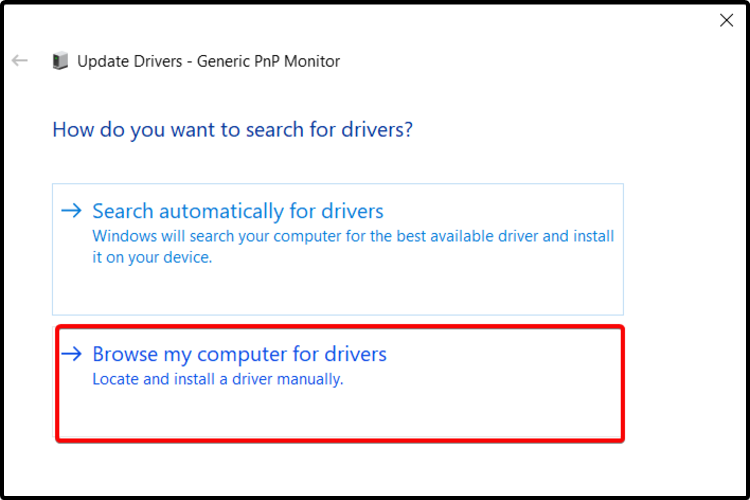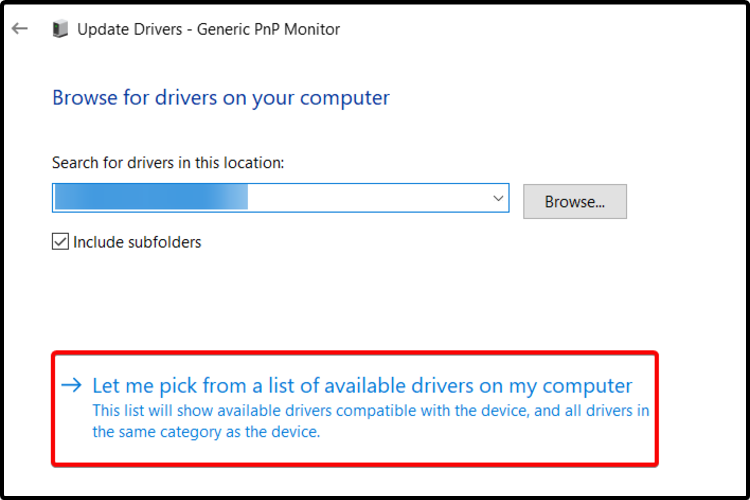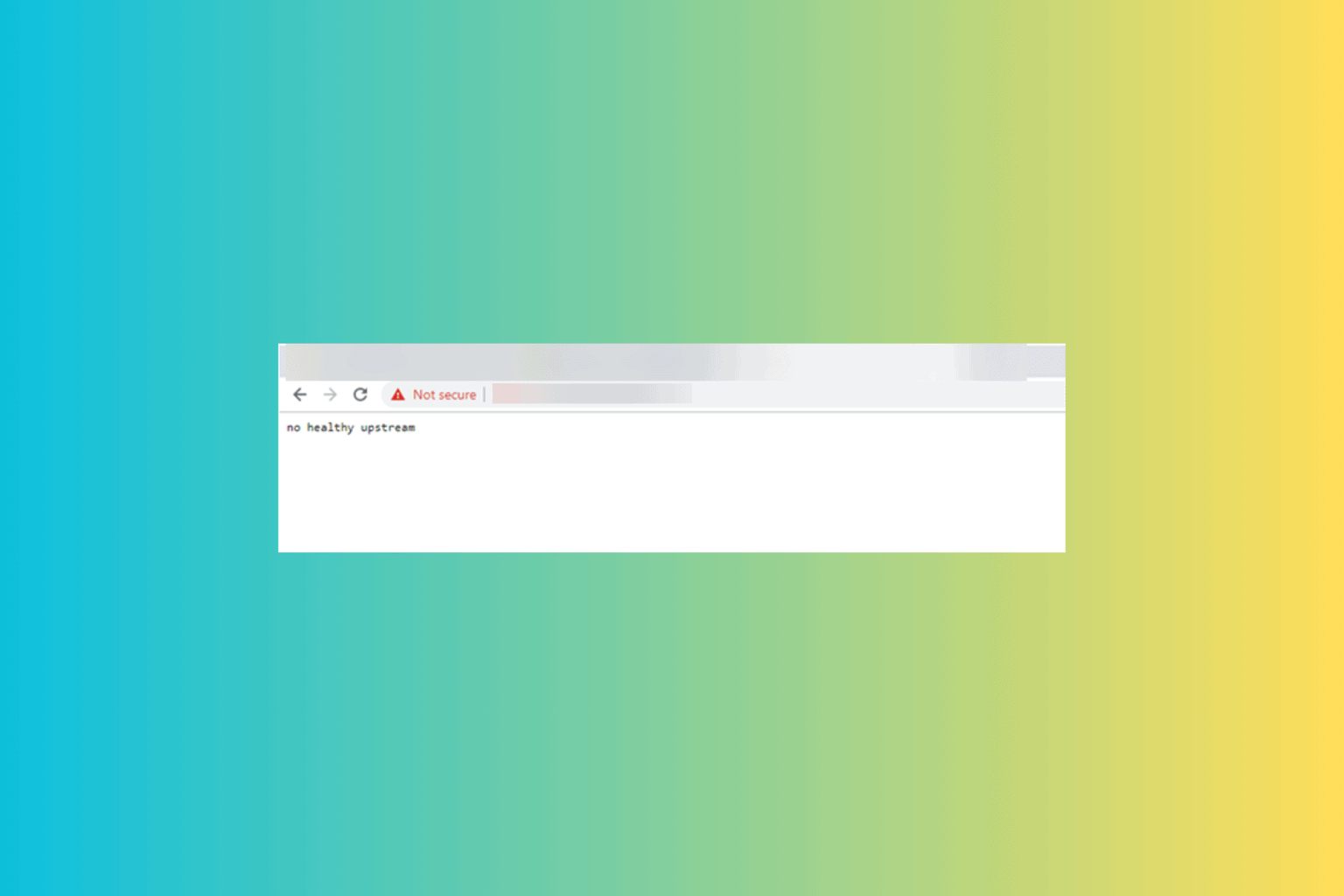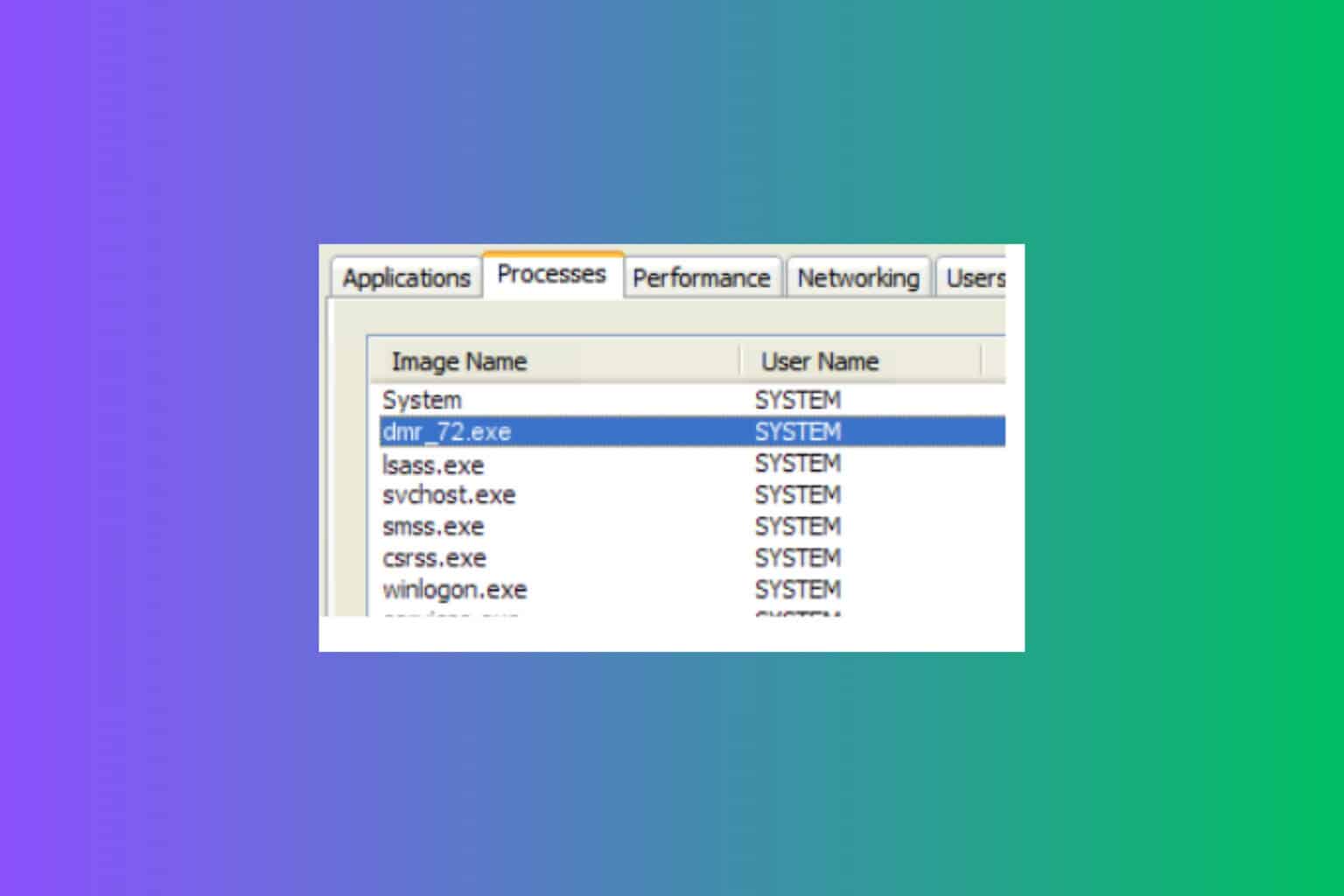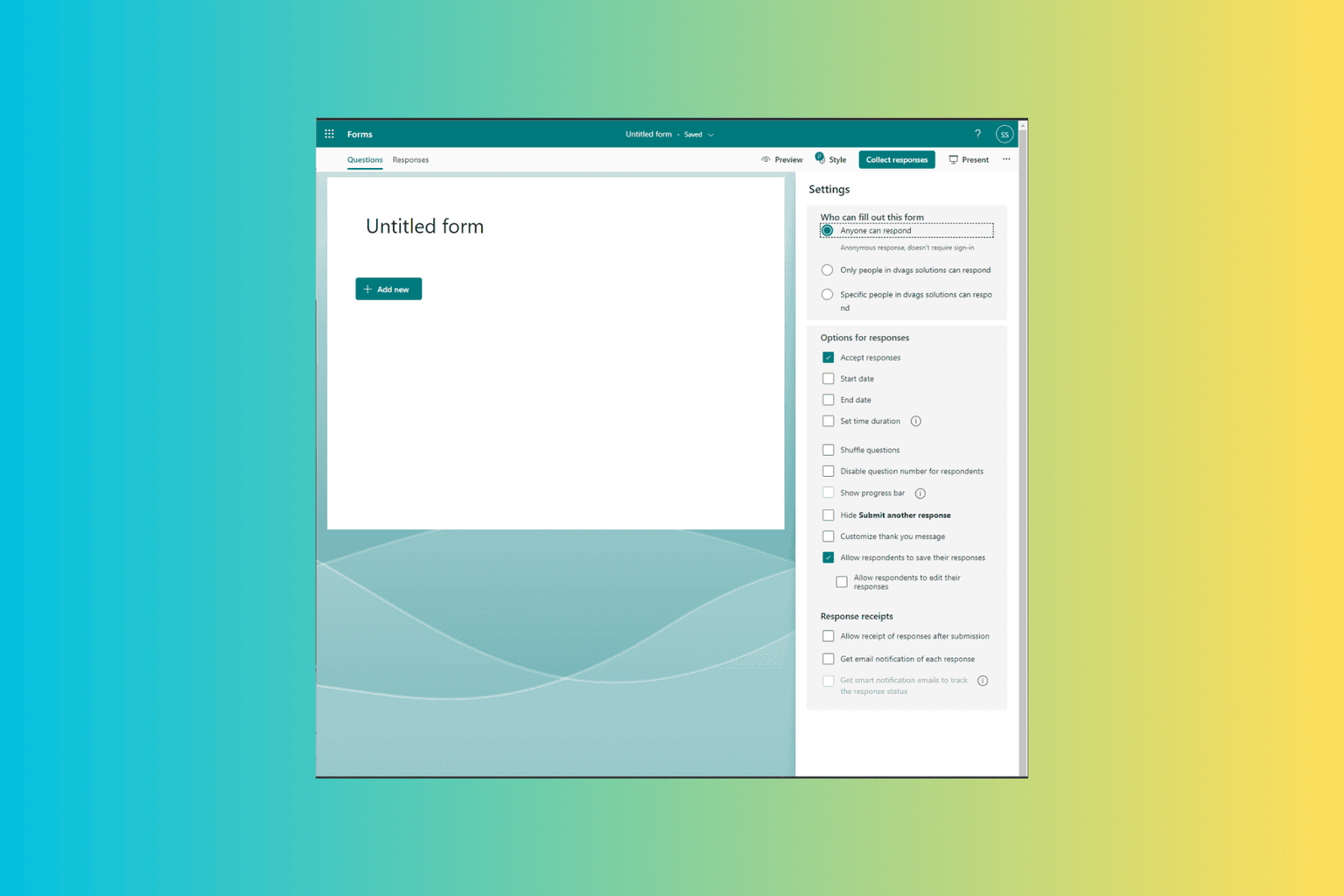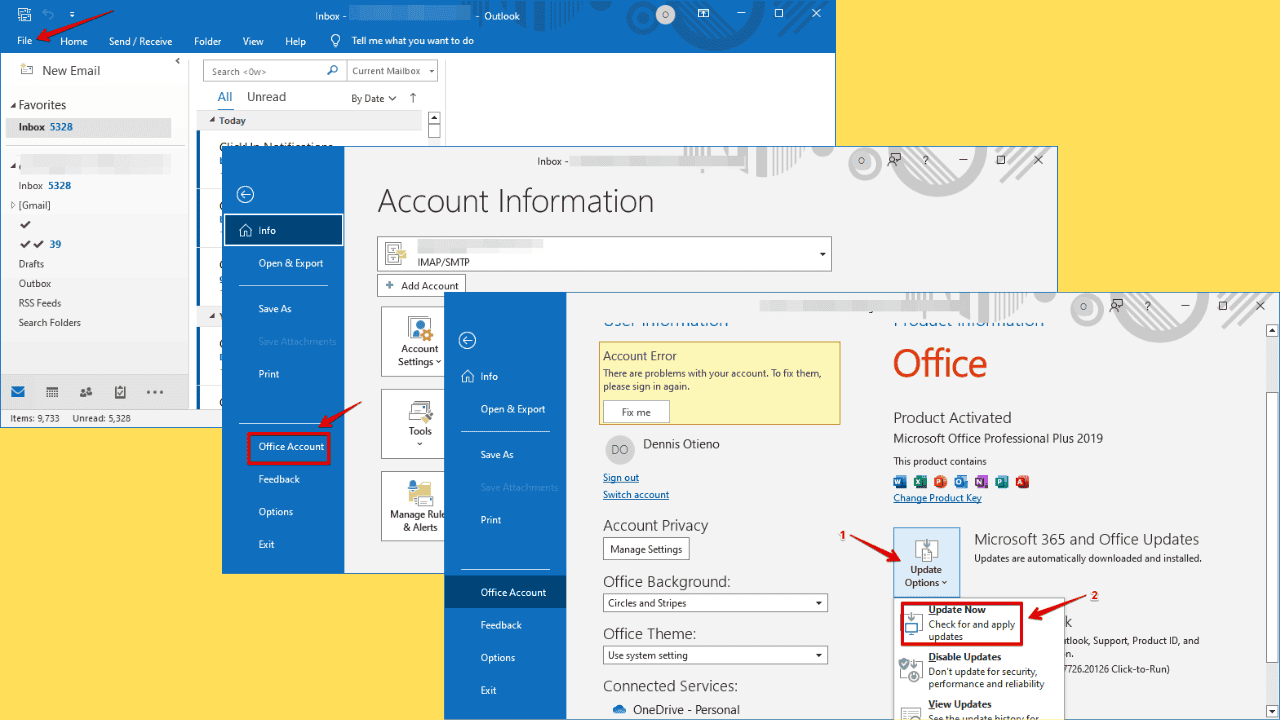How to Install the LG Monitor Driver in Windows 10
Learn how to set up your newly bought LG monitor
3 min. read
Updated on
Read our disclosure page to find out how can you help Windows Report sustain the editorial team Read more
Key notes
- Installing the LG monitor driver is an essential step if you want to run your hardware optimally.
- First of all, you should consider downloading it from the official website right away.
- As an efficient alternative, feel free to access Device Manager and use the Update Driver option.
- In order to install the driver, using dedicated software can generate valuable advantages.

Device drivers represent the backbone of each component of the computer. In order to properly use the device, the first step you must follow is installing the drivers you need.
There are a few ways you should try as alternatives to install the LG monitor drivers on Windows 10 operating system.
You don’t have to worry about not being able to do it, because each method is quite simple. So, getting the right drivers is easy.
This article will make sure you have access to the best ways you can easily install your LG monitor driver with. Thus, read it completely and save much more of your precious time!
How can I easily install LG monitor drivers on Windows 10?
1. Install drivers from the LG website
1. Go to the official website of LG Software and Driver products.
2. Search for the exact version of your LG monitor driver.

3. After your LG monitor driver is found, download the zip file.
4. Unzip the file, and run the downloaded .exe file.
5. Simply follow the on-screen prompts, and install the monitor driver.
6. Restart your computer to complete the installation.
The best and safest method to install a driver for your LG monitor is to manually install it from the manufacturer’s website. The drivers are always up to date on the website and perfectly safe to download and install.
You should know that this method can take you more time to complete than the other available methods.
Restarting your computer should be a simple task. However, if any errors occur, take a look at this guide dedicated to Windows 10 PC stuck on restart issues.
2. Access Device Manager
- Open Device Manager.
- Expand Monitors, right-click on the Generic PnP Monitor, and select Properties.
- Select the Driver tab, then click on Update Driver.
- Click on Browse my computer for drivers.
- Select Let my pick from a list of available drivers on my computer.
- Click on Have Disk, browse it, and select OK.
3. Use third-party software
To ensure an efficient and risk-free process, using a third-party software tool that is specialized in this field can help you tremendously.
Unlike the previous one, this method allows you to perform the installation automatically, saving much more of your time and providing long-term support.
You can locate your LG monitor driver and let the software automatically install the latest driver version available.
You also have the option to update drivers in bulk. Just let Outbyte Driver Updater scan your whole system and update or repair any problematic driver.

Outbyte Driver Updater
Manage any PC drivers using this automated software and install LG monitor drivers right now.In case you were wondering how to install your LG monitor driver, we hope you found our above procedures extremely useful.
Also, if you’re interested to get some extra information about our recommended driver updater, feel free to find out how to update and fix your drivers like an expert.
Moreover, don’t hesitate to comment in the section below, and let us know which of the suggested alternatives worked best for you.