How to install PyTorch on Windows [Step-by-Step]
2 min. read
Updated on
Read our disclosure page to find out how can you help Windows Report sustain the editorial team. Read more
Key notes
- Installing PyTorch on Windows OS should not be a difficult process for programming techies.
- You have to get the Anaconda auxiliary package, then you install PyTorch from the official site.
- After the installation, take a look at our Development Tools Hub for more articles on development & IT-related software.
- If you want to read more tutorials, we also have a dedicated How-To page as well.
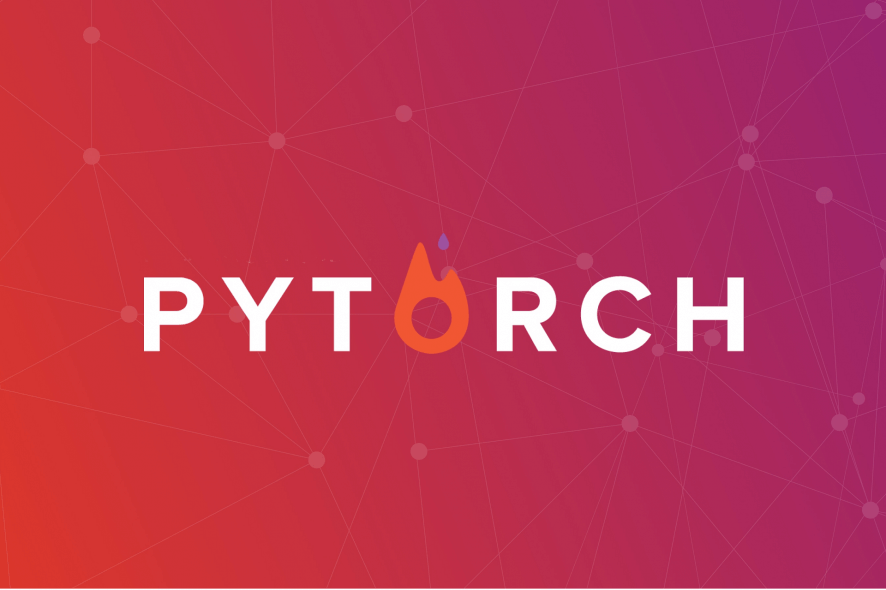
PyTorch is a popular machine learning library, easier to learn than other similar deep learning tools, according to specialists.
Before installing PyTorch, you must make sure you meet some prerequisites. Namely, to run Windows 7 or greater, Windows Server 2008 r2 or greater.
It is also recommended to have already installed the Anaconda auxiliary package for PyTorch 3.x (the only version compatible with Windows).
In short, installing PyTorch involves two steps: getting the auxiliary packages (included in the Anaconda Python package manager) and then run the install command that the developer offers on their official page, depending on your settings.
How do I install PyTorch?
1. Download and install Anaconda
- Go to the official Anaconda site and find the right installer.
- Click on it to download and then hit Run.
- You can accept default settings and follow the prompts to finish the installation.
2. Install PyTorch
- Use the official PyTorch local installation instructions.
- Choose your configuration. Note that there is no need to install CUDA separately, but you have to select a version of CUDA if your system supports Nvidia GPU.
- Run the recommended command to complete the installation.
The process doesn’t take long, but if it fails, you’ll get a specific error message. Most of the time, it’s a version compatibility issue.
3. Verify the installation
You should verify if the installation was successful, open a command shell , and enter python to launch the Python interpreter, then type the following:
Additionally, you can check if your GPU driver and CUDA are enabled, with the following command:
import torch
torch.cuda.is_available()
That’s about it! We hope you found this article useful. If you have anything that you might want to add for this installation process, please use the comments section below.
[wl_navigator]

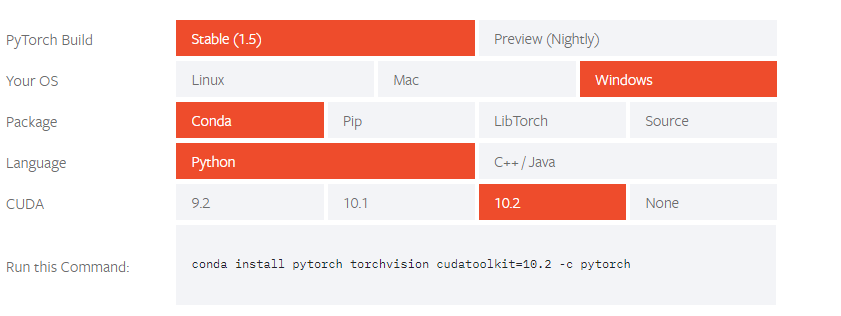



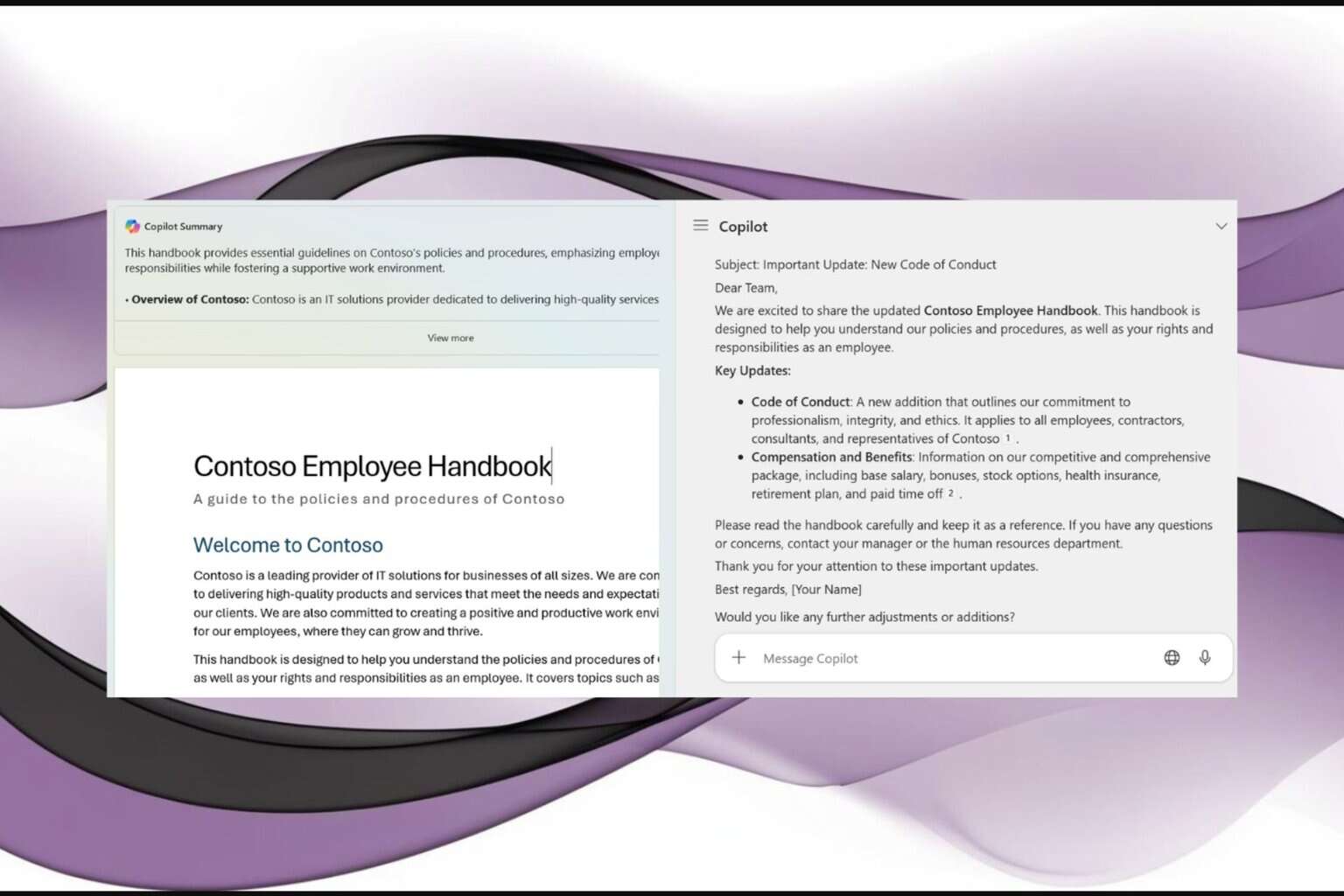
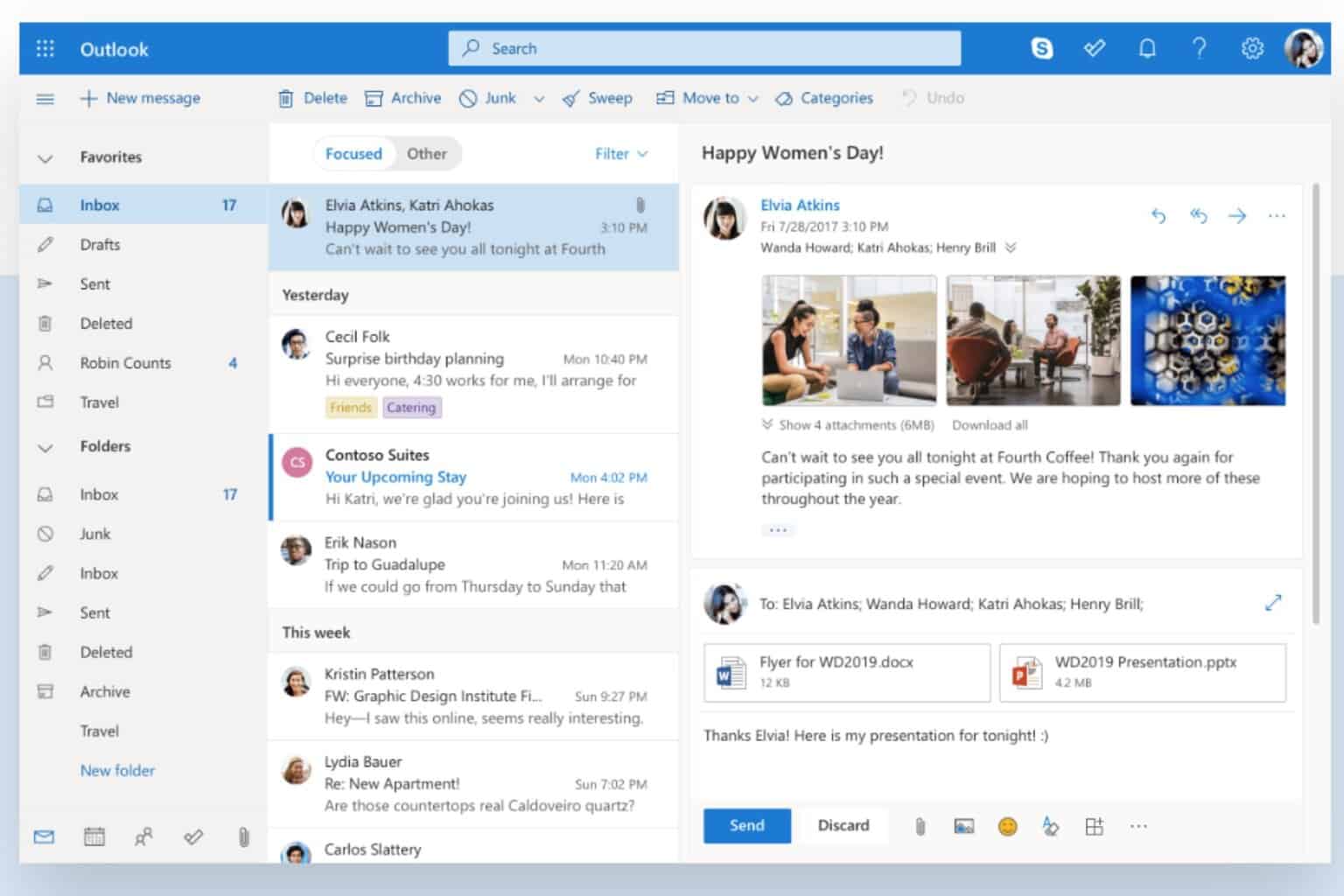

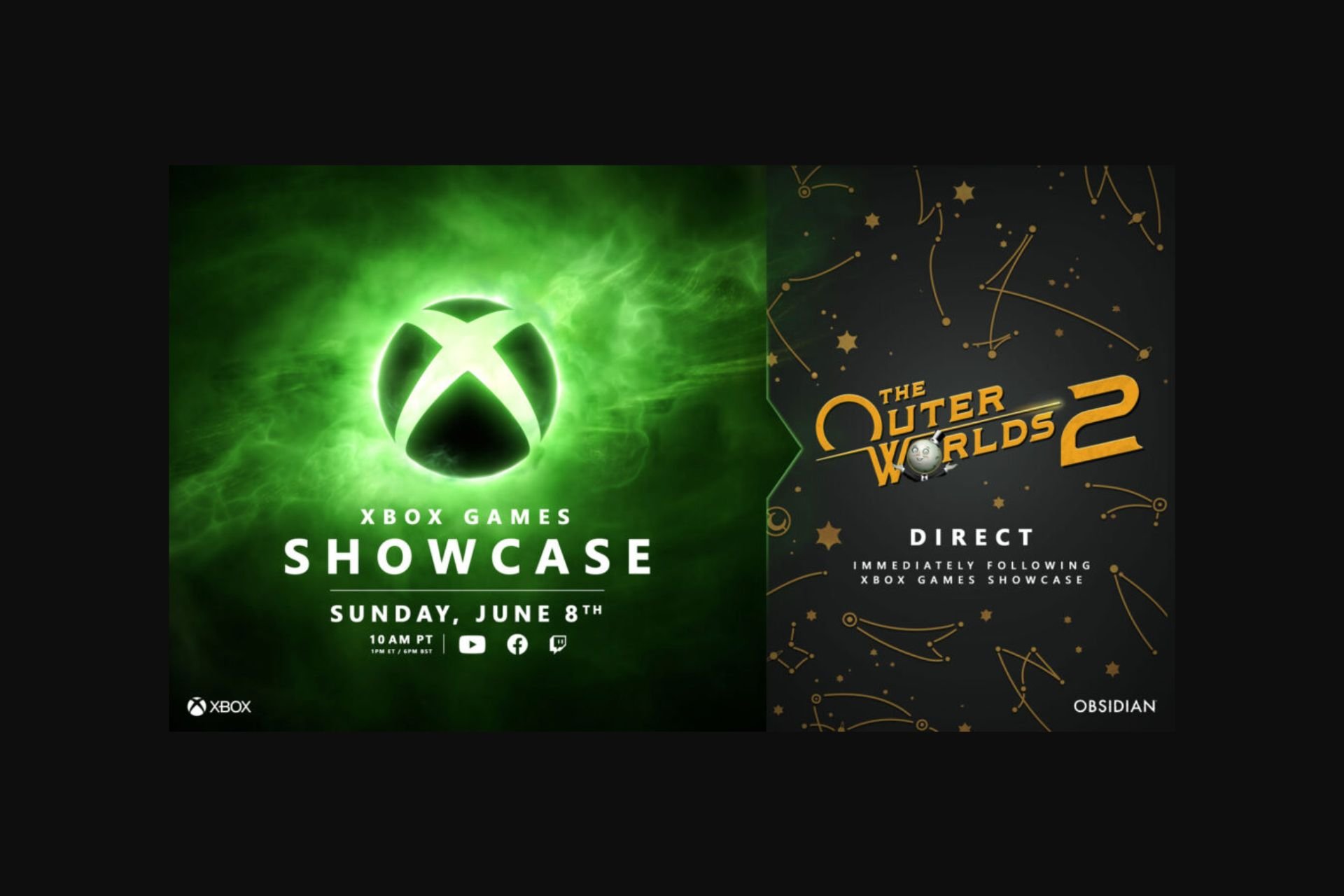
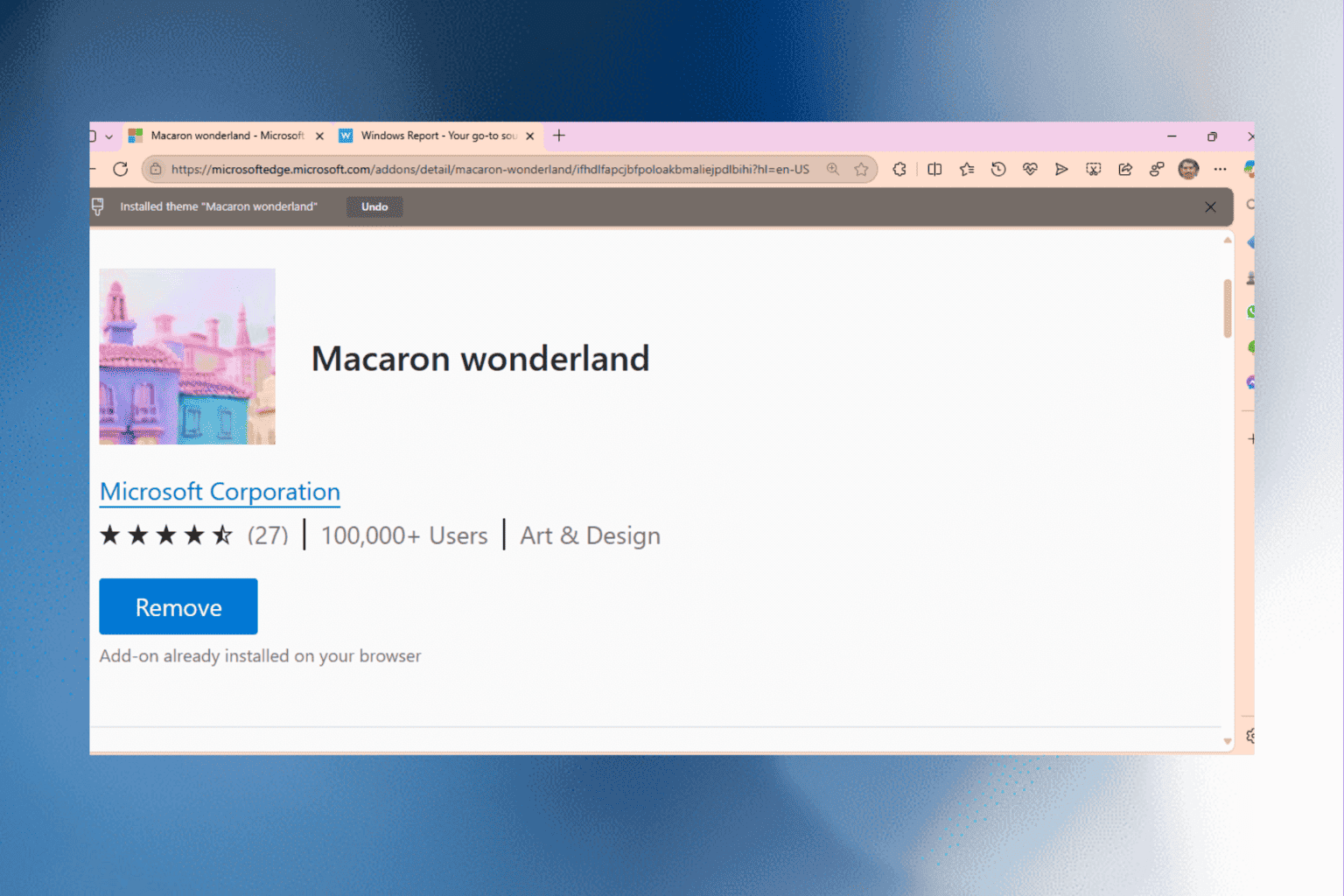

User forum
0 messages