How to install the TWAIN driver on Windows 10
4 min. read
Updated on
Read our disclosure page to find out how can you help Windows Report sustain the editorial team Read more
Key notes
- If you have issues using your printer, installing the latest TWAIN drivers on your Windows 10 can be extremely useful.
- We recommend making sure the downloaded driver is from the official manufacturer's website.
- Checking your Windows 10 for the latest updates before installing drivers on your PC is a must.
- You can also install any missing drivers using an automated dedicated software.

There’s an error making the rounds on forums regarding the TWAIN driver installation on Windows 10. Users get this message There is no TWAIN-compliant device installed while using their scanners or printers.
Because the TWAIN software acts as a bridge between the scanner hardware and graphic software, it needs to allow an imaging device to acquire an image, and then proceeds to save that image directly into a TWAIN-compliant imaging software application.
If any kind of imaging device is installed without a TWAIN driver, the device will either not work at all, or the OS will freeze or crash.
Continue reading and find all the possible ways to successfully install the TWAIN driver on your OS.
How do I install the Twain driver on Windows 10?
1. Download and install the driver
- Go to the manufacturer’s official website and search for the latest drivers matching your printer or scanner.
- Locate and download the driver.
- Follow the on-screen installation instructions.
- Restart your computer after the installation process is complete.
2. Remove and reinstall the printer/scanner
- Go to Start and click on Settings.
- Go to Devices.
- Select Printers & scanners.
- On the right-hand pane, under Printers & scanners, locate your device.
- Click on it and then select Remove device.
- To reinstall it, select Add a printer or scanner from the same window, Printers & scanners.
- Wait for your device to find it, then select Add device.
- You may be asked to select a name for your printer and enter your Wi-Fi password in order to sync it to your PC.
3. Use an automated software
To this day, the best way to deal with any kind of installation, especially when it comes to a driver, is with the help of third-party software.
No risk involved, safe and easy, all is automated so you don’t even need any computer skills. This know-it-all software will install any outdated, broken, or missing drivers for you.
Even if something goes wrong with installing or fixing the drivers you can perform driver backup to restore the previous version and start from the beginning. However, these are rare cases so you are covered regarding drivers’ matters.
Moreover, using such a tool will help your system to be more optimized and have the latest driver versions running without any difficulties.
4. Update your OS
- Go to Start and click on Settings.
- Go to Update & Security.
- Select Windows Update and click on Check for updates.
- If you see any Windows updates are available, install them.
- Now, install the previously downloaded driver and check if it’ll work.
5. Use the Printer Driver Selection
- Go to Start and click on Settings.
- Go to Devices.
- Select Printers & scanners.
- On the right-hand pane, scroll down to Related Settings, select Print server properties.
- Go to the Drivers tab.
- Click on Add.
- In the Welcome to the Add Printer Driver Wizard, select Next.
- In the Processor Selection dialog box, select your device’s architecture, and then click on Next.
- In the Printer Driver Selection dialog box, select your printer manufacturer from the left and your printer driver from the right.
- Click on Next, then Finish, and follow the on-screen instructions to add your driver.
There you have it, 5 possible methods to successfully install the TWAIN driver on your Windows 10. Let us know in the comment section below which method worked out best for you.
Also, if you have any suggestions, questions, or just want to say a quick thank you, feel free to write it below, and be sure we’ll get back to you.
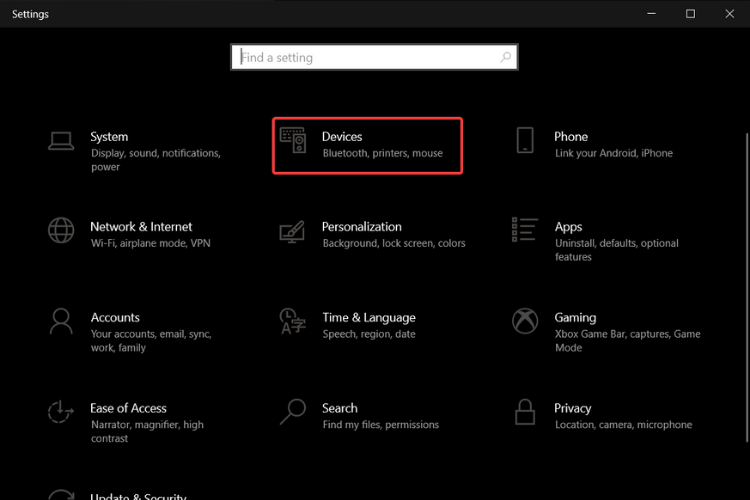
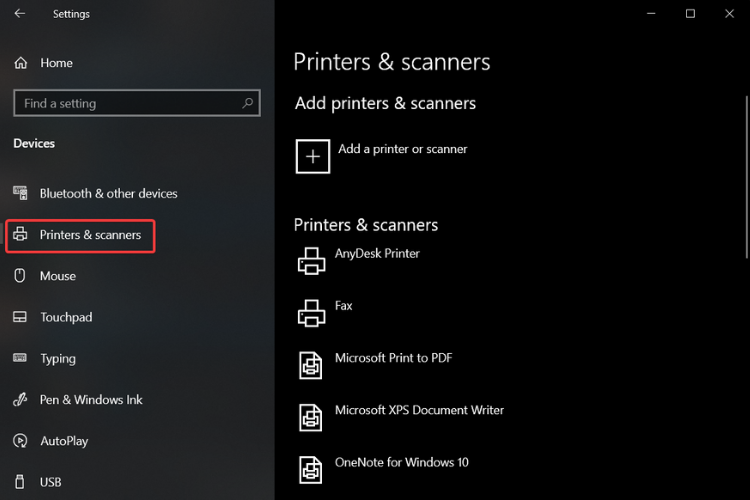
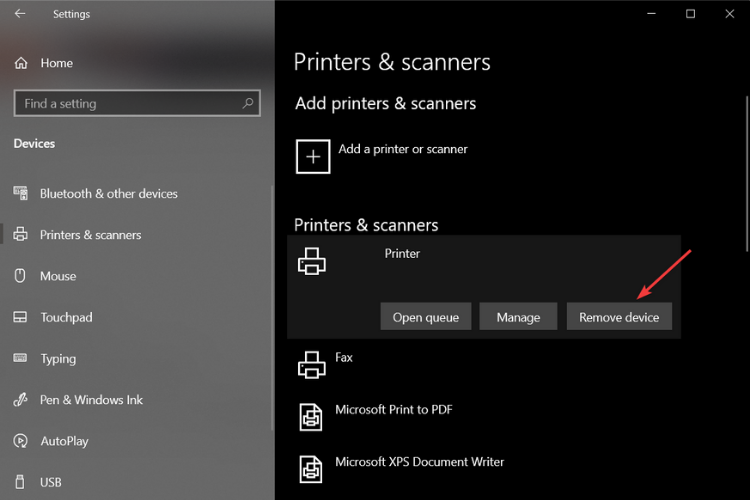
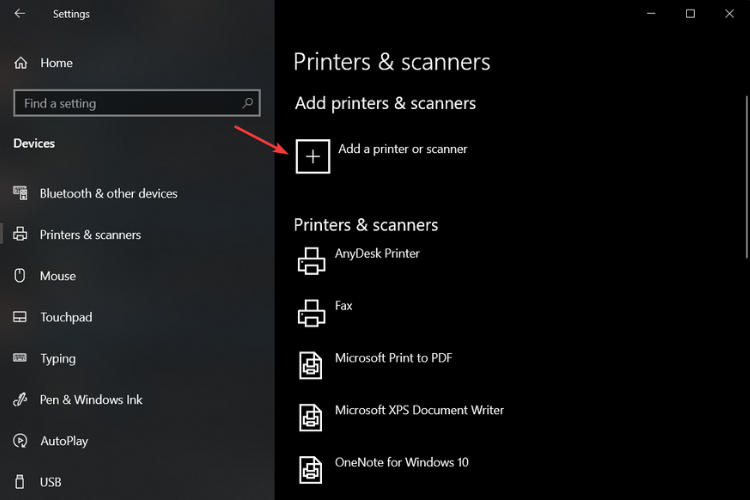


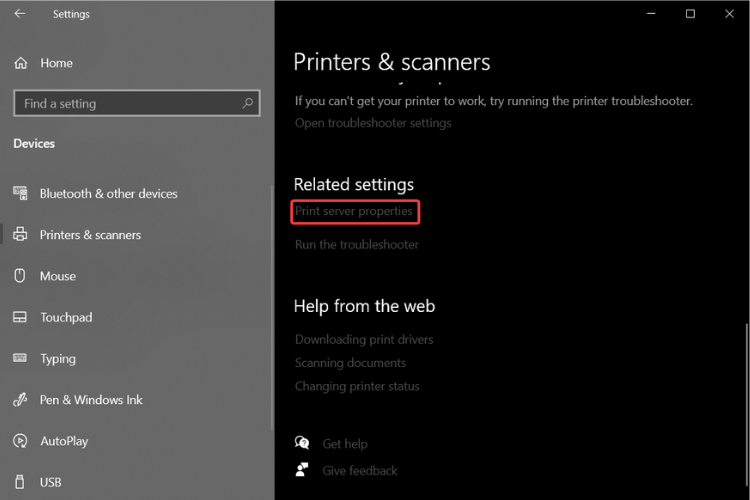
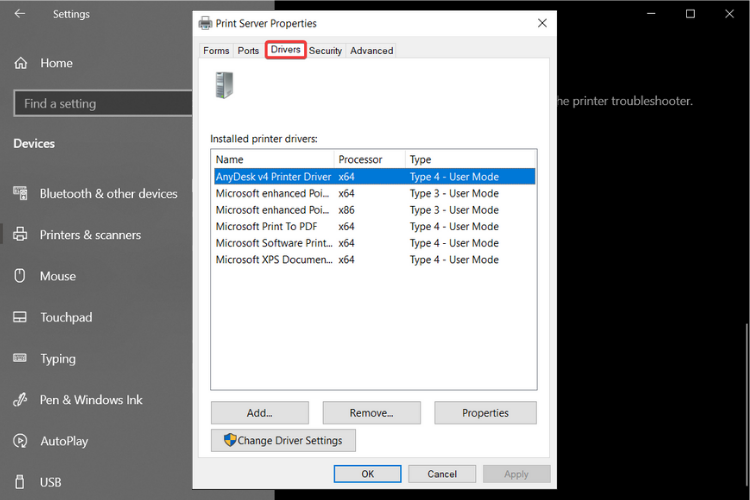
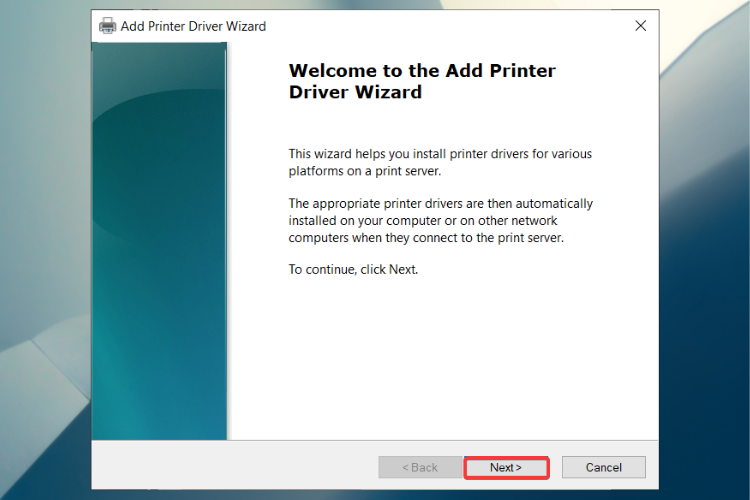








User forum
0 messages