2 Quick Ways to Install Windows 11 on a Chromebook
Your Chromebook should support KVM
8 min. read
Updated on
Read our disclosure page to find out how can you help Windows Report sustain the editorial team Read more
Key notes
- To install Windows 11 on Chromebook, you can either go for direct installation or use VM.
- Next, check the compatibility of your machine and download the Windows 11 ISO file to start.

Want to experience the latest features and functionalities of Windows 11 on your Chromebook? While Chromebooks are designed to run Chrome OS, there are alternative methods to install Windows 11.
In this guide, we will explore quick ways to install Windows 11 on a Chromebook, allowing you to expand your operating system options and unlock the full potential of Microsoft’s latest OS.
If you want to install Chrome Flex on Windows 11, we suggest you check out this guide for detailed instructions.
How can I install Windows 11 on a Chromebook?
Before proceeding with any steps for installing the operating system, go through the following preliminary checks:
- Make sure you are always connected to the internet.
- Ensure that your device meets the minimum system requirements for running OS.
- Back up all your important files and data on your machine.
- Chromebook should support Kernel-based Virtual Machines. (applicable to 2nd method)
- Should have at least 80GB of space in the Linux partition, as Windows 11 needs 64 GB of storage (applicable to 2nd method)
- Download Windows 11 ISO file from the official website and copy it to a USB flash drive. (applicable to 1st method) or on the Chromebook (applicable to 2nd method)
- A USB keyboard with functions key and mouse. (applicable to 1st method)
Once you have checked all these, let us check the steps to install Windows 11 on your Chromebook.
1. Direct Installation
Things you must know before proceeding with this method:
- Installing Windows on Chromebook might get your device out of warranty.
- Once the process is complete, you won’t be able to revert to ChromeOS.
- All your data will be erased from your device, so if anything is important, back up first.
- There is a slight possibility that the device may break down while flashing the firmware.
If you are OK with all these things, you can proceed with the steps mentioned. If not, then follow the next method to get it done.
1.1 Check the Chromebook compatibility & copy the code name
- Go to the Developer Information website to check the Chromebook support list.
- Locate your device and check for compatibility.
- Once you have located your machine, make a note of your Chromebook Board Name, as it will be used in later stages.
If your device is supported, you can proceed with this method; otherwise, we advise you not to move as it could harm your machine.
1.2 Disable hardware write protection
Next, you need to disable hardware write protection on your Chromebook. The process may vary from one device to another. For older models, like the 2013 ones, you need to use the switch or the jumper to deactivate it.
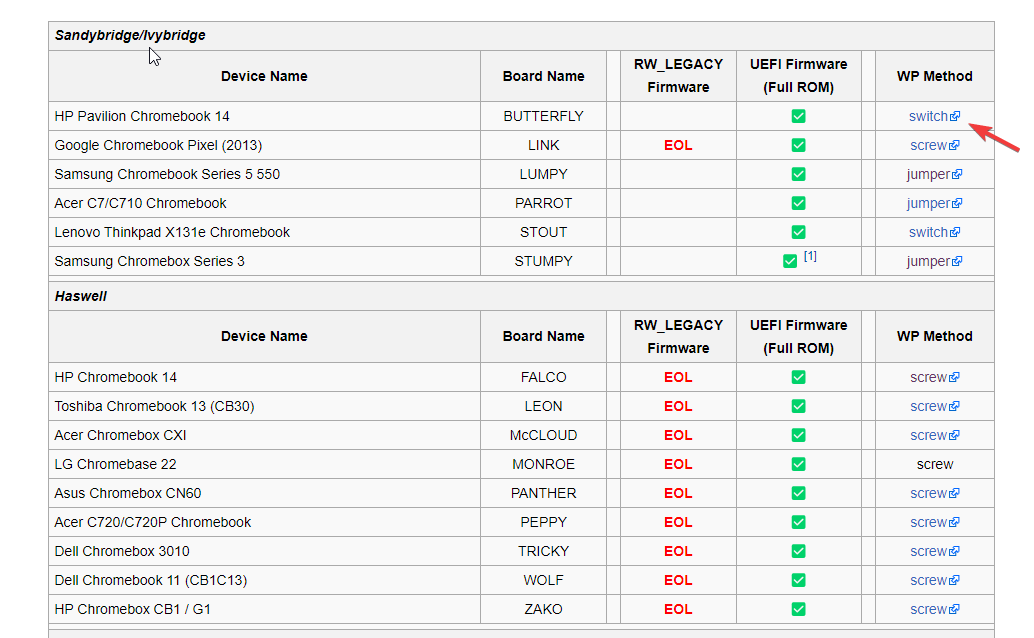
On the newer models, like the ones in 2014 & 2017, you need to unscrew the back panel and remove a screw from the laptop’s motherboard. However, for the models after 2017, you can temporarily disable the CR-50 security chip by removing the battery and running the device on a power adapter.
1.3 Enter the developer mode
- Press Esc + Refresh + Power buttons on your keyboard to enter the Recovery mode.
- Press Ctrl + D and hit Enter when you see the screen. This will disable OS verification OFF after a restart.
- Once restarted, press Ctrl + D to enter the Developer mode.
1.4 Flash new firmware to allow to boot of Windows
- After going through the step-up process, open the Chrome tab, and press Ctrl + Alt + T to open crosh window.
- Now type shell and hit Enter.
- Copy & paste the following commands one by one and press Enter after every command:
cd; curl -LO mrchromebox.tech/firmware-util.sh
sudo install -Dt /usr/local/bin -m 755 firmware-util.sh
sudo firmware-util.sh
- This will download supporting files. Once done, you will see a screen with the information on your device. Check if Fw WP is Disabled, then from the options available, type 2 and hit Enter to initiate the Install/update UEFI Full ROM Firmware.
- For the prompt, Do you wish to continue, type y to proceed and hit Enter.
- If you see a prompt saying Create a backup copy of your stock firmware?, type n and press Enter.
- It will now download the Full ROM firmware. Once the flashing is successful, press Enter to return to the main menu and turn off the computer.
1.5 Initiate the Windows installation
- Plug in the USB flash drive with Windows 11 ISO and the USB mouse, and turn on your Chromebook.
- If you see a command line screen, type exit and hit Enter.
- Now use the arrow keys to select the boot menu and choose the USB drive to boot off.
- On the Windows Setup screen, choose the Language to install, Time and currency format, Keyboard or input method, and click Next.
- Click Install now.
- If you don’t have access to the product key at the moment, select I don’t have a product key, and you can add it later.
1.6 Modify the registry entries
- When you are on Select the operating system you want to install screen, press Shift + F10 to open Command Prompt.
- Type regedit and press Enter to open Registry Editor.
- Navigate to this path:
Computer\HKEY_LOCAL_MACHINE\System\Setup - Right-click to get New, then choose Key. Name the key LabConfig.
- Now select LabConfig, right-click to get New, then select DWORD (32-bit value). Name it BypassCPUCheck.
- Create four more DWORDs using Step 5. Name them as BypassRAMCheck, BypassSecureBootCheck, BypassStorageCheck & BypassTPMCheck.
- Double-click BypassCPUCheck and change the Value data to 1 and click OK.
- Do the same for all the freshly created DWORD entries. Once done, close the Command Prompt and Registry Editor window.
- On Select the operating system you want to install screen, choose the operating system, and click Next.
- Select Custom: Install Windows only(advanced) on the next screen.
- Remove all the partitions except Drive with Unallocated Space and click Next.
Once done, Windows will restart; you can remove the flash drive once the system is shut down and follow the on-screen instructions to complete the process.
1.7 Installing the drivers
- Once the Windows setup is complete, login, open a browser, and go to the Coolstar website.
- Go to Windows 10/11 OS, and click Install.
- Now type the Board Name of the device you noted in Solution 1.
- You can download the drivers listed here to complete. The critical ones are Visual C++ Redistributable, Chrome EC Driver, Keyboard Remappings, and Coolstar SST (cAVS) Audio.
- Expand the ones you want to download, click the link, double-click the installer file, and follow the onscreen prompts to complete.
2. Use the virtual machine
2.1 Setup Linux on Chromebook
- Click the Settings icon from the Quick Settings panel.
- Now click Advanced in the left pane, and click Developers.
- Once you are in the Developers menu, locate the Linux development environment (Beta) and click Turn on.
- Click the Install button and follow the onscreen instructions to complete the process.
2.2 Set Up QEMU & Virtual Machine Manager
- Go to the Linux apps folder in the App Launcher and select Terminal.
- On the Terminal window, type the following command to update all the packages and dependencies and hit Enter:
sudo apt update && sudo apt upgrade -y - Copy & paste the following command to install QEMU and Virtual Machine Manager and press Enter:
sudo apt install qemu-kvm libvirt-clients libvirt-daemon-system bridge-utils virtinst libvirt-daemon virt-manager -y - Once completed, close the Terminal.
2.3 Install Windows 11
- Open the App Launcher, go to the Linux apps folder, and click Virtual Machine Manager.
- On the Virtual Machine Manager window, go to File, and select New Virtual Machine.
- Select Local install media and click on Forward.
- On Create a new virtual machine window, click Browse.
- On the next window, click Browse Local.
- Navigate to the path where your downloaded Windows 11 ISO file is stored and click Open.
- Click Forward.
- Next, for Memory, select 4096 (4GB) and select 4 for the CPU cores.
- For Create a disk image for the virtual machine, select more than 65 GB for disk space and click Forward.
- You can Rename the machine as Windows 11 and click Finish.
- If you get a prompt saying, Virtual Network is not active, click Yes to continue.
Once done, Windows 11 will boot on your Chromebook. You will get the setup screen, follow the onscreen instructions and choose the options appropriate to your requirements.
So, these are ways to install Windows 11 on your Chromebook quickly. The first method is for those who want to use just Windows OS on their Chromebook. However, if you want to use both Chrome and Windows OS on your machine, you must go with Solution 2.
Confused about which method to choose? You can read this guide to know which OS to keep between Windows 11 & Chrome OS to make the selection easier.
Please feel free to give us any information, tips, and your experience with the subject in the comments section below.
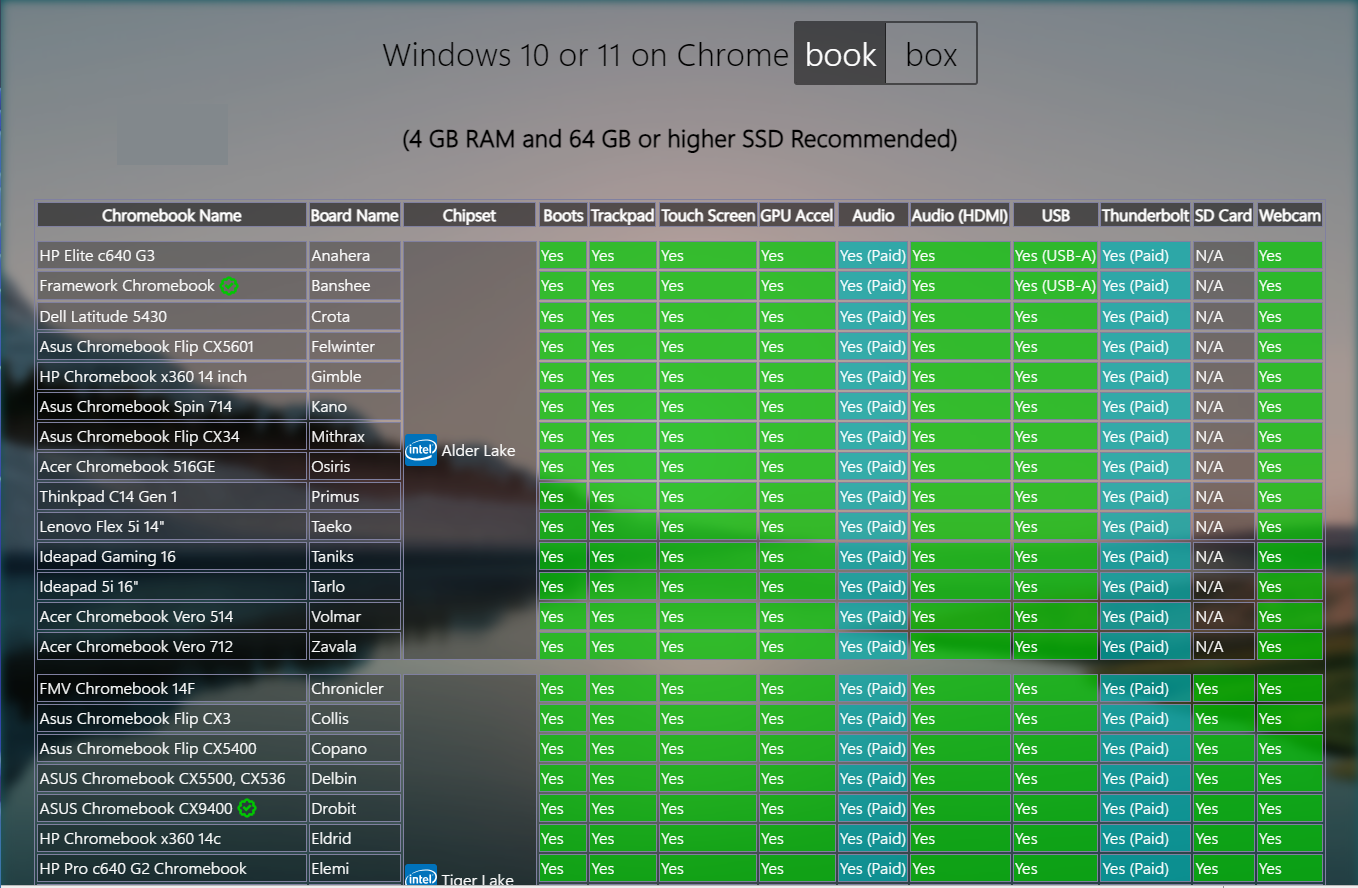
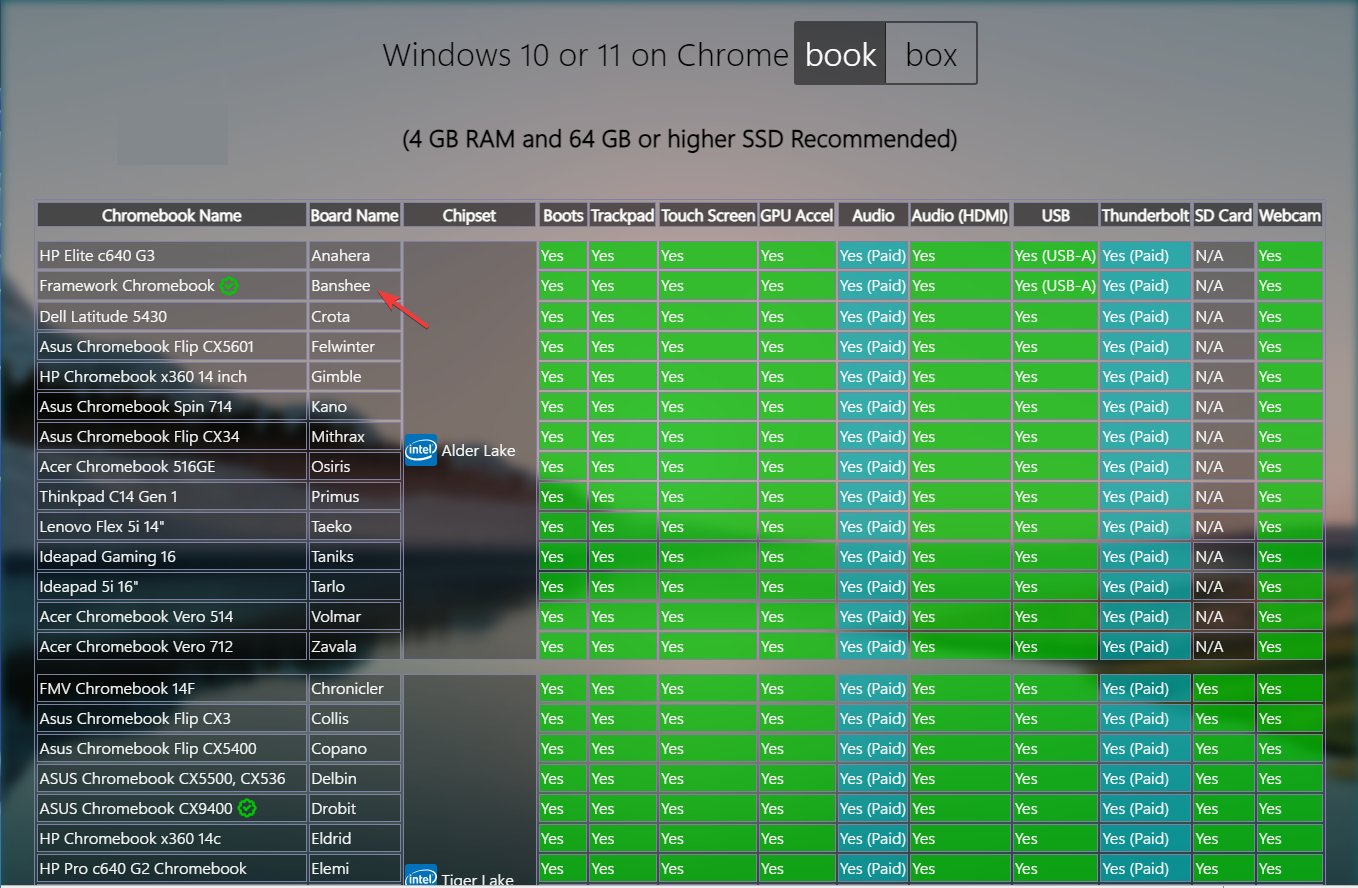
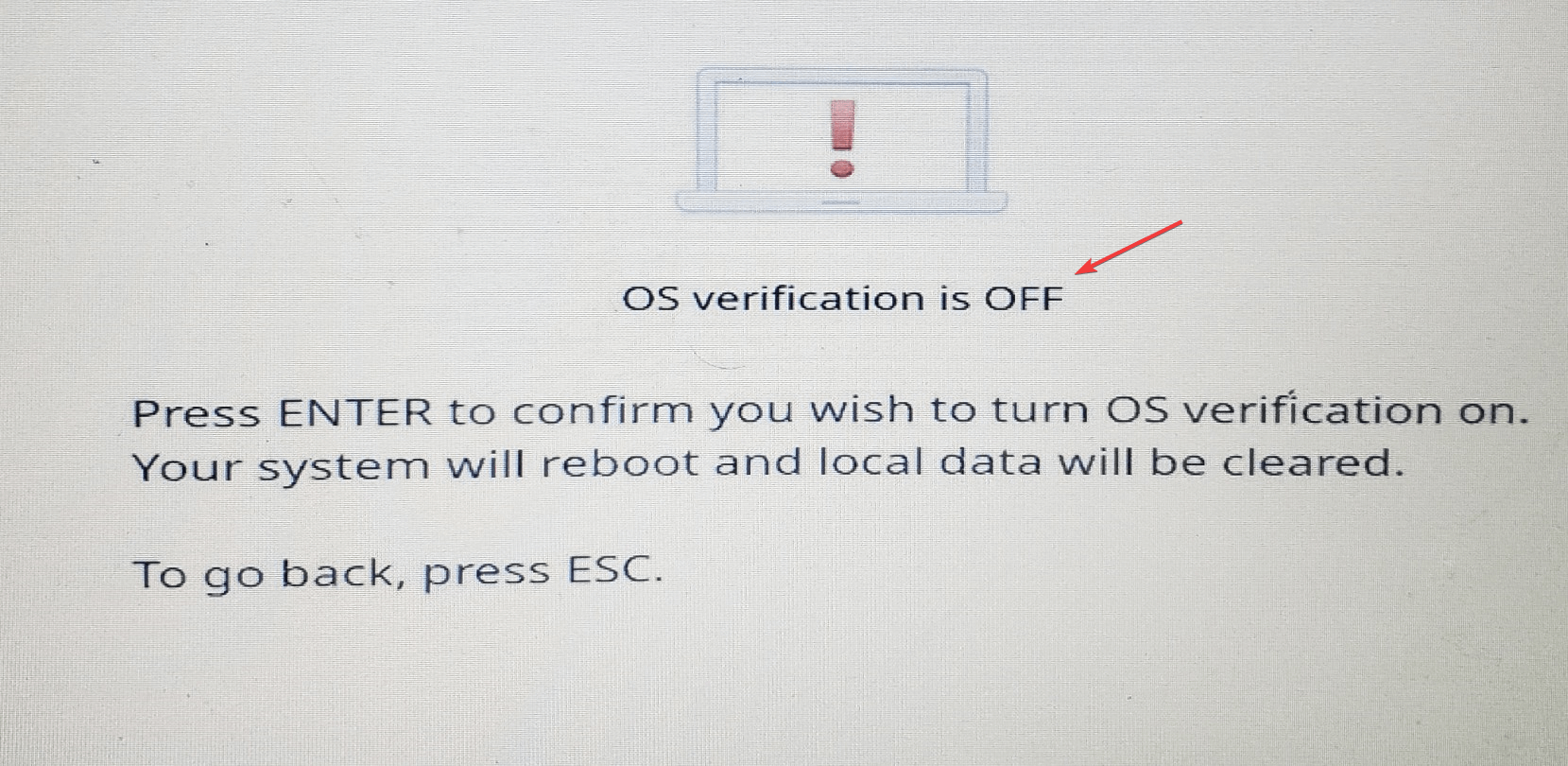
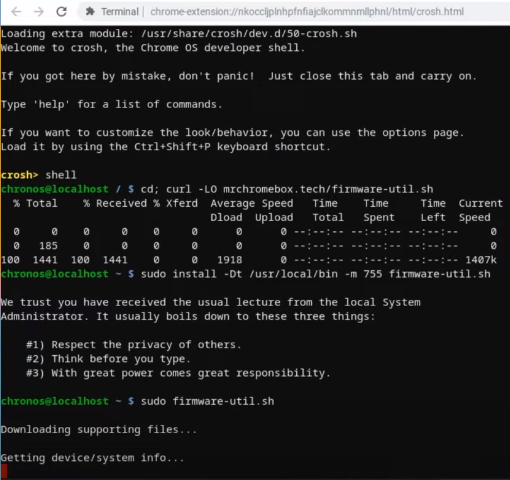
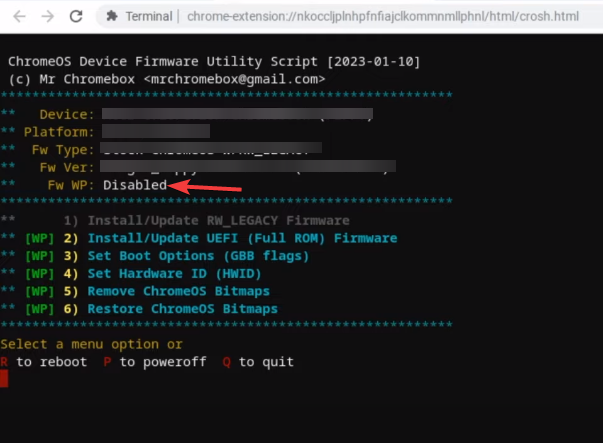
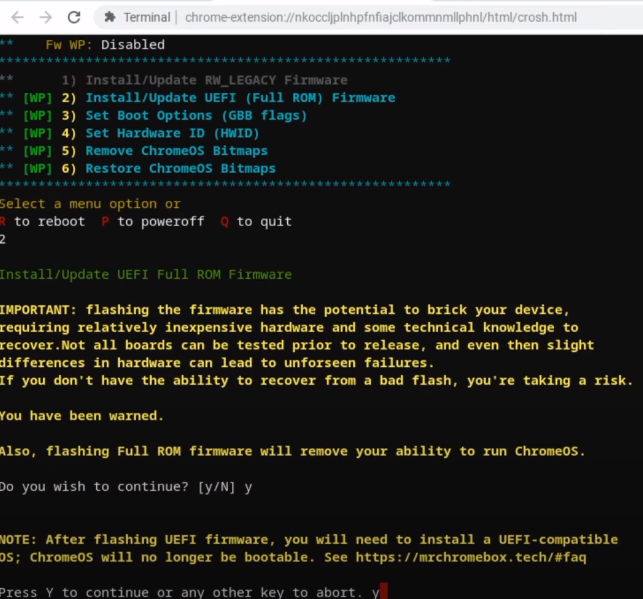

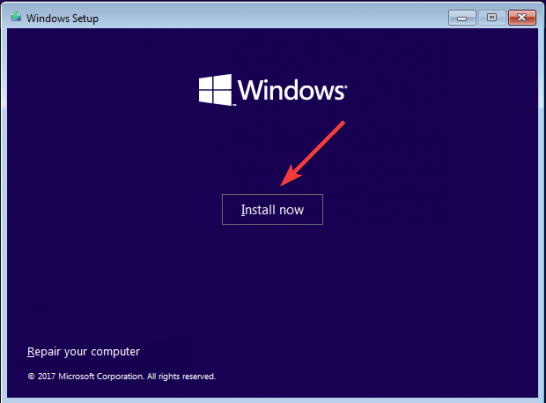

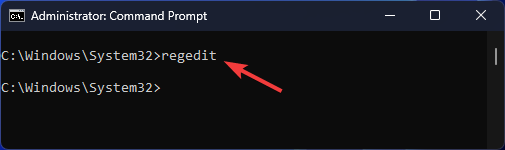
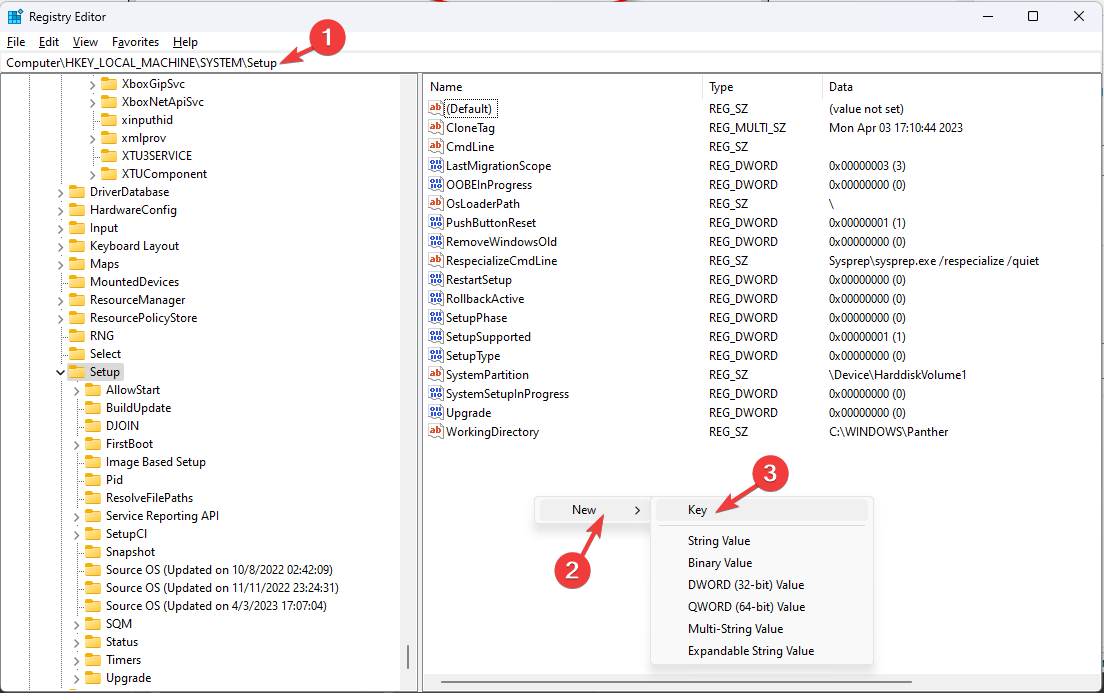
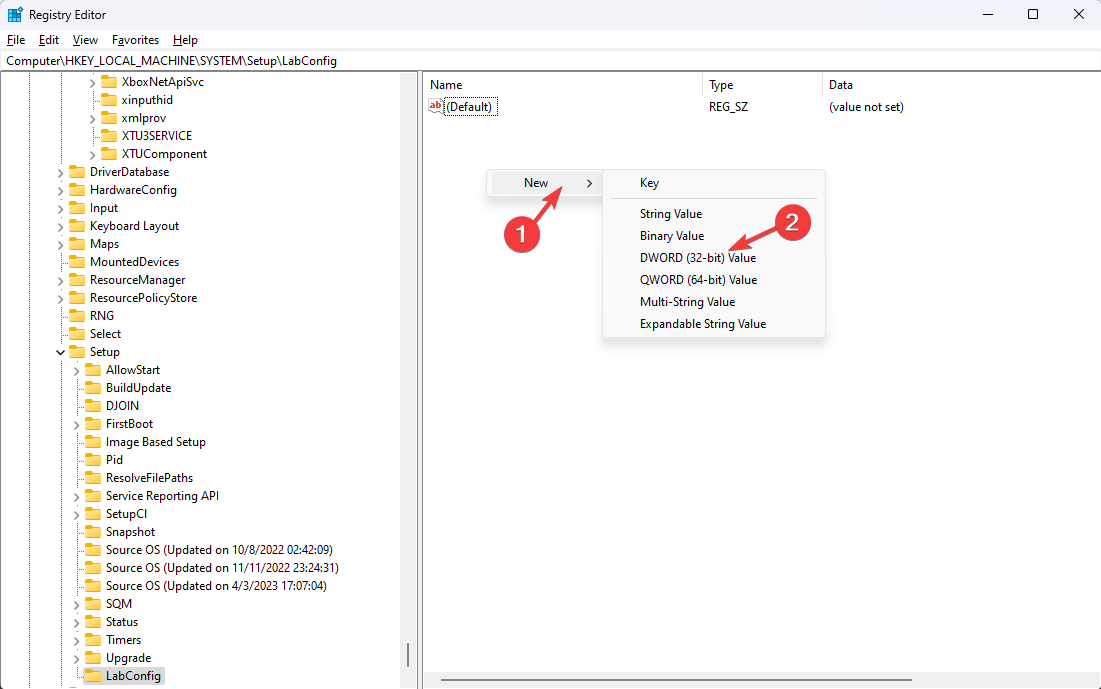
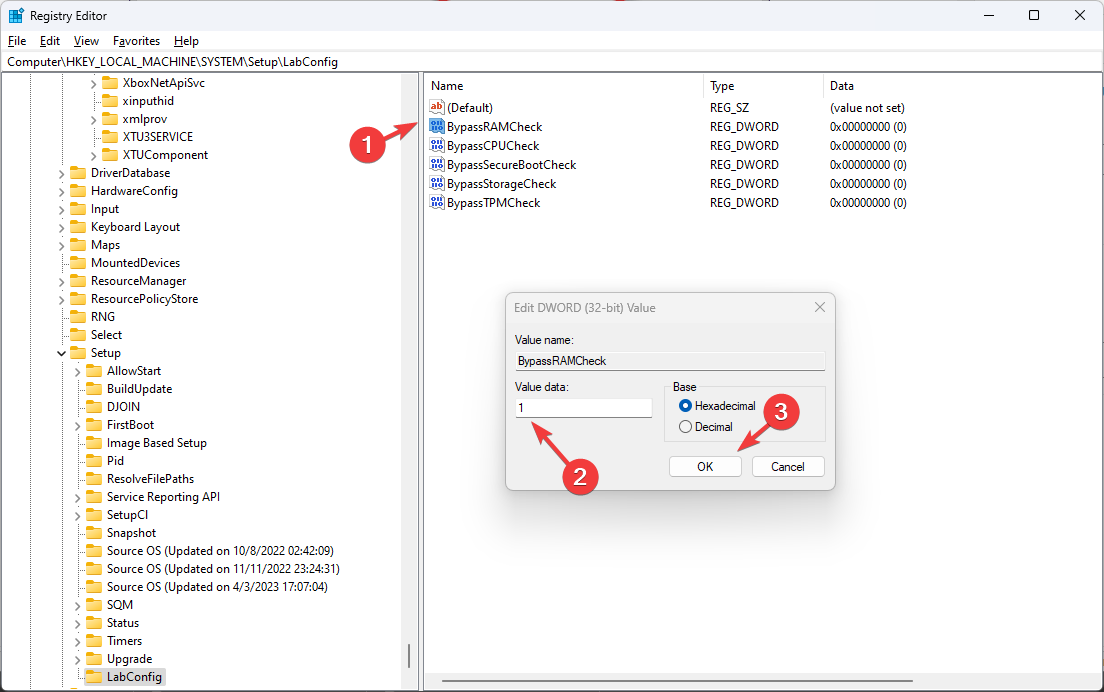
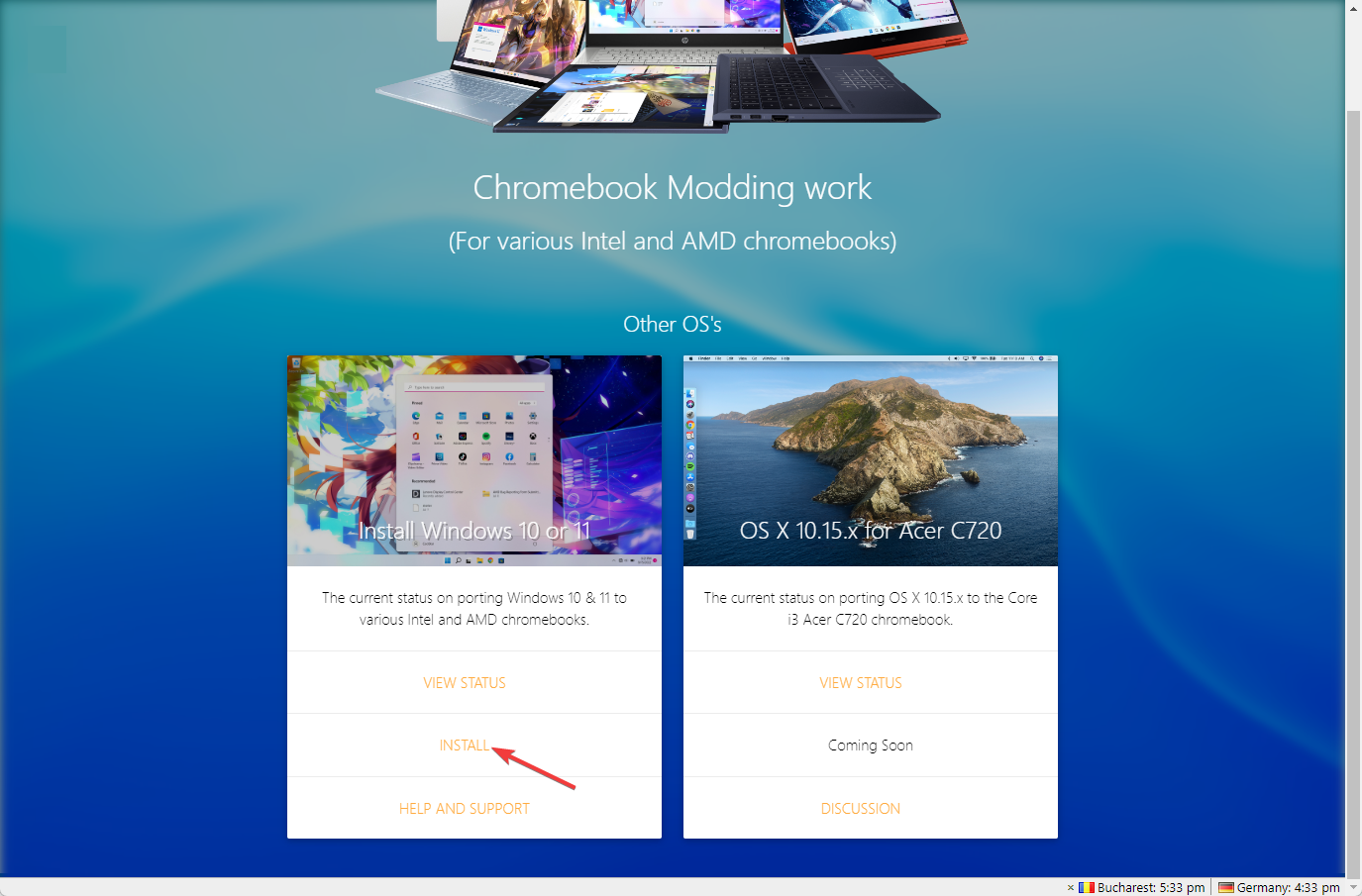
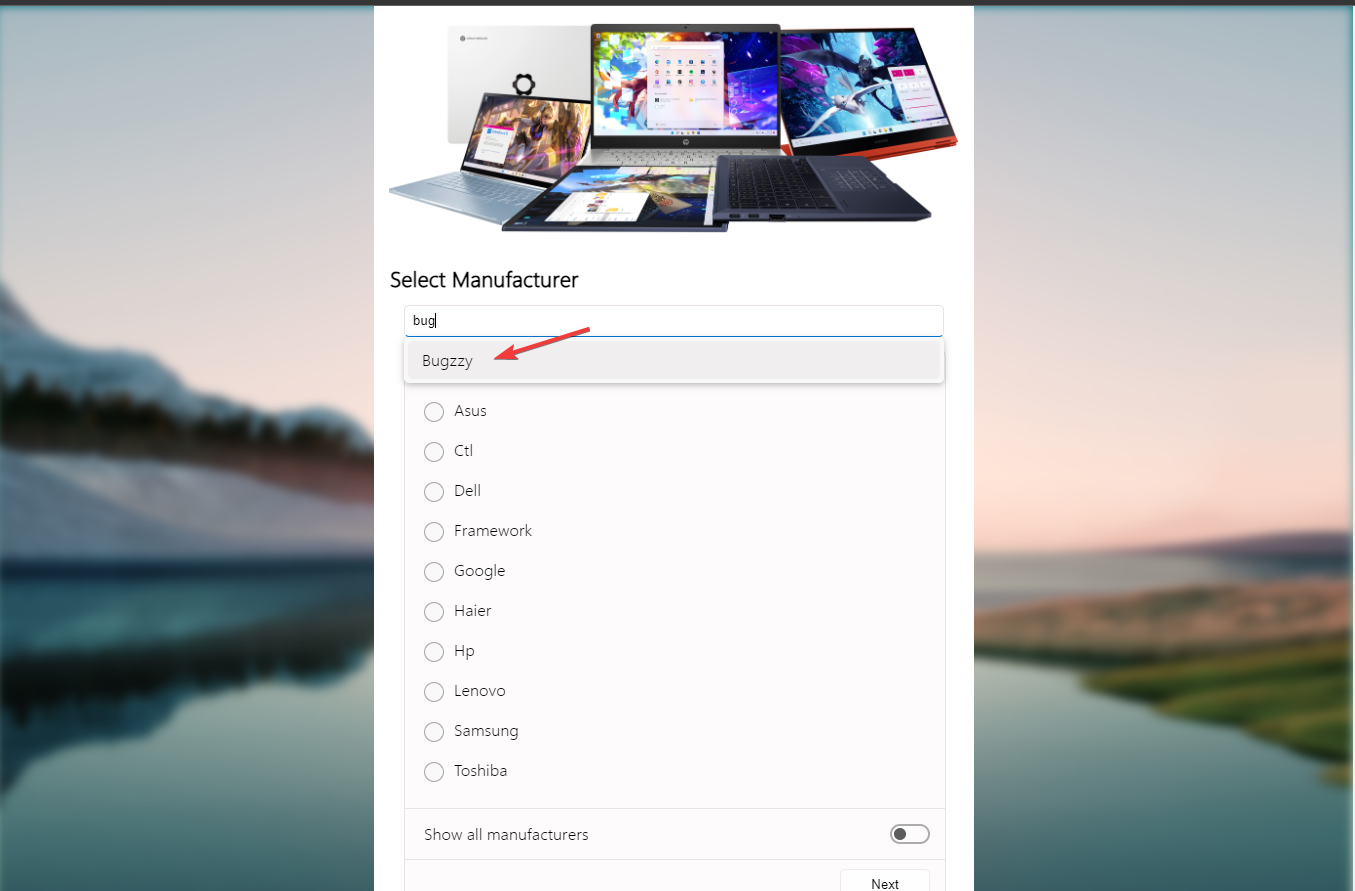
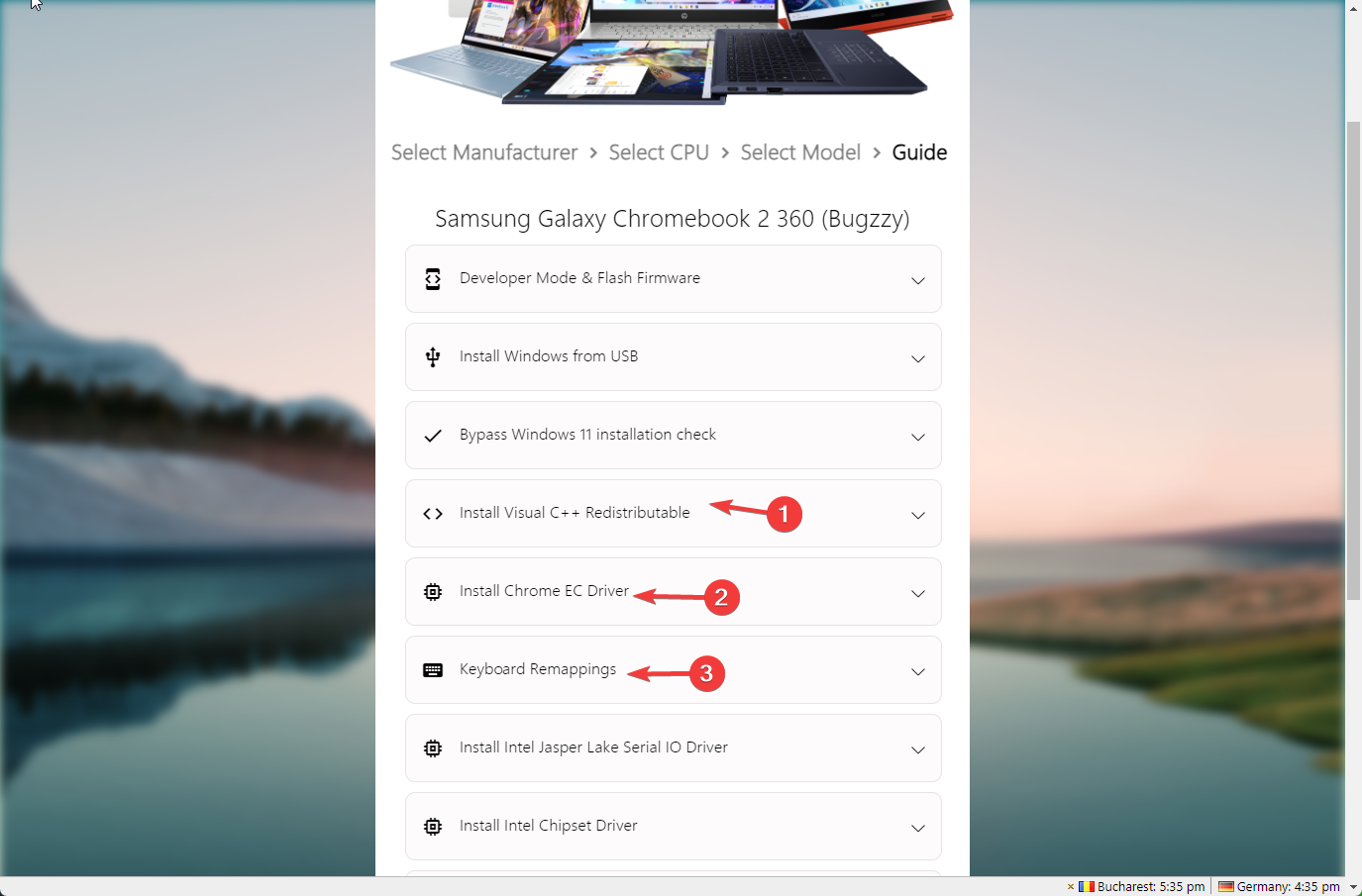
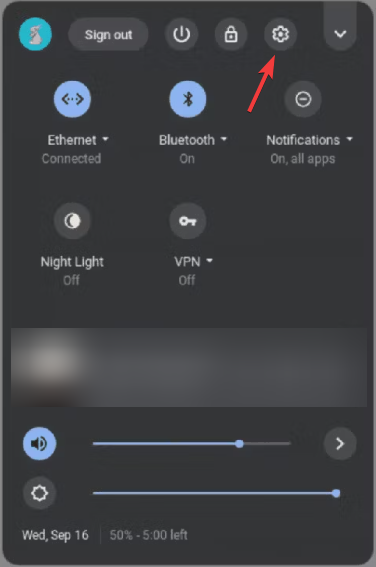
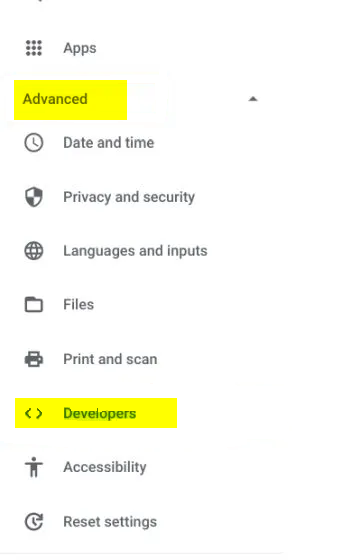
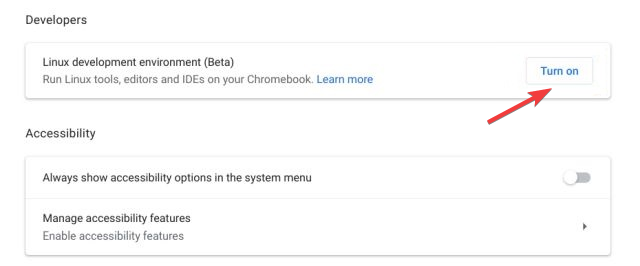
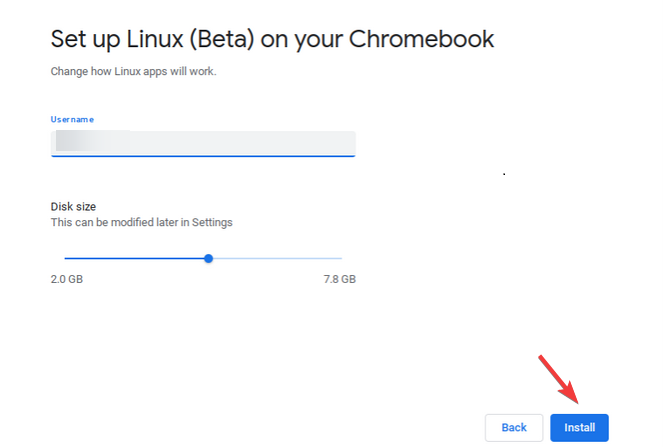
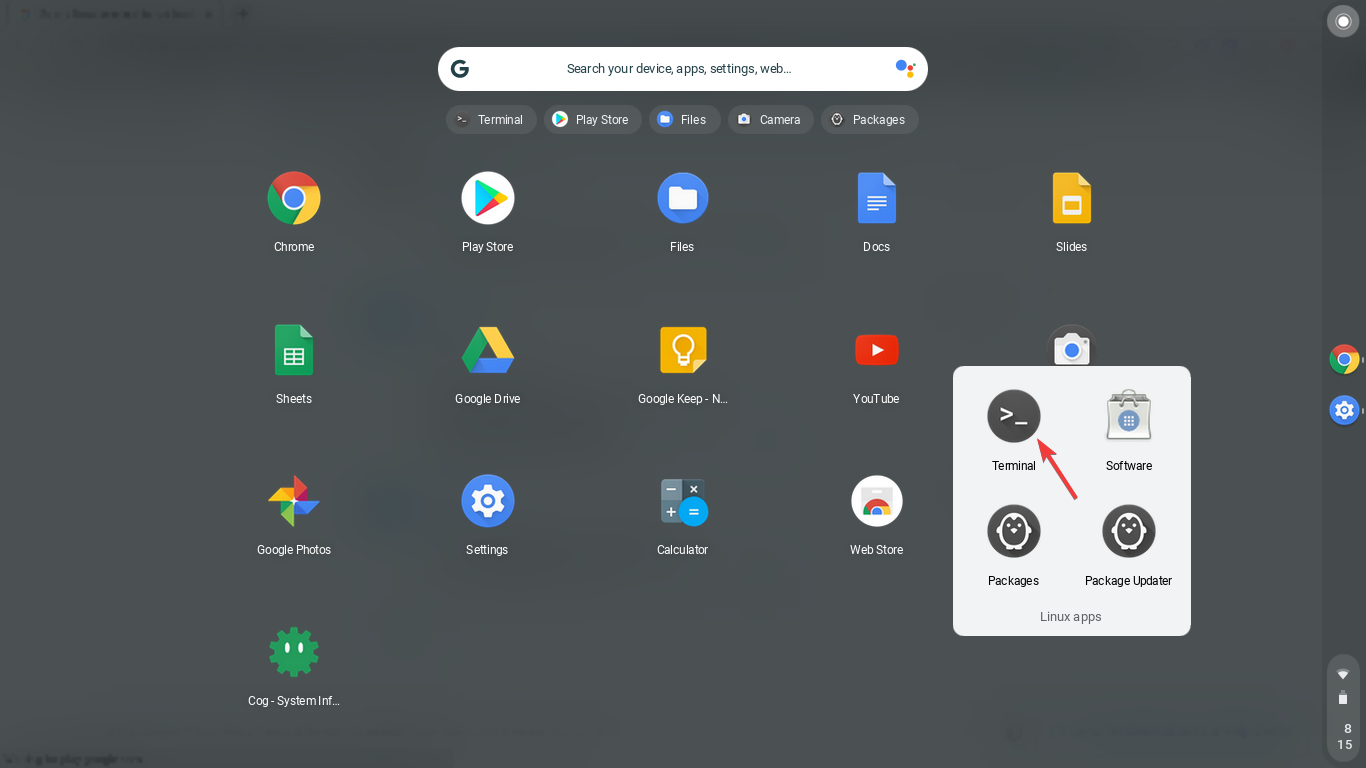
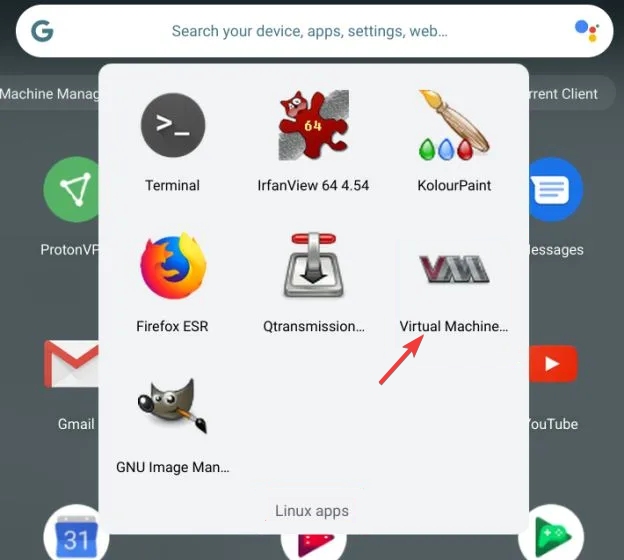
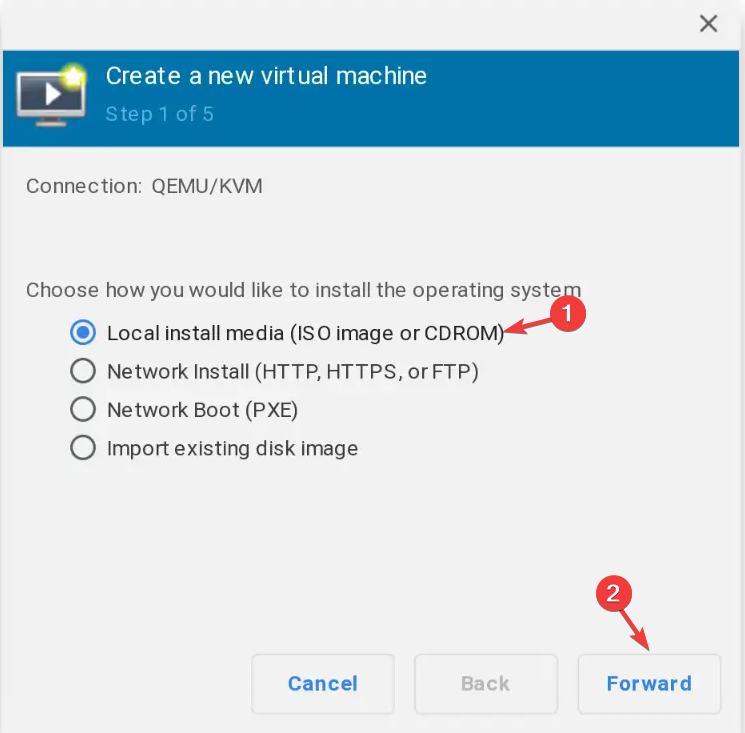
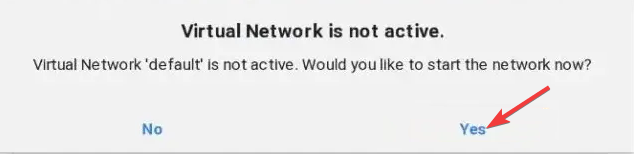








User forum
0 messages