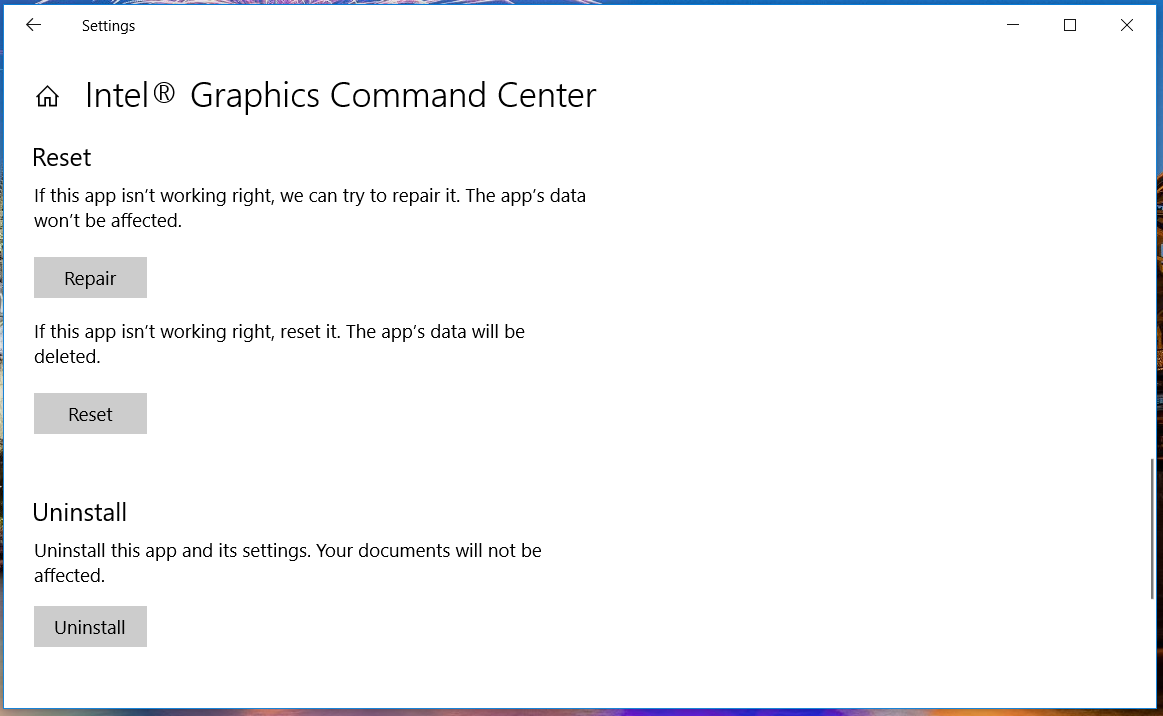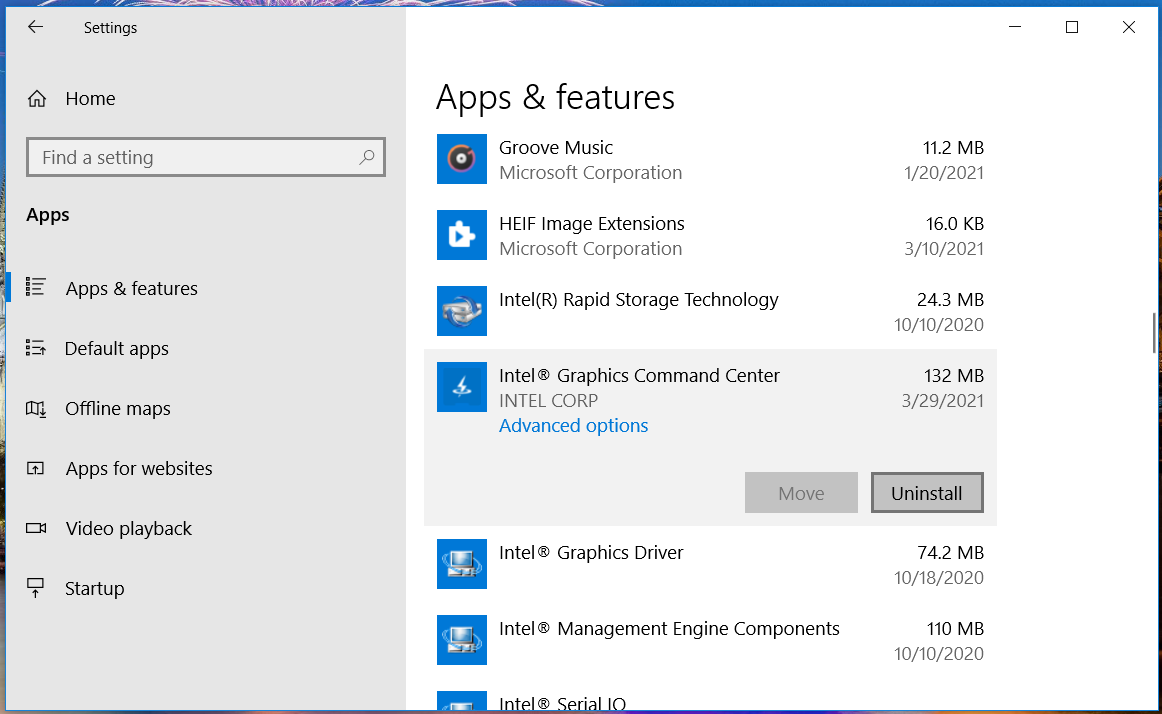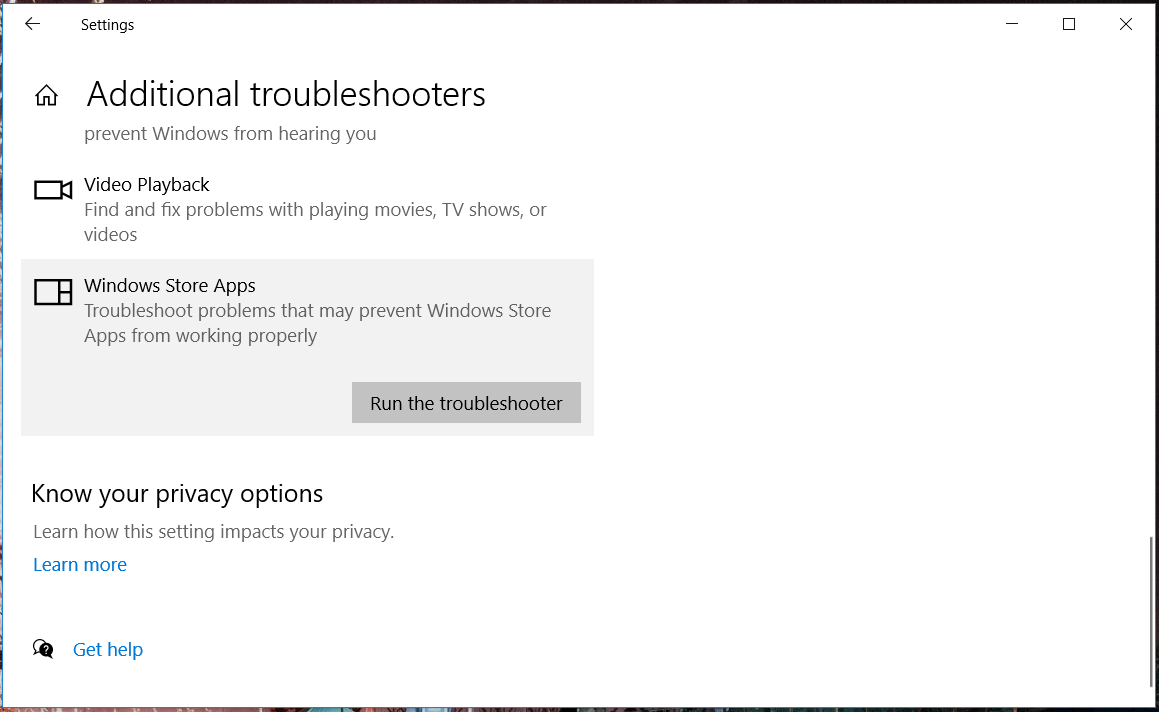FIX: Intel Graphics Control Panel not opening [Full Guide]
4 min. read
Updated on
Read our disclosure page to find out how can you help Windows Report sustain the editorial team Read more
Key notes
- The Intel Graphics Control Panel not opening can be a problem, but there’s a way to fix it.
- One way to fix this issue is to update all your drivers with specialized software.
- You can also fix this issue simply by resetting the app to the default or by reinstalling it.
- If Intel Graphics Command Center is not opening, the solutions below will surely be able to fix it.

The Intel Graphics Control Panel enables users to change graphics settings for Intel GPUs. However, some users have reported that Intel Graphics Control Panel is not opening.
This issue can lead to other problems, such as Intel display audio not working therefore it’s crucial that you fix this problem as soon as possible.
Luckily for you, there’s a way to fix this problem, and in this article, we’re going to show you a couple of simple methods that you can use.
How can I fix the Intel Graphics Control Panel not opening?
1. Update your Intel GPU’s driver
First, try updating your Intel GPU’s driver after uninstalling the Intel Graphics Driver package and Graphics Control Panel app via Apps & features.
You can update your Intel driver with driver updater software, which will include options for downloading and automatically installing the latest drivers.
Plus, the whole process works smoothly while updating any driver with almost no input from the user. Hence, manage GPU drivers effortlessly or any other driver on your PC using this software.
2. Manually install the Intel(R) Graphics Control Panel driver on your PC
- First, open the Win + X menu in Windows 10 with the Windows key + X hotkey.
- Click Device Manager to open that window.
- Double-click Software components to open that category.
- Next, right-click Intel(R) Graphics Control Panel (or Intel Graphics Command Center) and select Update driver to open the window shown directly below.
- Then click the Browse my computer for drivers option.
- Click the Let me pick from a list of available drivers on my computer option.
- Select the Intel(R) Graphics Control Panel, and click the Next button.
- Thereafter, restart Windows after reinstalling the driver.
 NOTE
NOTE
Some users might only see Generic software listed in Software Components. If so, try right-clicking Generic software and installing the Intel(R) Graphics Control Panel driver as outlined above.
3. Try opening the Intel Graphics Control Panel with alternative methods
- Click the Type here to search taskbar button, and then enter Intel in the search box.
- Click the Intel Graphics Command Center (Control Panel) search result to launch that app.

If you can’t open the Intel Graphics Control Panel one way, try an alternative method. For example, you can open the Intel Graphics Control Panel with the Ctrl + Alt + F12 hotkey for it.
These are simple workarounds, but they might work if Intel Graphics Control Panel is not opening.
4. Repair and reset the UWP Intel Graphics app
- First, press the Windows and I keys at the same time to launch Settings.
- Click Apps to open that Settings tab.
- Then scroll down to and select your Intel Graphics app.
- Click Advanced options to open the buttons in the shot directly below.
- Then click the Repair option.
- If the Repair option doesn’t do the trick, try pressing the Reset button as well to clear the app’s data.
5. Reinstall your Intel Graphics app
- To reinstall an Intel Graphics app, open Apps & features in Settings as outlined for steps one and two of the previous resolution.
- Then select your Intel Graphics app in Apps & features.
- Click the Uninstall button to remove it.
- Open the Intel Graphics Command Center page in a browser.
- Press the Get button on that page.
- If a dialog box window pops up asking to open the MS Store, select the Open option.
- Then click the Get button within the MS Store app to reinstall Intel Graphics Command Center.
 NOTE
NOTE
If Intel Graphics Control panel is not opening, you can also remove it completely using specialized software with a built-in uninstaller. We recommend CCleaner because it will also clean junk files and registry entries.
6. Run the Windows Store Apps troubleshooter
- First, open the Settings window.
- Click Update & Security in Settings.
- Select the Troubleshoot on the left of Settings.
- Then click Additional troubleshooters to open the list shown directly below.
- Select Windows Store Apps to click its Run the troubleshooter button.
- Thereafter, go through the instructions provided by the troubleshooter to fix detected issues.
Those are some of the potential resolutions for fixing an Intel Graphics Control Panel (Command Center) app that doesn’t open. If the fixes above aren’t enough, however, you can contact support via Intel’s Customer Support page.
Did you manage to find the solution to this issue on your own? If you did, feel free to share it with us in the comments section.