How to Fix INVALID_EXTENDED_PROCESSOR_STATE BSoD
Usually, this BSoD is caused by hardware malfunction
3 min. read
Published on
Read our disclosure page to find out how can you help Windows Report sustain the editorial team. Read more
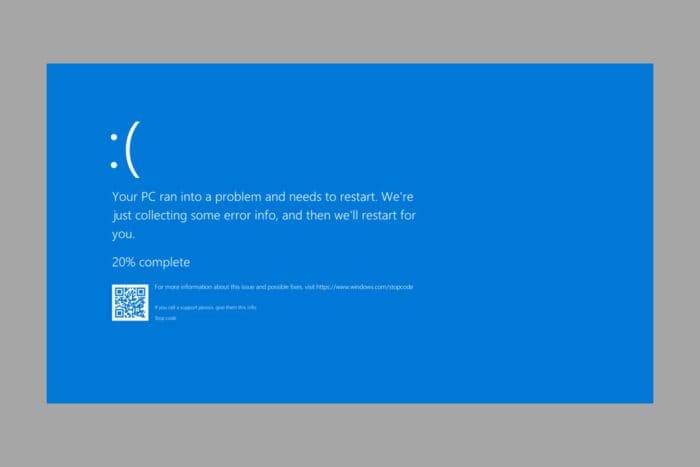
The INVALID_EXTENDED_PROCESSOR_STATE BSoD comes with the 0x00000131 error code and it points to an invalid combination of parameters was detected when saving or restoring the extended processor state.
This error is usually triggered by a CPU or RAM module malfunctioning. If it appears after overclocking, you should check the CPU and memory for overheating and not insist on powering the system. If you can’t fix the cooling solution yourself, ask for professional help. You may also try reseating the RAM modules on your motherboard. If that is not your case, apply the solutions below.
How do I fix the INVALID_EXTENDED_PROCESSOR_STATE BSoD?
1. Reset BIOS to default settings
- Enter your BIOS/UEFI settings during startup (usually by pressing F2, Del, or Esc).
- When you are in, look for an option such as Load Setup Defaults or Load Default Options to reset BIOS.
- Save the settings and exit (usually, by pressing F10).
If you’ve made any recent changes to your BIOS, especially regarding overclocking, resetting it to default settings will fix the INVALID_EXTENDED_PROCESSOR_STATE BSoD.
2. Use the Startup repair option
- Reboot the system three times by using the Power button on your PC/laptop to start the Windows Recovery Environment.
- After it starts, click on Troubleshoot, then select Advanced settings and opt for Startup repair.
- Accept the selection to recover your system and boot normally.
If INVALID_EXTENDED_PROCESSOR_STATE is caused by OS corruption, this option will restore the boot image.
3. Restore your system from boot
- Reboot the system three times by using the Power button on your PC/laptop to start the Windows Recovery Environment.
- Here, go to Troubleshoot > Advanced options and select System Restore.
- Next, select a restore point prior to the INVALID_EXTENDED_PROCESSOR_STATE BSoD and confirm your selection.
Recovering your system from a previous restore point will fix any software related issues. The downside is that any app you installed after that point will be lost and you will have to reinstall them. If the System Restore did not complete successfully, check the highlighted link for our dedicated guide on how to fix it.
You may also use Windows Recovery Environment as shown above to uninstall any recent Windows updates, if INVALID_EXTENDED_PROCESSOR_STATE started manifesting after a Windows update.
To conclude this guide, unfortunately, usually the INVALID_EXTENDED_PROCESSOR_STATE is caused by a hardware problem with the CPU or RAM. In that case, you will have to look for professional help. However, if you’re lucky and the BSoD has a software cause, the solutions above will help you fix it.
Let us know in the comments below if our solutions helped you fix the BSoD.








User forum
0 messages