Invalid Kernel Stack Address 0x000001CE: How to Fix it
An outdated driver or overclocking can cause this issue
3 min. read
Published on
Read our disclosure page to find out how can you help Windows Report sustain the editorial team. Read more
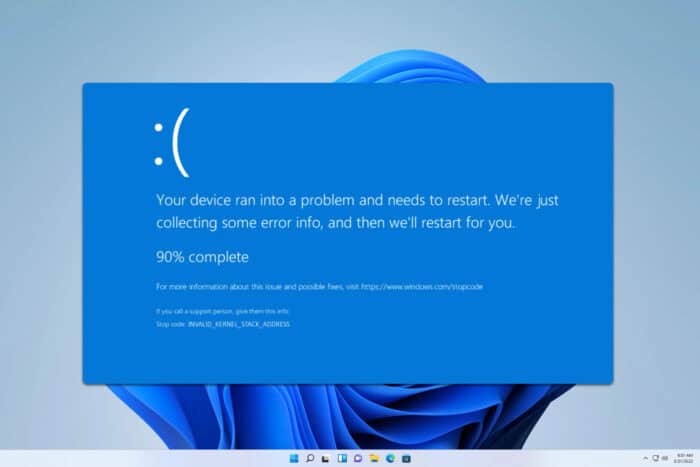
INVALID_KERNEL_STACK_ADDRESS isn’t a common BSOD error, but it can cause a lot of issues, so it’s important to fix it, and in this guide, we’re going to show you how to do it.
How can I fix INVALID_KERNEL_STACK_ADDRESS?
1. Keep your drivers up to date
- Visit your motherboard manufacturer.
- Locate your motherboard on the list.
- Navigate to the drivers section.
- Download the latest drivers for all components.
Keep in mind that in addition to motherboard drivers, you need to update your graphics card and other drivers. To see how to do that, check our guide on how to update drivers on Windows 11.
Users reported that an NVMe driver caused the issue for some of them, so keep a close eye on all your drivers.
2. Remove overclock settings
- If you have software such as MSI Afterburner, iCue, or even RGB-controlling software, remove them.
- Next, restart your PC and keep pressing F2 or Del to enter BIOS.
- Navigate to the AI Tweaker section.
- Change the values back to the default.
- Save changes.
- If you can’t remember the original values, just reset BIOS to default.
3. Use Safe Mode
- Open Start Menu.
- Click the Power icon. Press and hold Shift and then click on Restart.
- Once the PC restarts, choose Troubleshoot and then Advanced options.
- Lastly, choose Startup Settings and restart.
- On the next screen, press F5 to open Safe Mode with Networking.
- Once you enter Safe Mode, check if the problem appears.
If not, it means that one of the installed drivers or applications is causing the problem.
4. Perform Clean boot
- Press Windows key + R and type msconfig.
- Navigate to the Services window and check Hide all Microsoft services. Choose Disable all.
- After that, click Apply and OK but don’t restart just yet.
- Open Task Manager. You can do that with Ctrl + Shift + Esc.
- Next, go to Startup and disable all applications.
- Now restart your PC.
Check if the problem appears. If not, enable disabled apps and services one by one until you find the culprit.
5. Use System Restore
- Press the Windows key + R and type rstrui.
- Select the desired restore point and click Next.
- Follow the instructions on the screen to complete the process.
If the issue is still there, you might have to perform a Windows repair upgrade. You can also inspect your hardware and ensure that everything is working properly.
INVALID_KERNEL_STACK_ADDRESS 0x000001CE error can be hard to fix, but hopefully, our solutions were able to help you.
Sadly, this isn’t the only kernel error you can encounter, and we wrote about Kernel Mode Heap Corruption on Windows 11 as well as Kernel Stack Locked At Exit.
We also have an article on Kernel Power Error 41, so don’t miss it for more information.

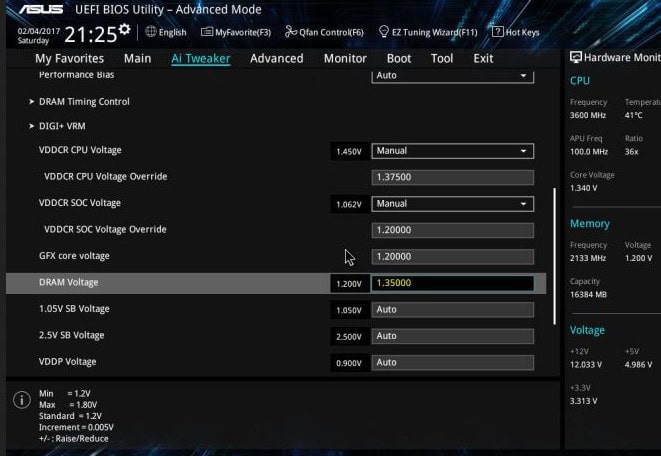
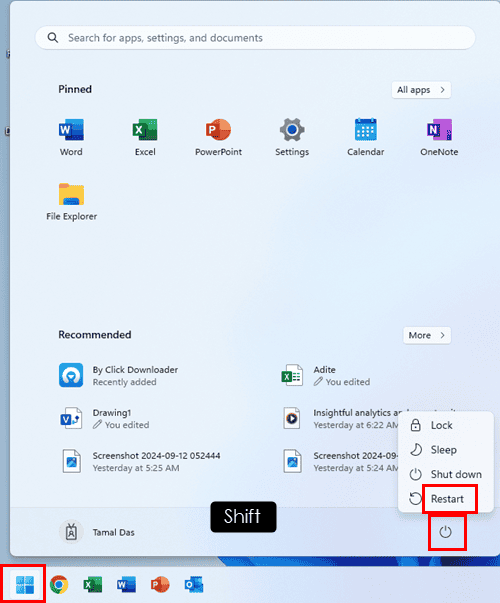

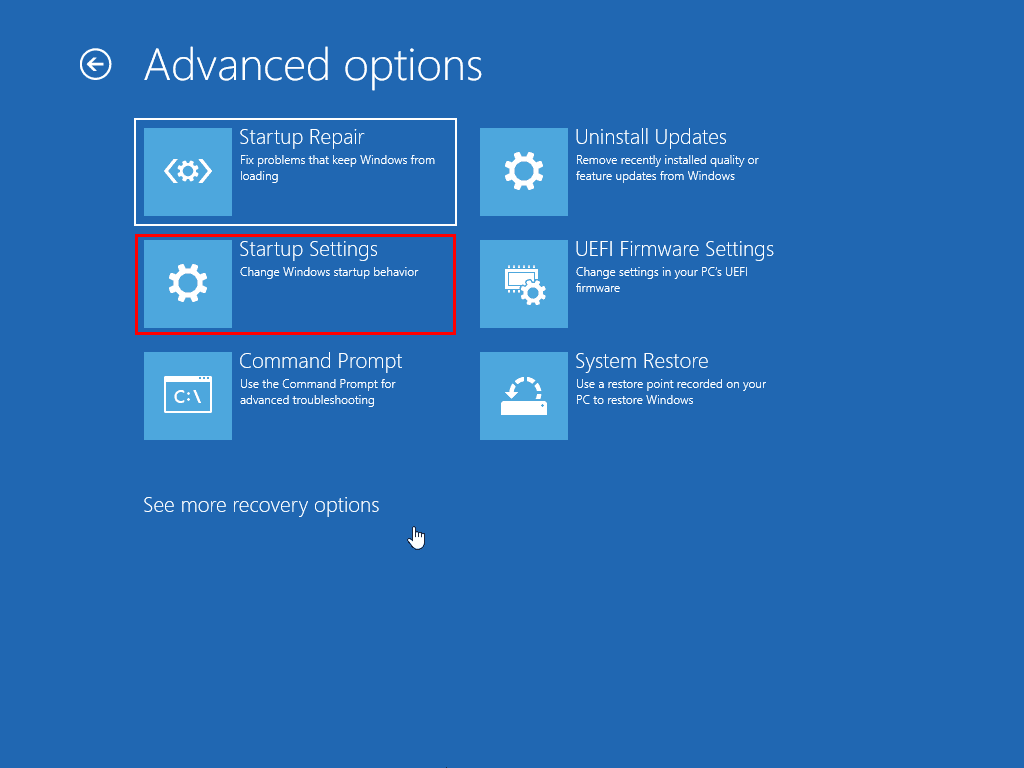
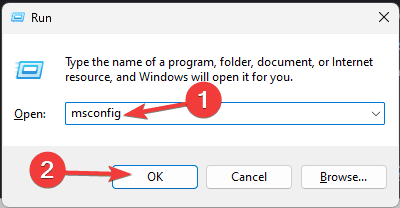
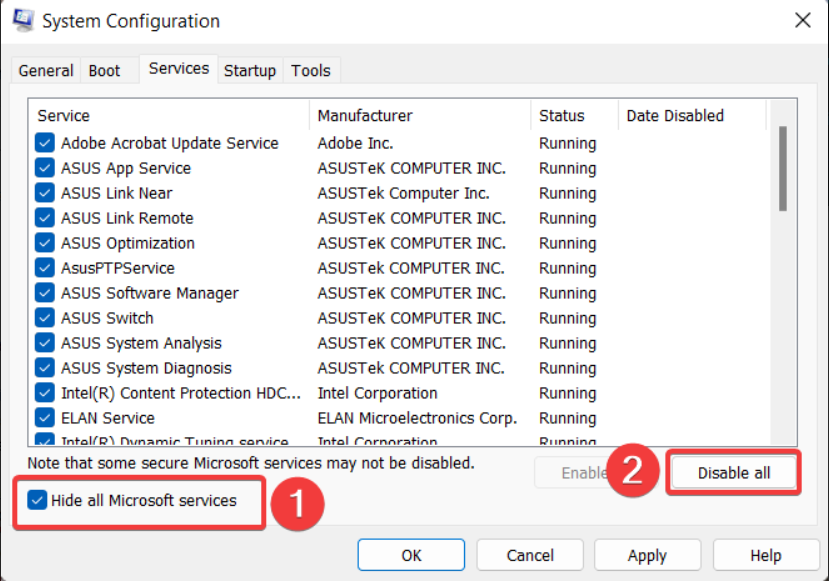
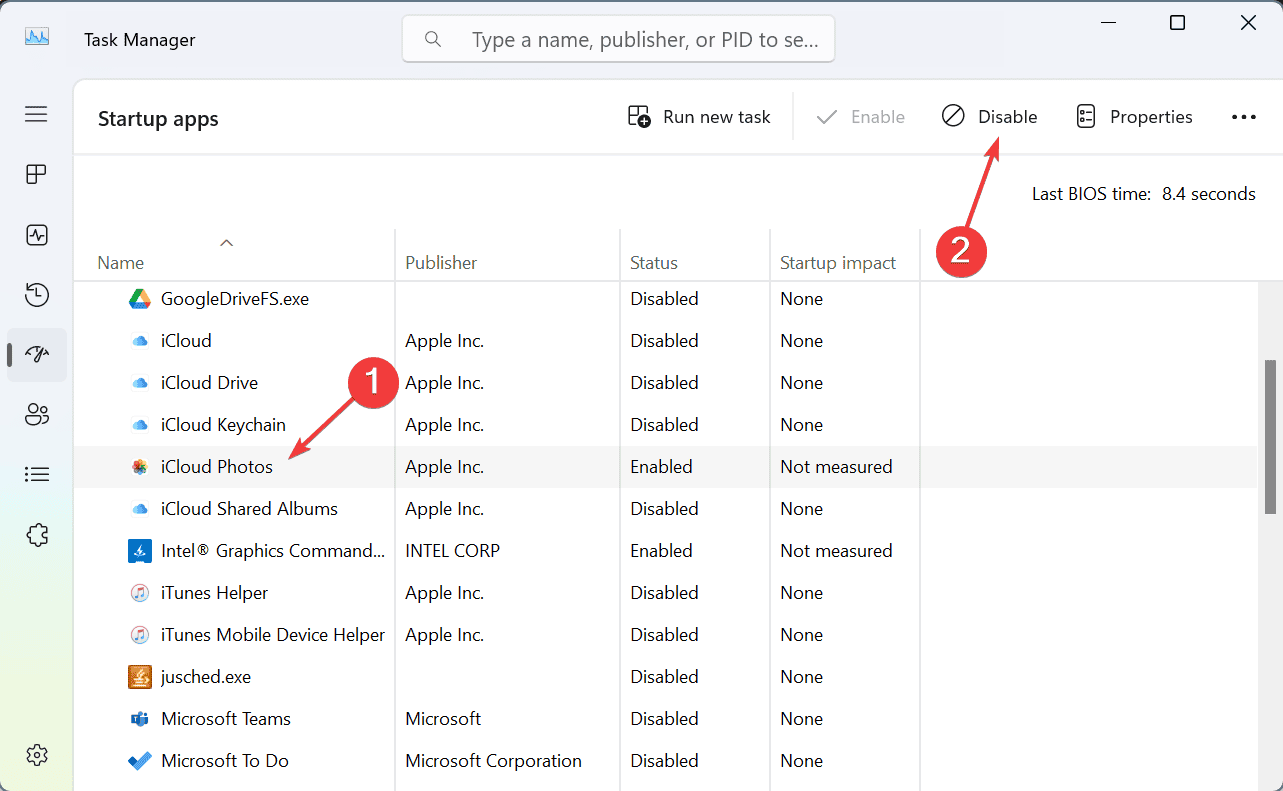
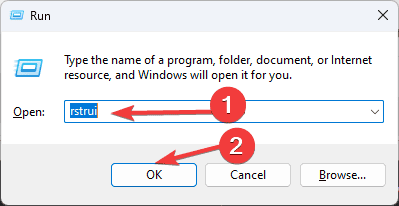
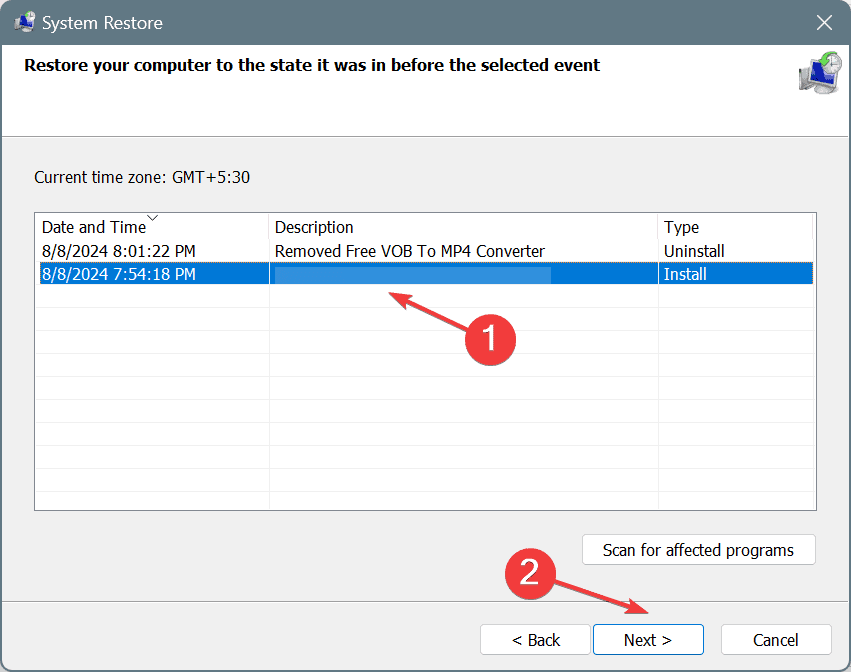








User forum
0 messages