Invalid Slot Allocator Flags BSOD: 5 Ways to Fix it
Keep your system and drivers up to date to prevent this issue
2 min. read
Published on
Read our disclosure page to find out how can you help Windows Report sustain the editorial team. Read more
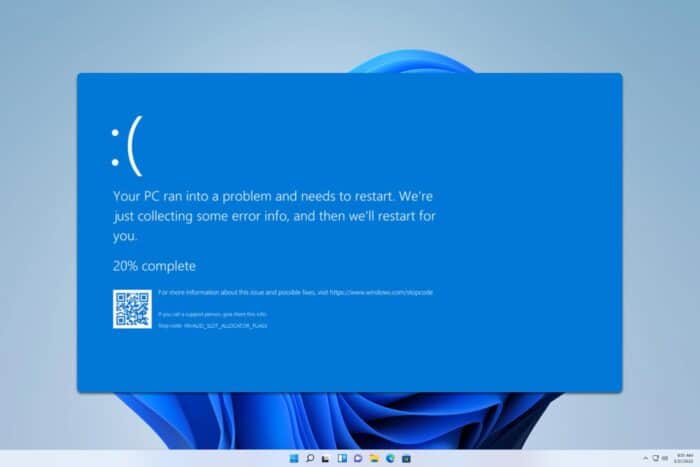
Invalid_Slot_Allocator_Flags is a BSOD error that usually affects developers, but you can also get it as an end user. If this happens, this guide should be able to help you fix them.
How can I fix the Invalid_Slot_Allocator_Flags error?
1. Update Windows
- Press the Windows key + I to open the Settings app.
- Go to the Windows Update section and click on Check for Updates.
- If any updates are available, they will be automatically downloaded.
Once your system is up to date, check if the problem is gone.
2. Update your drivers
- Visit your motherboard manufacturer.
- Locate your model on the list and locate the Drivers section.
- Find the latest drivers for your motherboard, and install them.
- Do the same for your dedicated GPU or any other device you have connected.
3. Perform a system scan
- Press the Windows key + S and enter cmd. Choose Run as administrator.
- Run the following command:
sfc /scannow - Wait for the scan to finish.
- Run these two commands:
DISM /Online /Cleanup-Image /CheckHealth
DISM /Online /Cleanup-Image /ScanHealth - If the commands have found any errors, run:
DISM /Online /Cleanup-Image /RestoreHealth
4. Perform a clean boot
- Press Windows key + R and enter msconfig.
- In the Services tab, check Hide all Microsoft services and click on Disable all.
- Save changes, but don’t restart your PC.
- Press Ctrl + Shift + Esc to open Task Manager.
- In the Startup tab, disable all startup applications. To do that, select an application and click on Disable.
- Restart your PC.
If the problem doesn’t appear anymore, try enabling disabled services or startup applications until you manage to replicate the problem. Once you find the cause, you’ll need to remove that application or service from the PC.
5. Use System Restore
- Press the Windows key + R and enter rstrui.
- Select the desired restore point and click on Next.
- Follow the instructions on the screen to complete the process.
Once your system is restored, check if the problem is gone.
If the Invalid_Slot_Allocator_Flags is still there, we suggest inspecting your hardware, especially if you made any changes recently. If that doesn’t help, you might have to perform a Windows 11 factory reset.
This isn’t the only issue, and we recently wrote about Error_No_Signal_Sent and Error_Invalid_Flag_Number errors, so you might want to check them out.
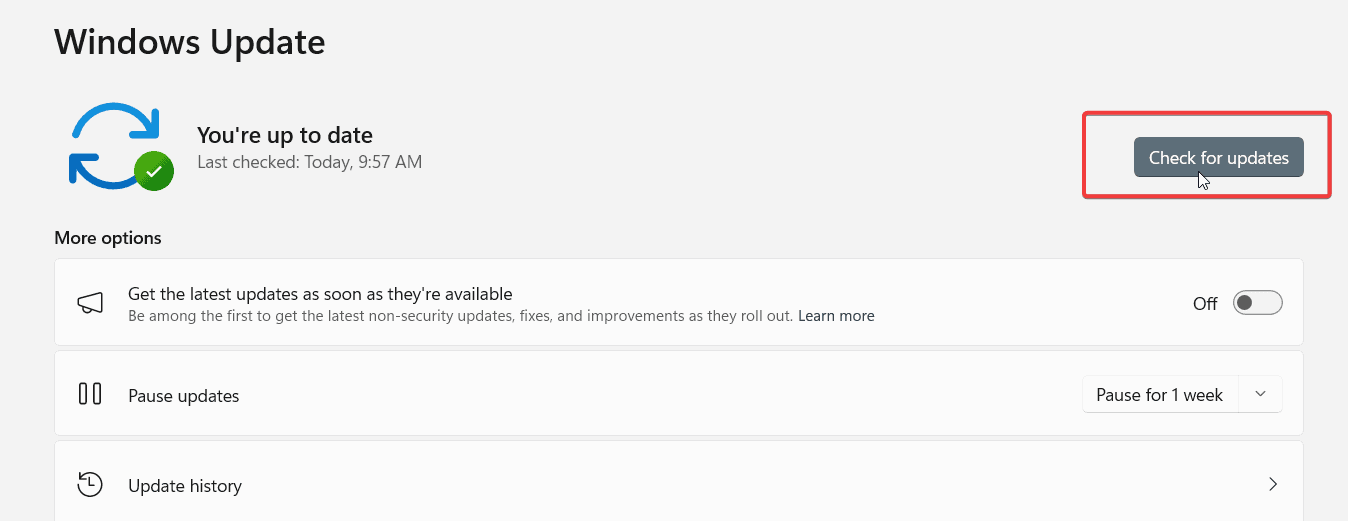

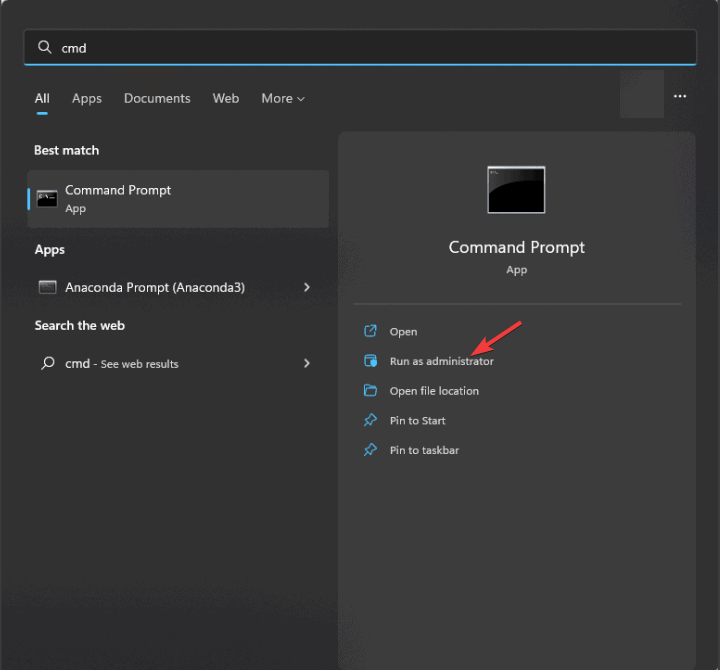
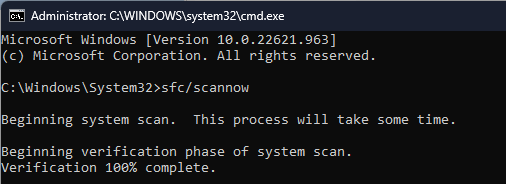

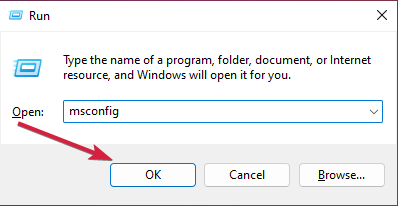
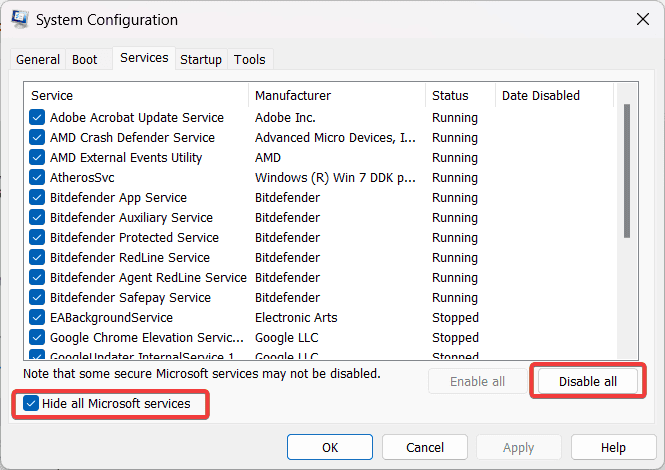
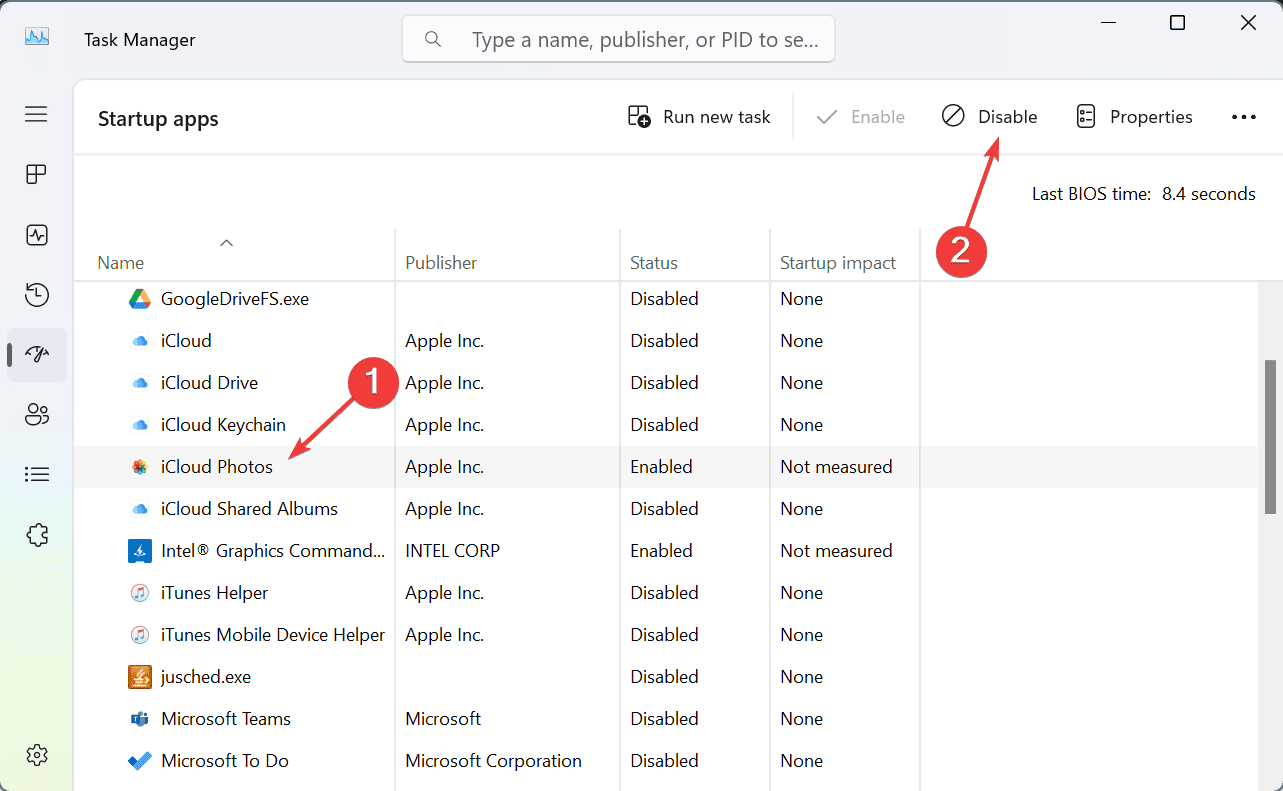
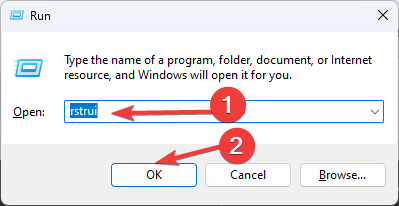
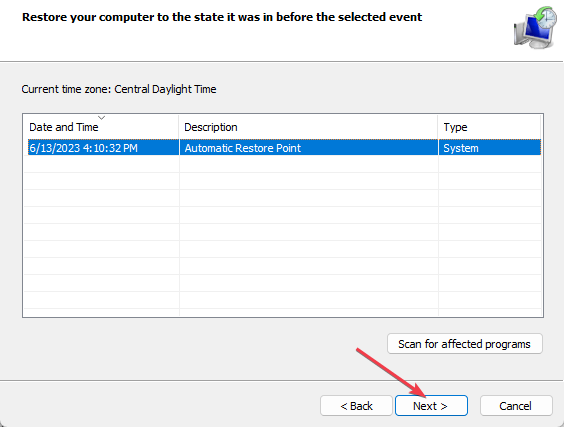








User forum
0 messages