How to invite someone to a Teams Meeting
2 min. read
Published on
Read our disclosure page to find out how can you help Windows Report sustain the editorial team. Read more
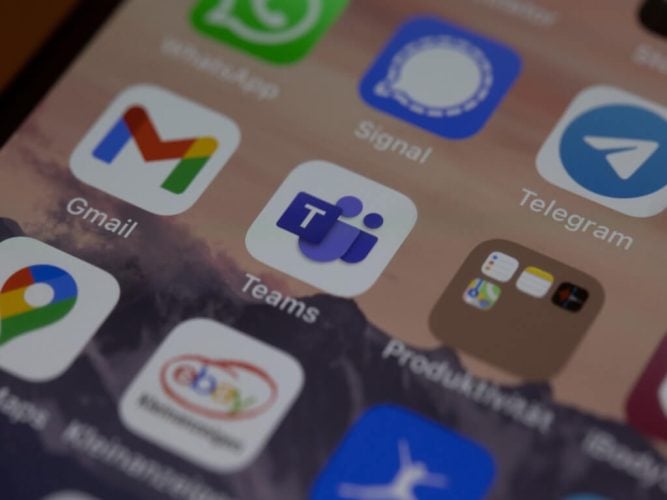
Microsoft Teams has emerged out as one of the most popular team collaboration app in the global communication tools market. Effective video meetings, quality collaborations, user chat options, Teams offers it all.
If you’re a regular Teams user, sooner or later, you’re going to have to invite people to your Teams meetings. In what follows, we’ll discuss how exactly you can do that. So let’s get started.
How to invite someone to a Teams meetings
On the Microsoft Teams app, there are two ways you can invite someone to a Teams meeting. First, when you’re inside a meeting, and second, when you’re yet to start a meeting but would like to add people beforehand. Here’s how you can get started.
Invite someone during a meeting
When you’re in a meeting, click on the Show participants to see the people who were sent an invitation but who haven’t joined in yet. Then, to invite them in to join, click on Request to join. That’s it. Do this, and you’ll be able to add new folks while your meeting is going on.
In contrast, to invite new people to your meeting—people that you hadn’t added earlier—you can look them up by their names or email addresses, and then send an invite.
Invite someone before a meeting
But if you’re looking to add someone to your meeting beforehand, then you’ll be taking a different approach. Here’s how.
To add someone to your Teams meeting beforehand, click on the Add required attendees or Add optional attendees option. This will let you search and invite people to your meeting.
If you need help in setting up the Teams meeting itself, then give our guide on creating Teams meeting a go.
Inviting someone to a Teams Meeting
So that’s about it, folks. Inviting someone to a Teams meeting doesn’t have to be complicated. And thanks to the Teams developers, it isn’t. We hope this article helps in your goals.








User forum
0 messages