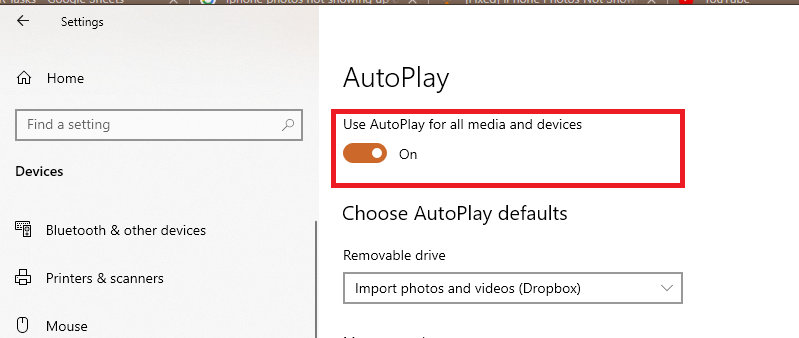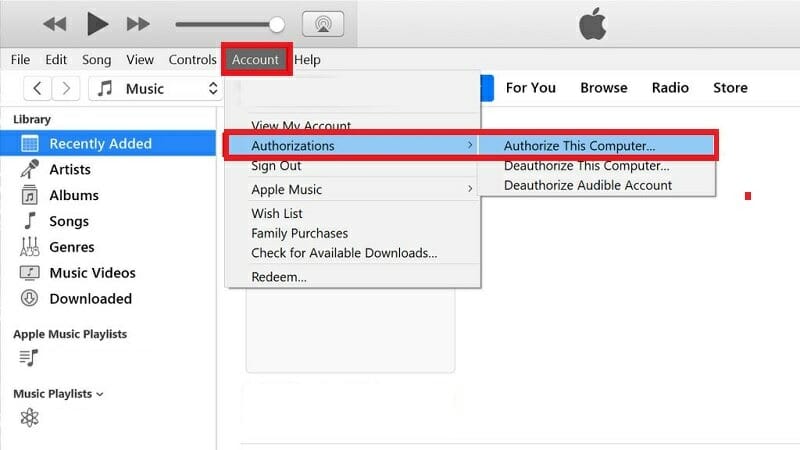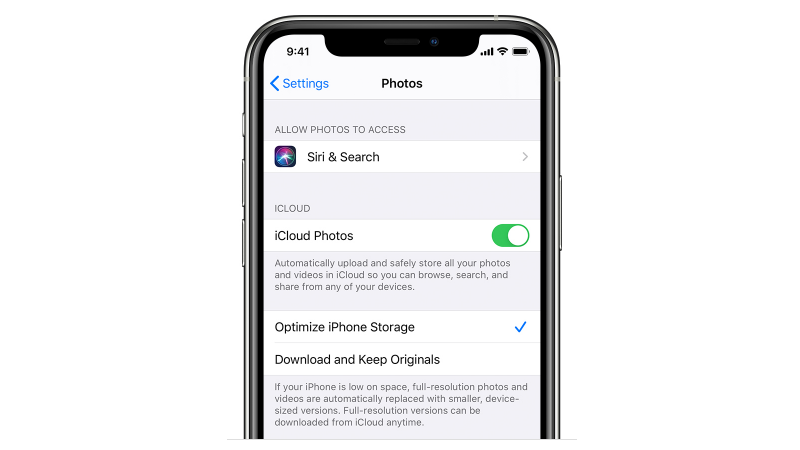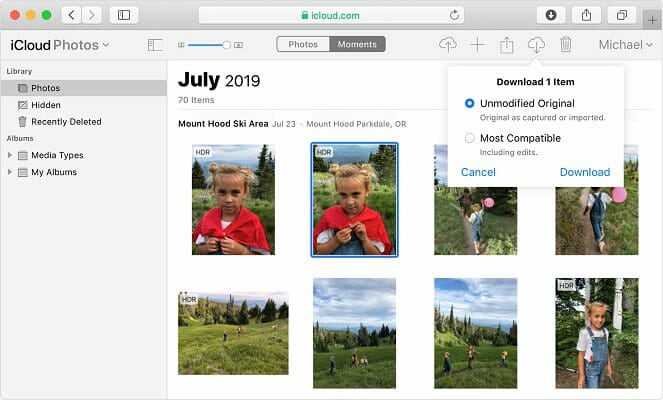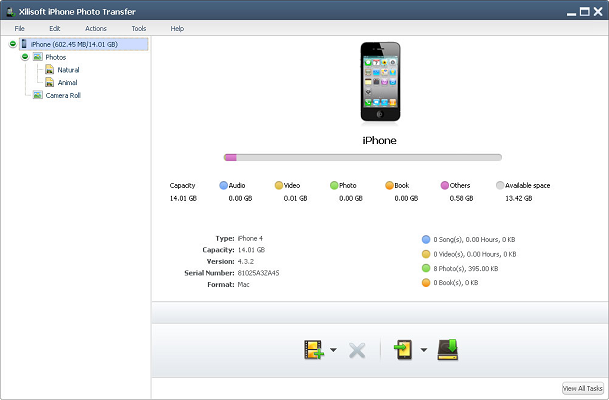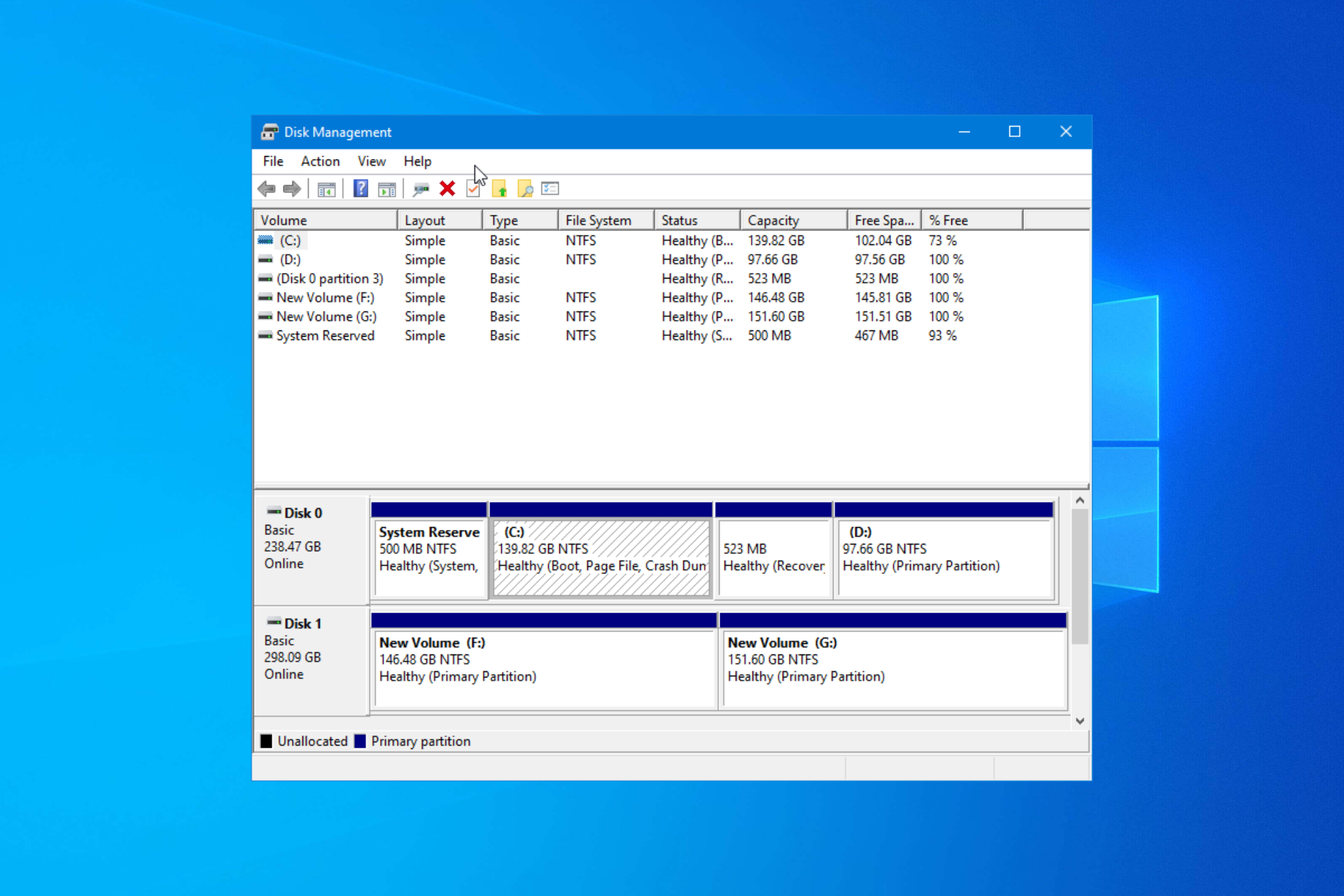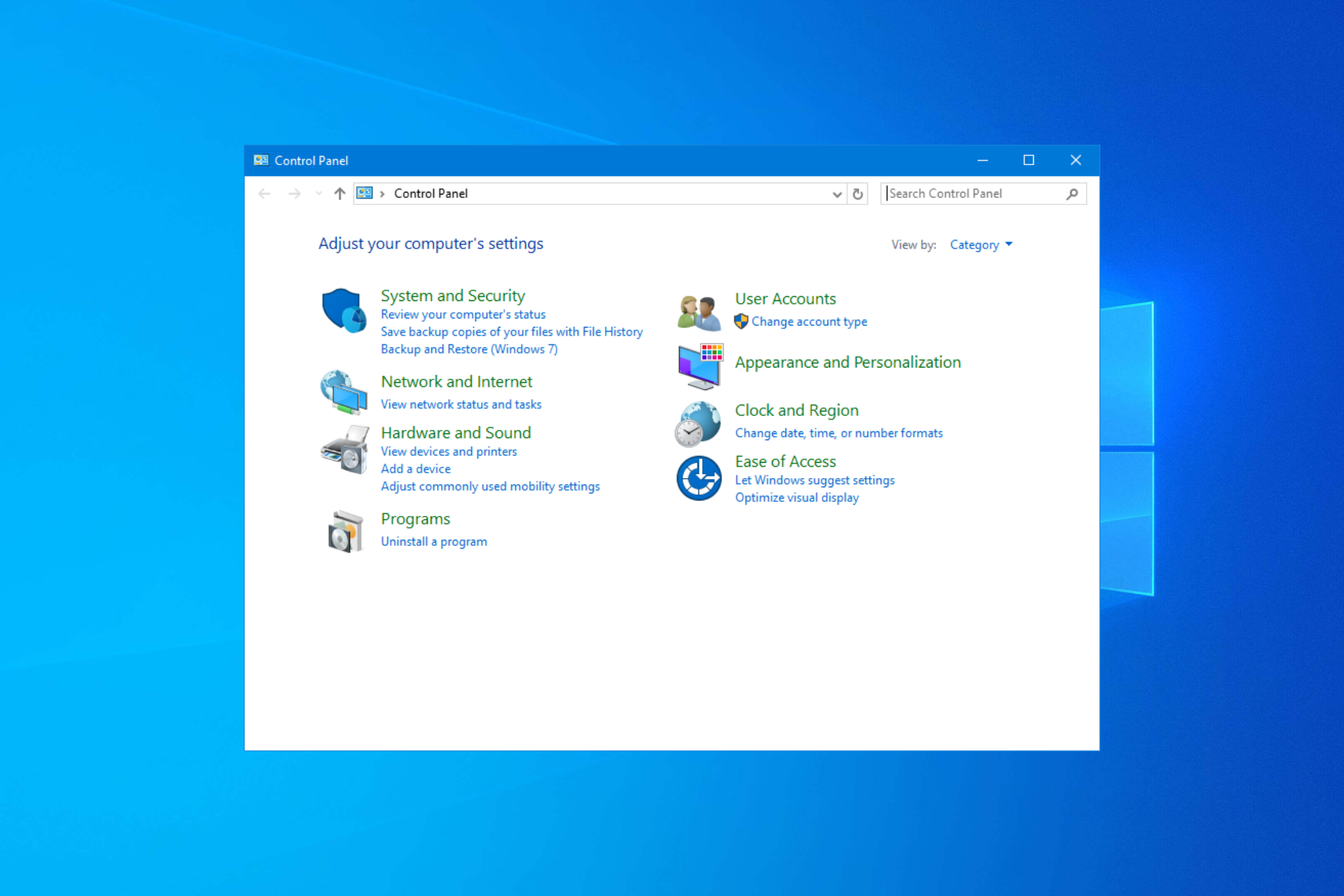iPhone Photos Not Showing up on PC [Windows 10/11 & Mac]
4 min. read
Updated on
Read our disclosure page to find out how can you help Windows Report sustain the editorial team Read more
Key notes
- The iPhone photo not showing up PC issue can occur due to configuration or permission issues.
- In this article, we show you how to fix this issue and help you to move Photos from iPhone to PC.
- Do check out our dedicated Windows 10 section for more easy-to-follow PC articles.
- Don't forget to bookmark our extensive Software Hub for easy access to useful information at all times.
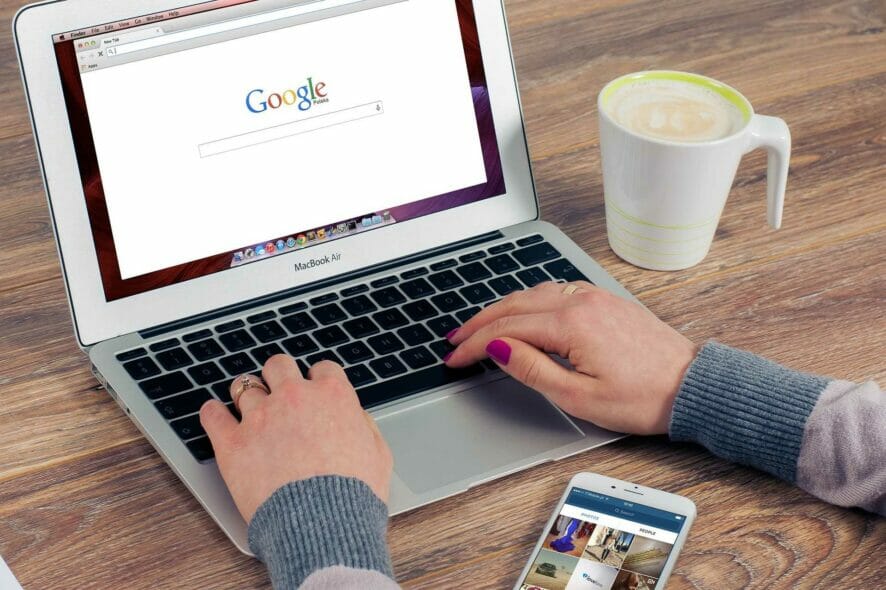
If you are running out of storage on your iPhone, you can move it to your computer. Moving photos to your Mac or Windows 10 PC is as easy as connecting and moving the photos. However, at times iPhone photos may stop showing up on PC.
Your PC or Mac may stop detecting the photo due to several reasons. It can happen due to authorization issues as well as bad connections.
If you are also troubled by this error, here are a couple of troubleshooting steps to help you resolve the iPhone photo folder not showing on the PC problem for good.
How can I fix the iPhone photos not showing up on Windows and Mac?
1. Perform these common troubleshooting steps
- Restart your Windows PC/Mac. Also, restart your iPhone. A quick restart can fix temporary issues with the device.
- When connecting, make sure the iPhone is not locked. Unlock your device and try connecting again.
- If the issue persists, try connecting to a different USB port on your PC.
Enable Windows AutoPlay
- Press Windows key + I to open Settings.
- Click on Devices.
- Click on AutoPlay.
- Under AutoPlay, toggle the switch for ‘Use AutoPlay for all media devices’ to turn it on.
- Close the Settings window.
- Reconnect your iPhone and check for any improvements.
If it is already enabled, toggle the switch to turn it off. Then, toggle the switch again to turn it on. Once done, reconnect the device to see if the iPhone photos are showing up on your PC.
You can also set AutoPlay defaults for a removable drive, memory card, and your iPhone under Choose AutoPlay defaults.
2. Authorize your computer in iTunes
- Launch iTunes.
- Go to Menu.
- Click on Account.
- Select Authorization.
- Select Authorize this computer.
- Enter a username and password.
- Open File Explorer.
- Next, open the DCIM folder and check if the photos are showing up.
- If not, disconnect the device and reconnect it to see if that helps you resolve the issue.
iTunes’s authorization feature can prevent your PC from reading photos from the iPhone. Try authorizing your computer to see the photos on your PC.
3. Check your iCloud settings
- On your iPhone, tap on Settings.
- Go to Photos & Camera.
- Tap on Optimize iPhone Storage.
- Check if Optimize iPhone Storage is enabled.
When the Optimize iPhone Storage option is enabled, the iPhone will automatically upload your full-resolution photos to iCloud to save space on your iPhone storage.
That said, simply turning off Optimize iPhone Storage doesn’t bring back the missing photos. Since the photos are uploaded to your iCloud account, you need to re-download them using iTunes to your PC.
- Go to iCloud.com.
- Log in with your iCloud username and password.
- Click on Photos.
- You should see all the photos from your last backup.
- Select all the photos that you want and click on Download.
- If you are using the Firefox browser, make sure to use the ‘Save setting for all of this kind’ option to avoid getting a download notification for each photo.
4. Use Xilisoft iPhone Photo Transfer
- Download and install Xilisoft iPhone Photo Transfer.
- Launch the Xilisoft iPhone Photo Transfer app.
- Connect your iPhone to your PC using the USB cable.
- Wait till your phone is detected.
- From the left pane, expand your iPhone.
- Click on Photos.
- You should see all the photos from your iPhone in the file explorer of the photo transfer app.
Xilisoft iPhone Photo Transfer is a photo transfer tool for iOS devices. Using the tool, you can copy and move your photos from your PC to iPhone and vice versa.
It also comes with some additional features that allow photo sharing, file management, and support for multiple devices.
If you want to save all your photos in your iPhone, disable the Optimize iPhone Storage feature in the settings.
The iPhone not showing on PC issue usually occur due to authorization issues on iTunes. However, at times it can also happen due to incorrect iCloud configuration. Follow the steps in the article one by one to resolve the issue.
[wl_navigator]