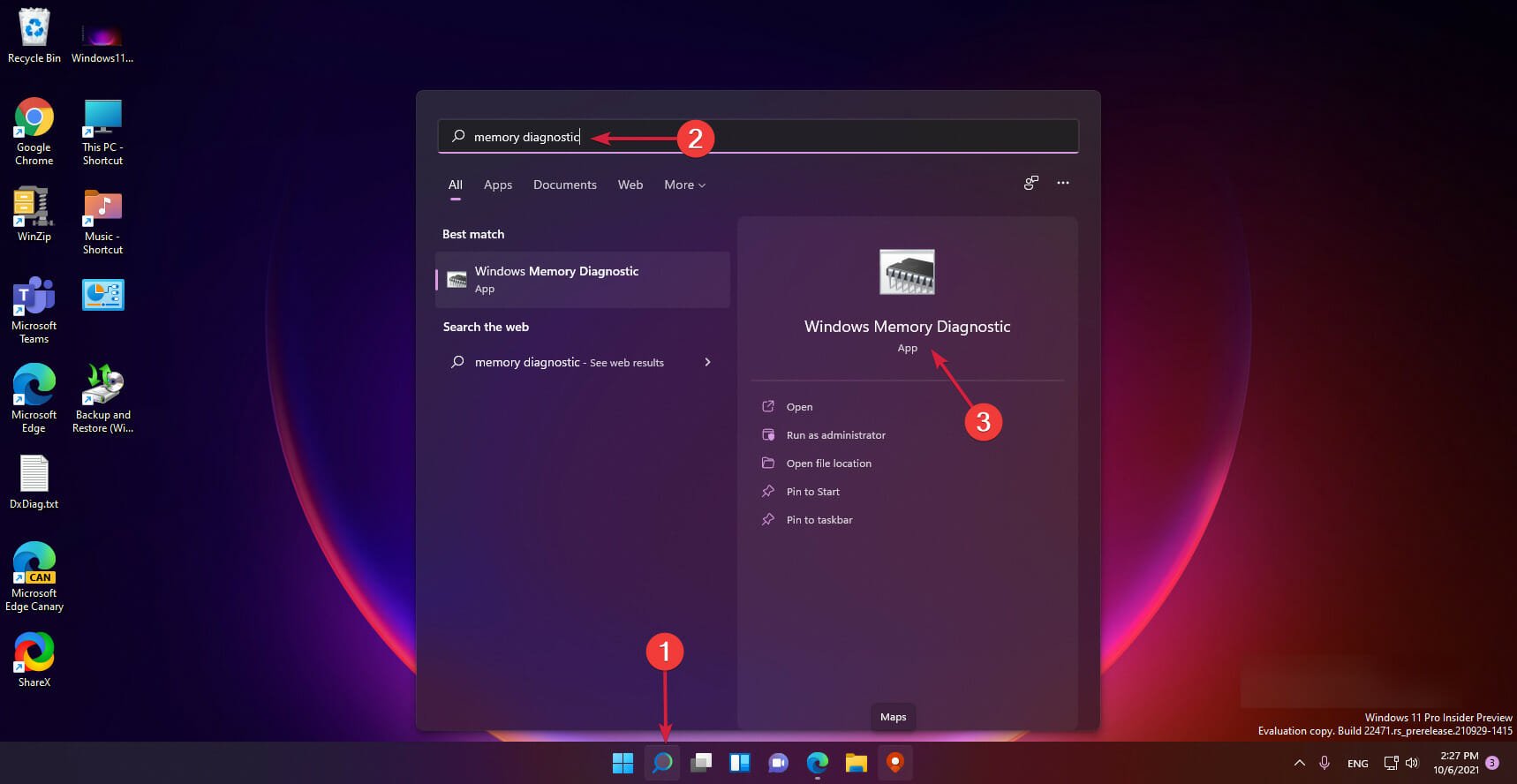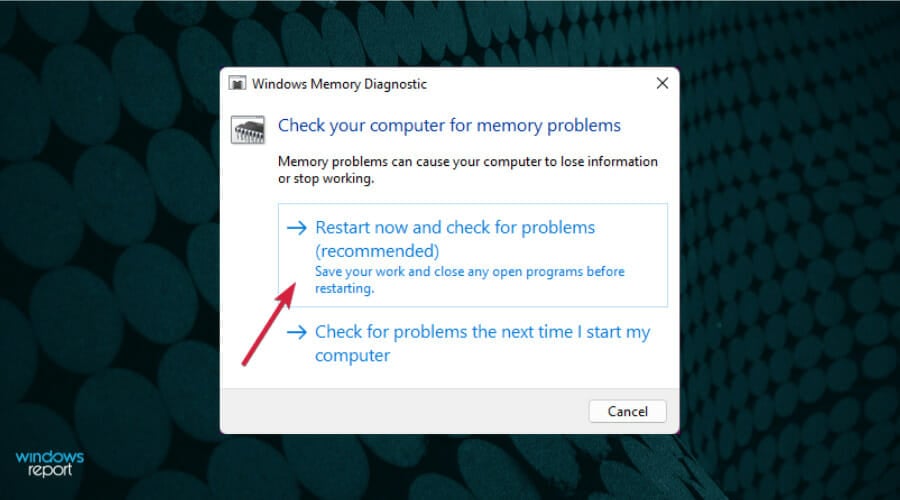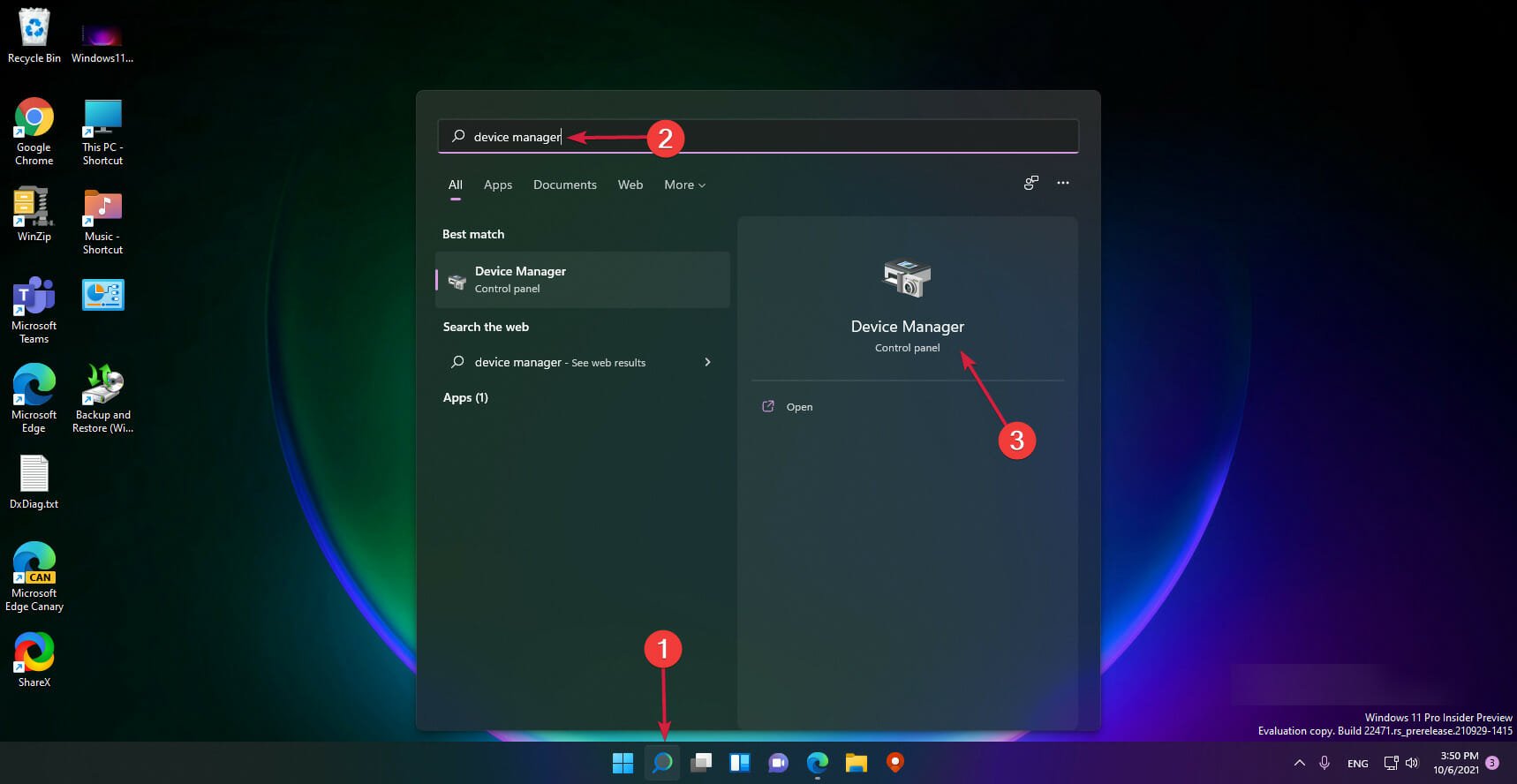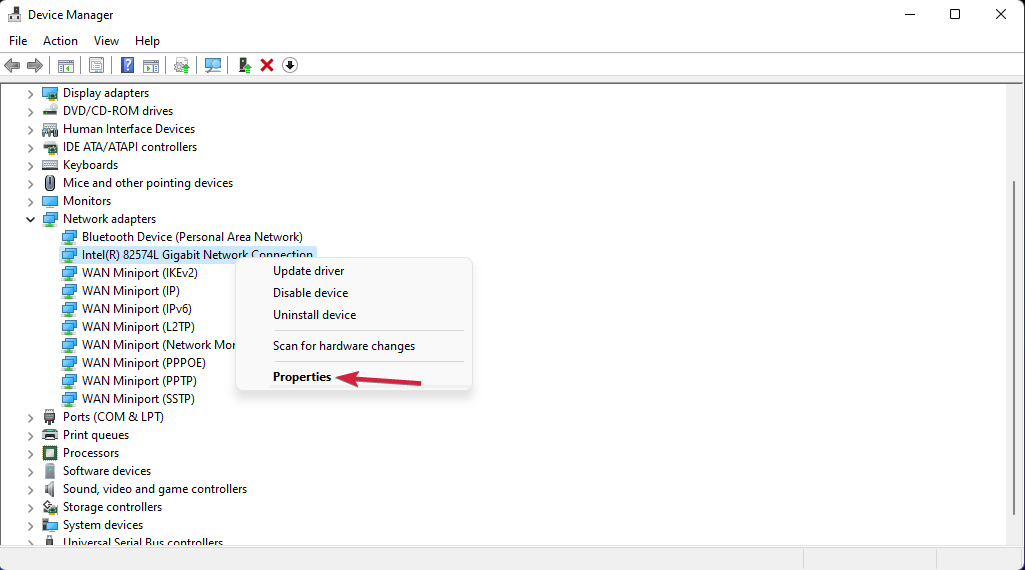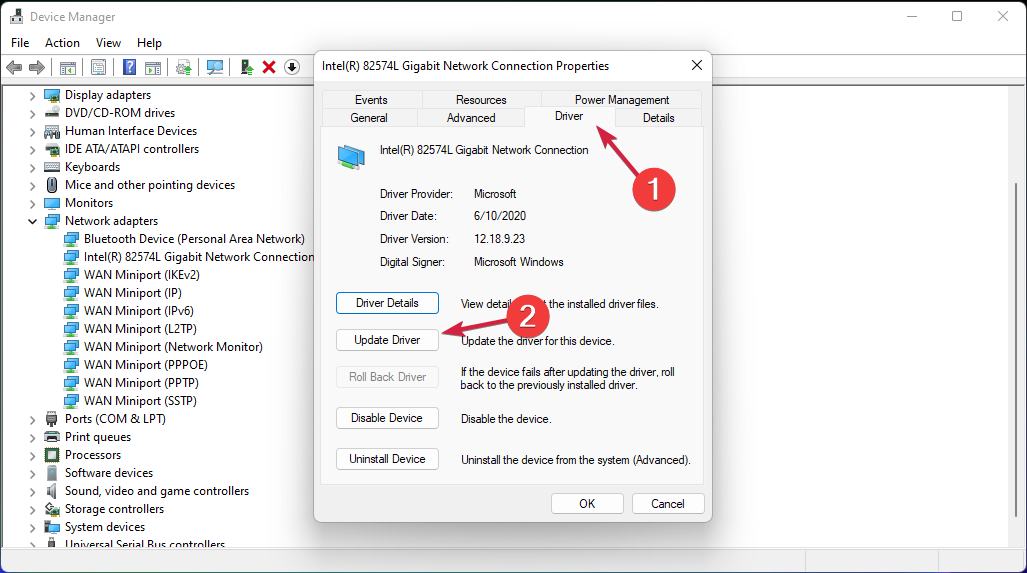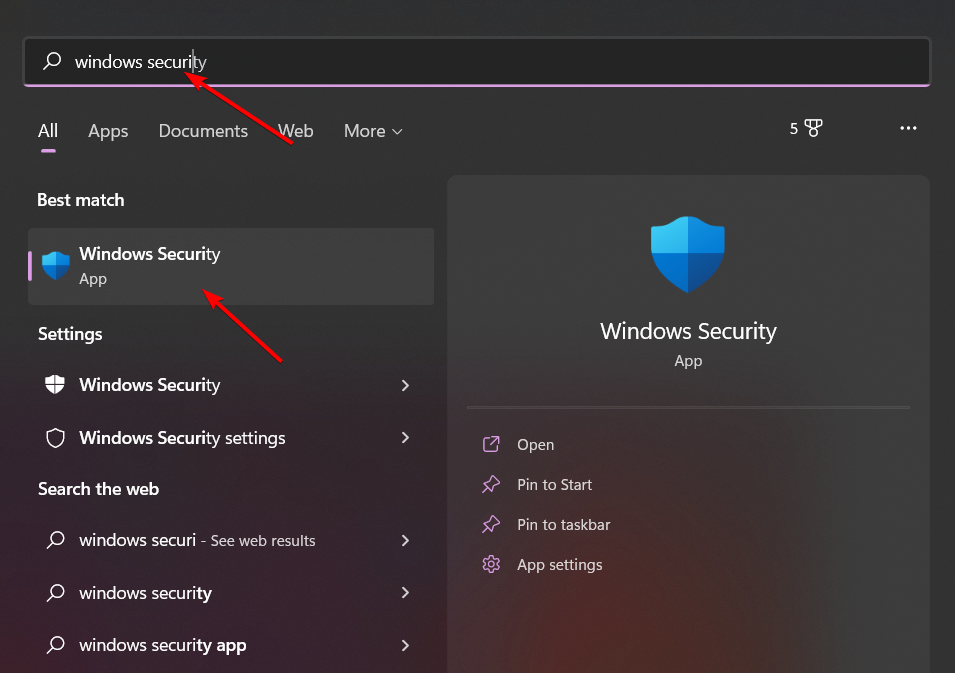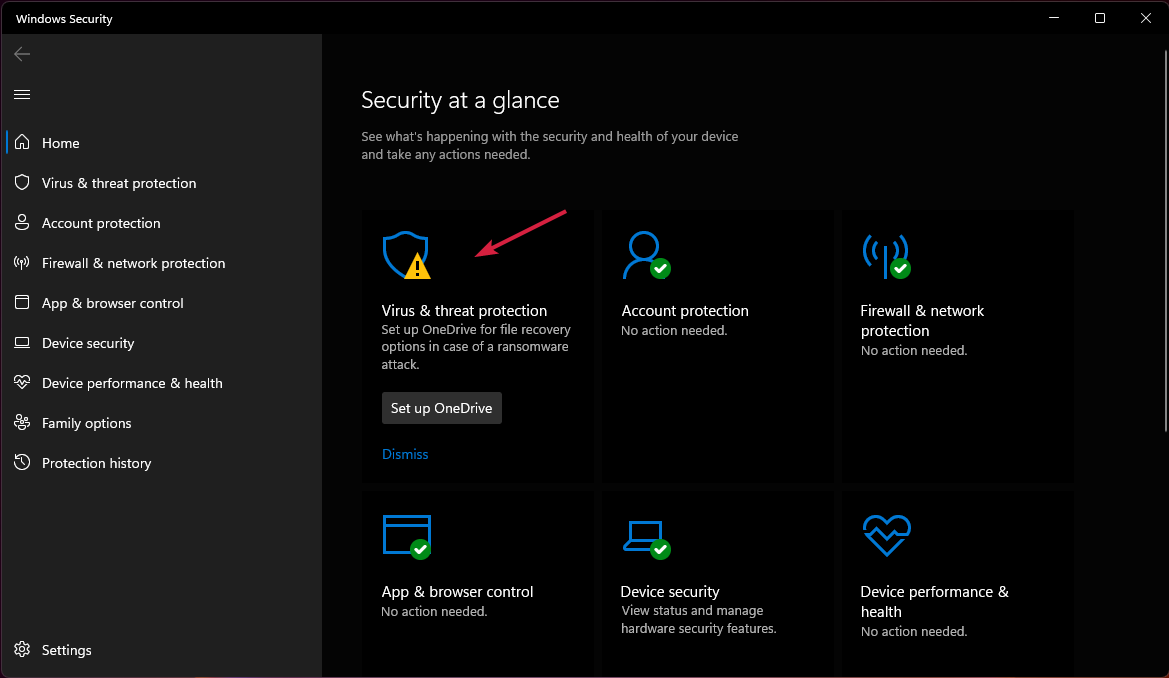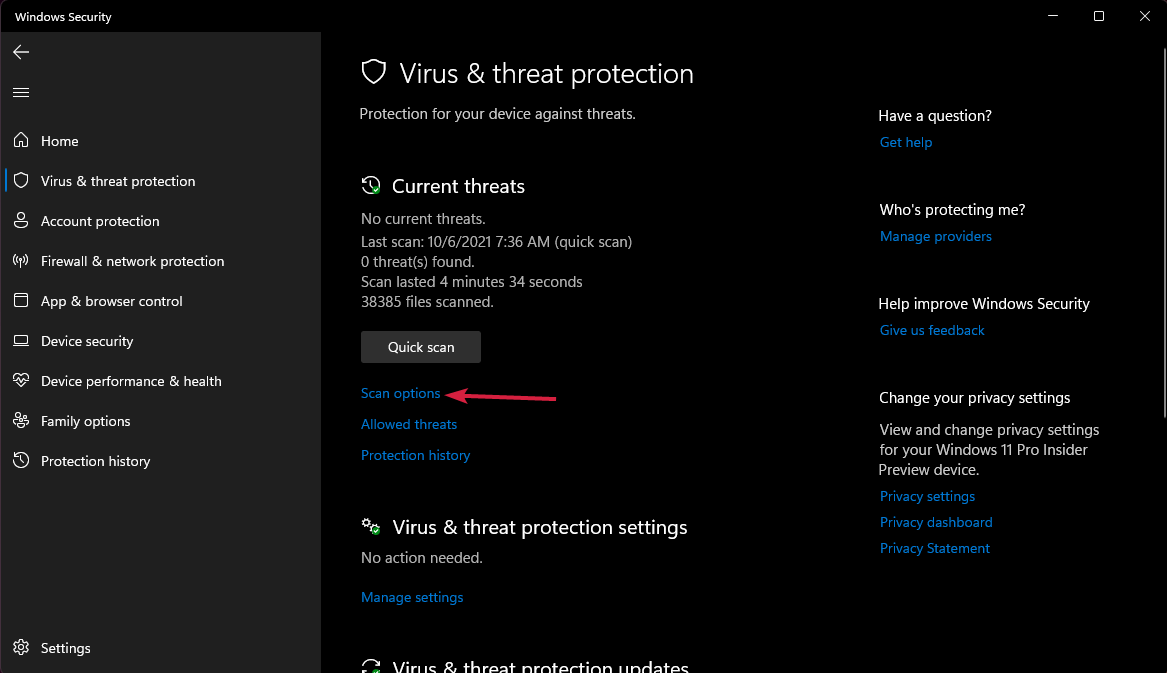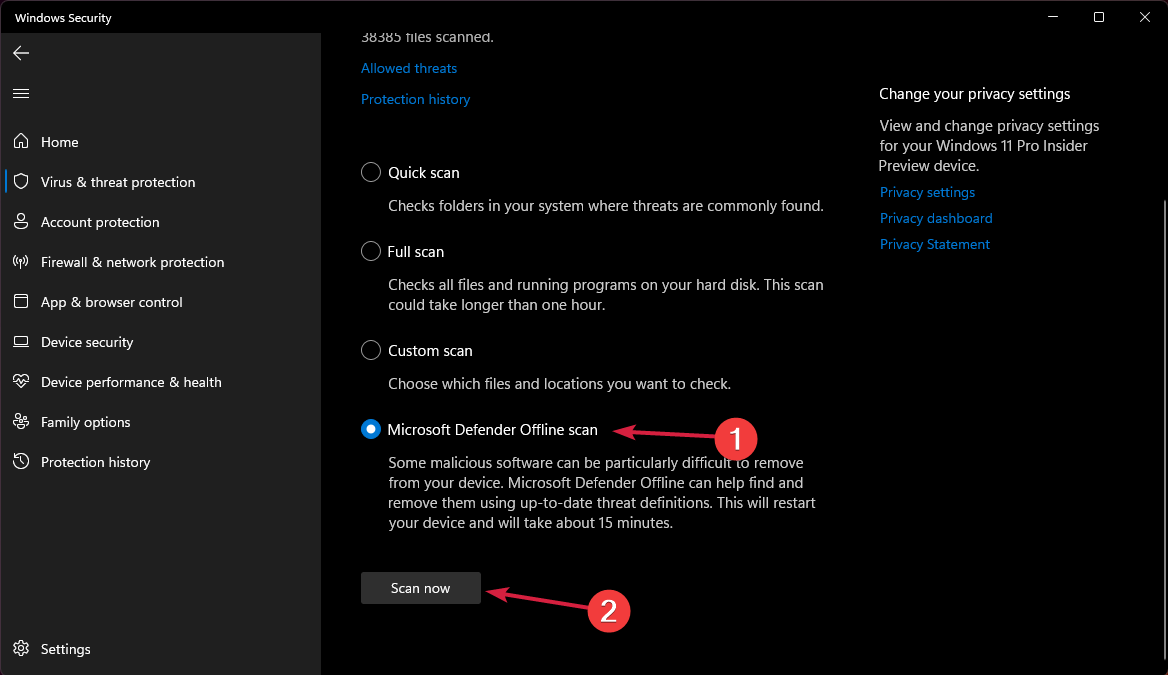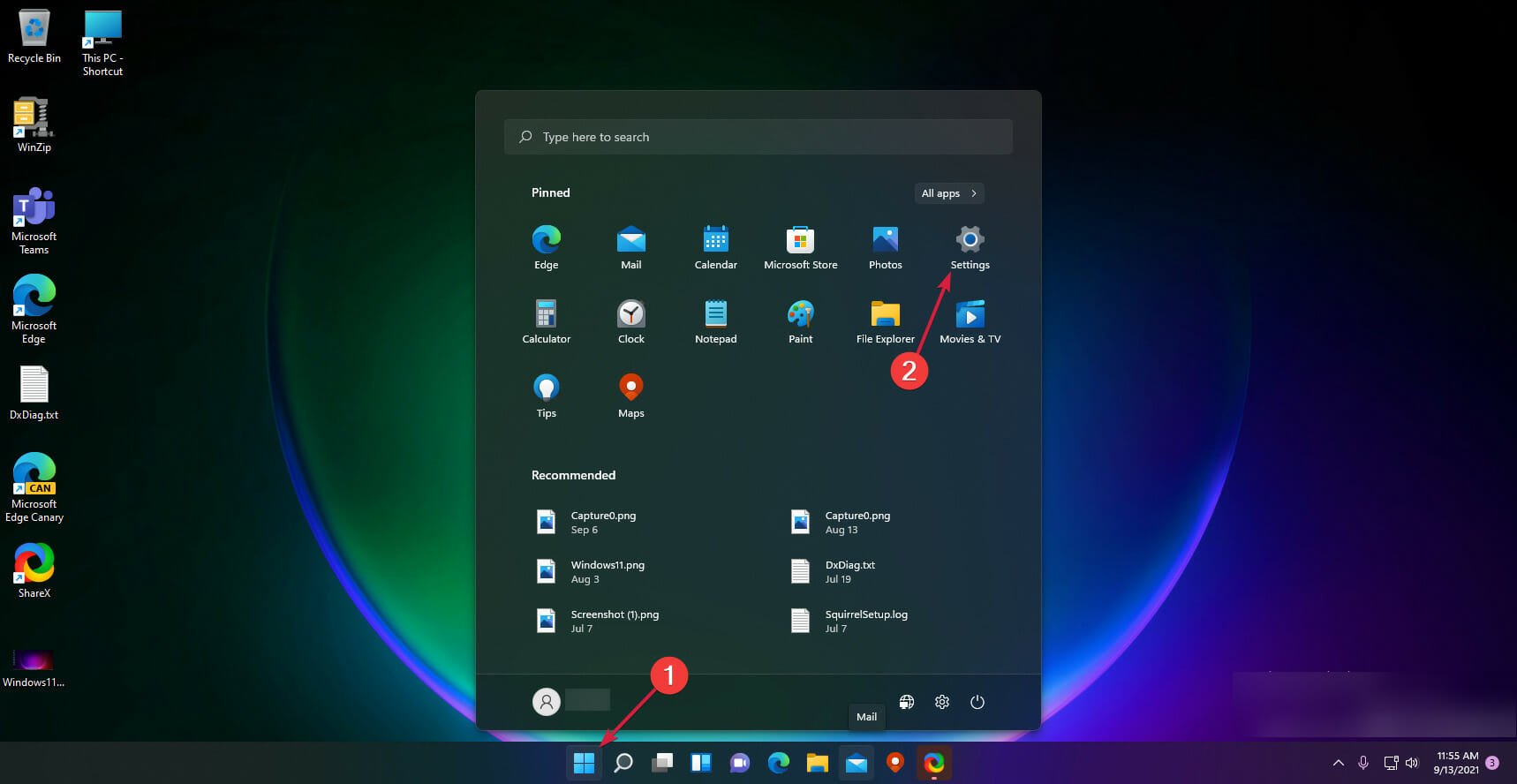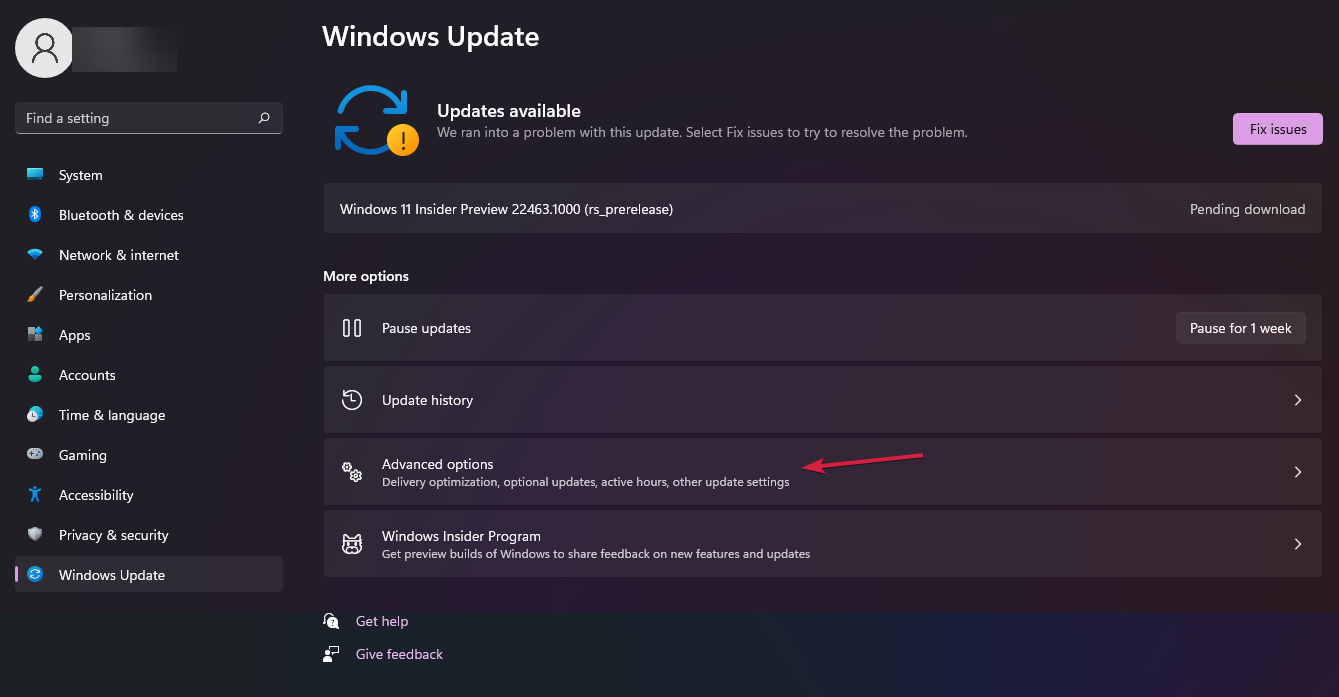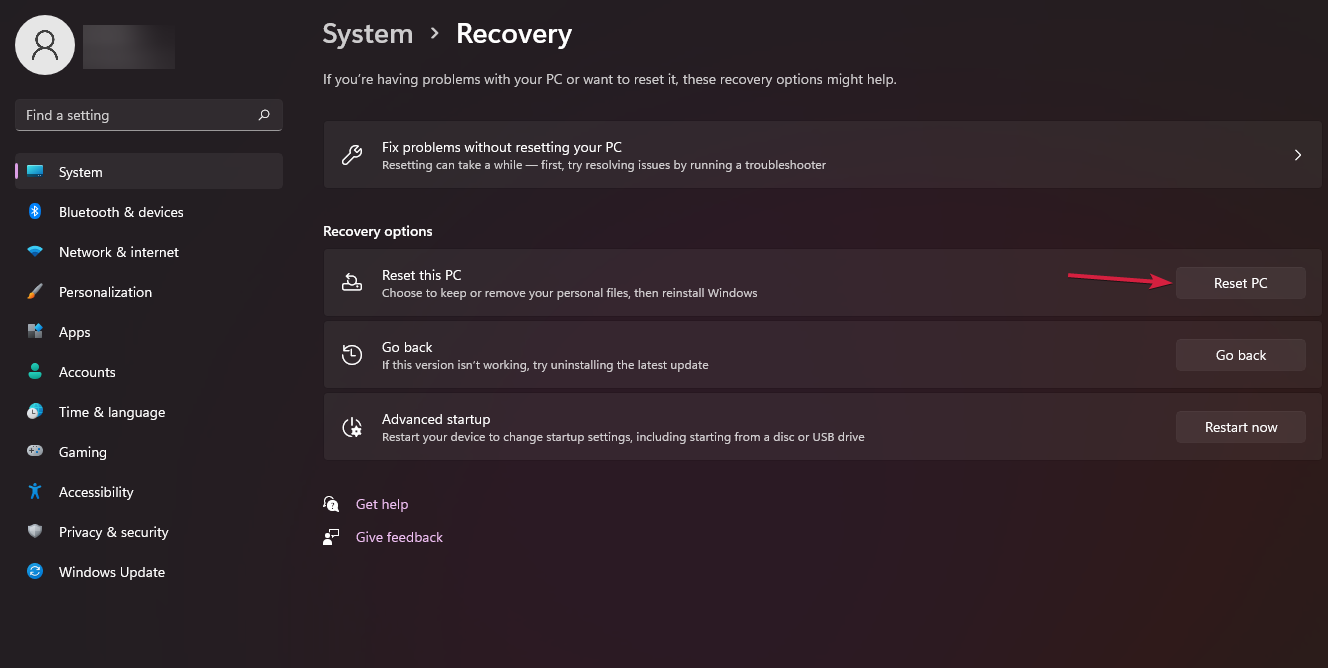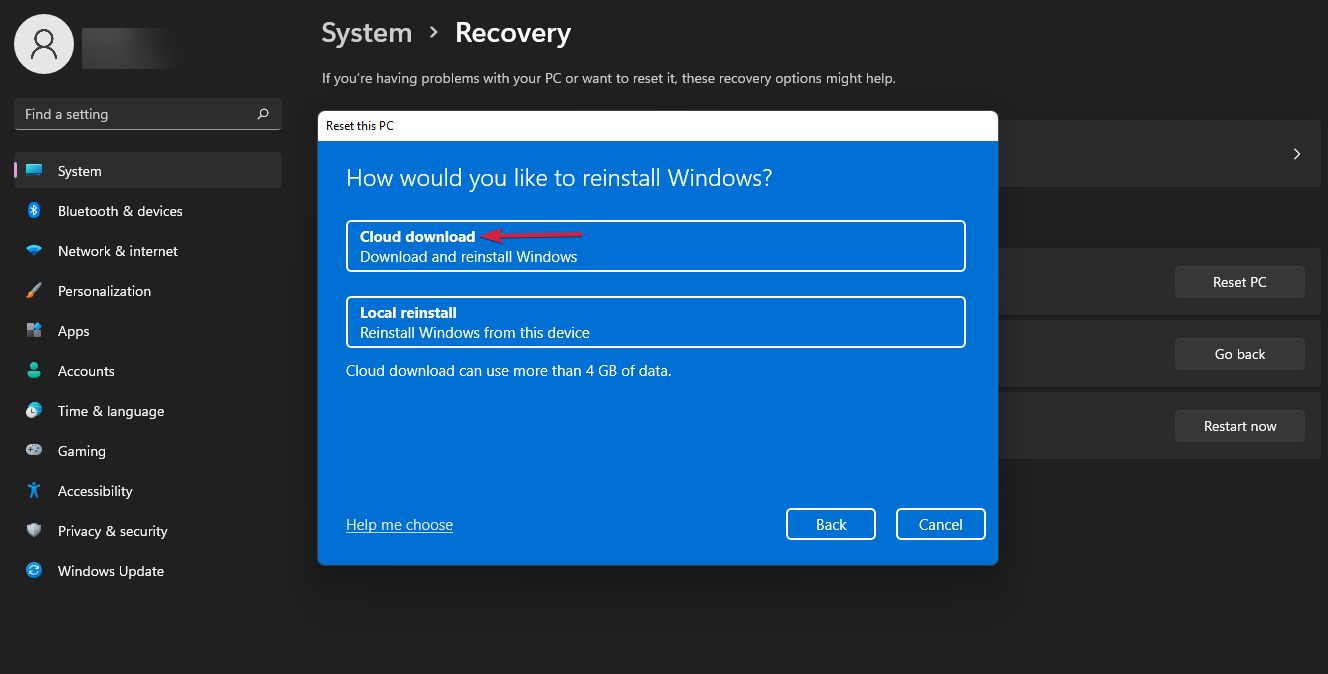Irql Not Less or Equal in Windows 11: How to Fix it
Use the built-in repair feature and check your memory to fix this issue
5 min. read
Updated on
Read our disclosure page to find out how can you help Windows Report sustain the editorial team Read more
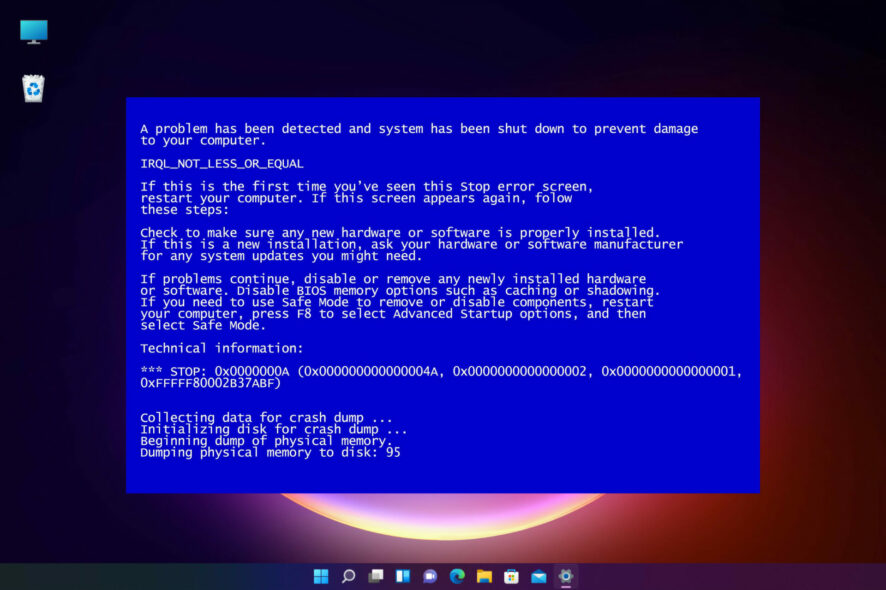
Many users encountered driver irql_less_or_not_equal on Windows 11, and this issue will force your PC to crash, so it’s important to know what causes it and how to fix it.
What causes the IRQL_NOT_LESS_OR_EQUAL error in Windows 11?
In most cases, this issue is caused by driver issues, but sometimes corrupted system files can lead to this issue. Faulty RAM can also cause this problem and in some rare cases, third-party software can be responsible.
How do I fix the IRQL_NOT_LESS_OR_EQUAL BSoD error?
1. Use the Startup Repair
1. Click the Start icon from your Taskbar, click the power button, hold down the Shift key, and select Restart.
Alternatively, you can create a bootable media for Windows 11 and start your PC with it.

2. Select Troubleshoot.
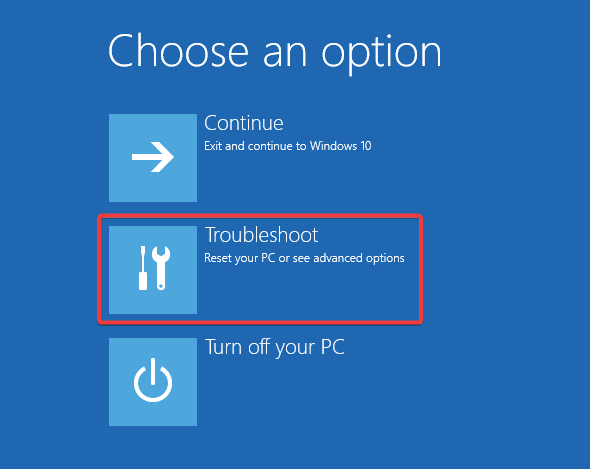
3. Click on Advanced options, then choose Startup Repair.
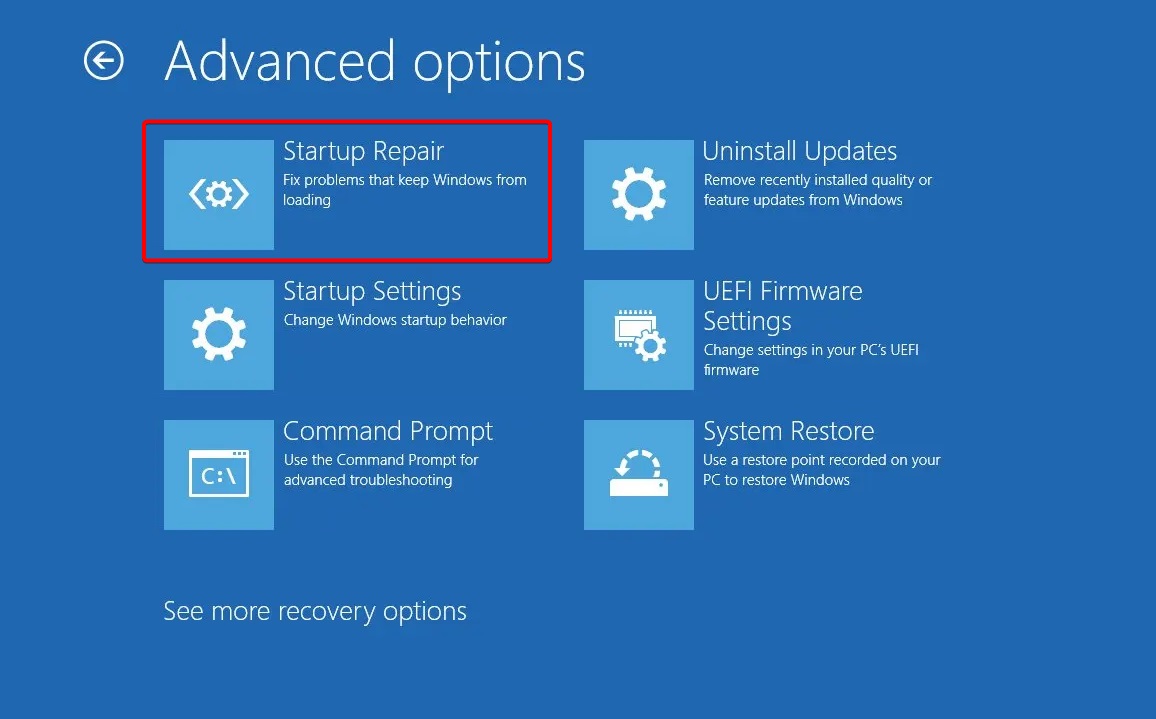
4. If the system detects any problems, it will attempt to solve them. If it doesn’t find any, you will receive the message that Startup Repair couldn’t repair your PC.
5. Click on the Advanced options button. This will bring you back to the main screen.
6. Select again Troubleshoot, then Advanced options, and in the new window click on Startup Settings.
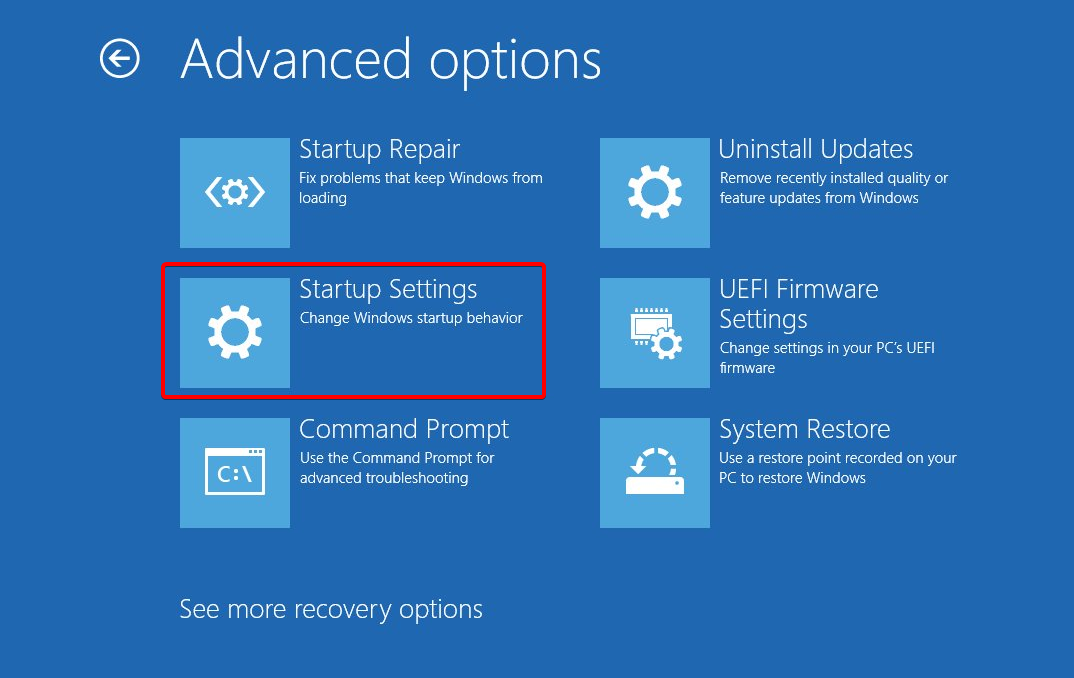
7. Now click on Restart to start the PC in Safe Mode.

8. From the previous menu, you also have the option to select Uninstall Updates and roll back any recent updates if you suspect that they caused this issue.
Or you can choose System Restore and roll back your system to a previous point in time before this error occurred.
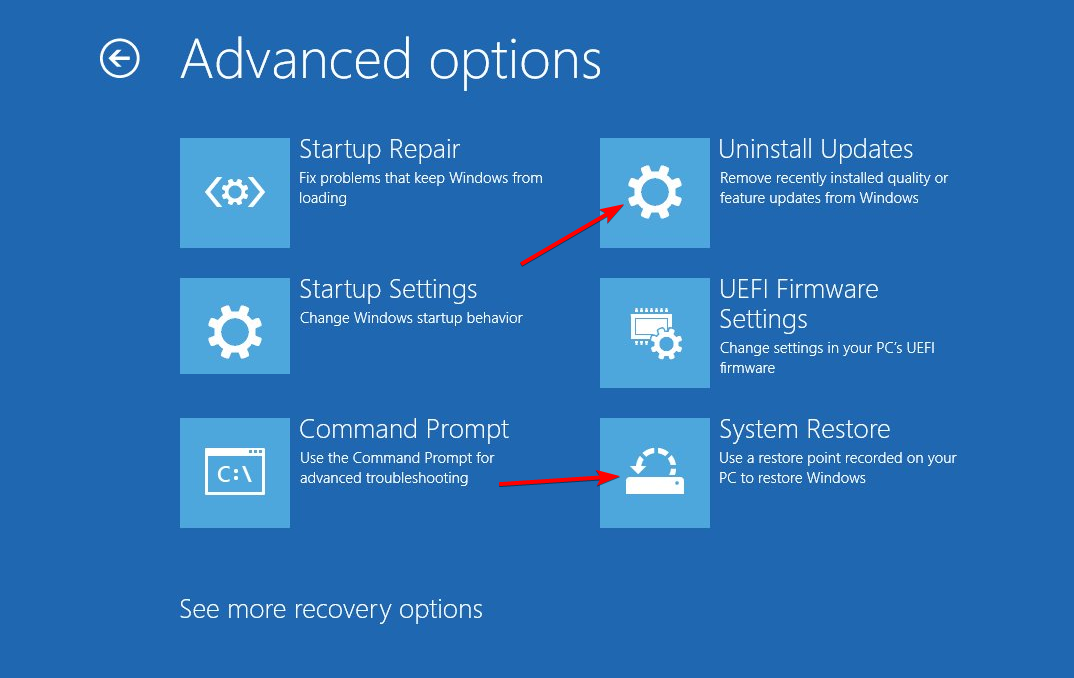
9. Once the PC restarts, press the 4 or F4 key on your keyboard to enter Safe Mode. If the issue is gone, that basically means that a third-party app is causing this issue and you need to uninstall it.
The built-in Startup Repair tool on your PC is likely to solve the IRQL_NOT_LESS_OR_EQUAL error without you having to try out other more complicated solutions.
2. Check the memory on your PC
- Click the Search icon from the Taskbar, type memory diagnostic, and select the app from the results.
- Choose the first option, Restart now and check for problems.
- The PC will restart and make the necessary check for your RAM and if it finds any problems, you will receive a report so you can deal with the problem.
Since the IRQL_NOT_LESS_OR_EQUAL startup error in Windows 11 can be caused by some problems with the memory, it’s important to use the dedicated Windows Memory Diagnostic Tool to get a reading on your modules.
3. Update, uninstall or rollback your drivers
- Click the Search icon from the Taskbar, type device manager, and select the app from the results.
- Select any section to expand it (we recommend starting with the Network adapters), right-click the driver, and select Properties.
- Now click on the Driver tab and then start by selecting Update driver. If the system will find a better driver, it will install it. If not, you can also try the Roll Back Driver or the Uninstall Device options, one by one, and see if that changes the situation.
We demonstrated this procedure on the Network Adapter driver because it’s more likely to cause this error but you should update all drivers.
Driver management can be tiresome and time-consuming, but it is always a good idea to employ the help of a third-party driver updating software to help you out. A professional driver updater can scan your system and identify any missing, corrupted, or out-of-date drivers, then you will be prompted to download new versions for them.
⇒ Get PC HelpSoft Driver Updater
4. Run the SFC scan
- Click the Search button from the Taskbar, type cmd, and select Run as administrator to start Command Prompt with full privileges.
- Type or paste the following command and press Enter to run it:
sfc /scannow - Wait patiently for the scan to finish as it will take a few minutes. If there are any corrupted system files, the tool will detect and repair them.
5. Check the drive for errors
- Select the Search button from the Taskbar, enter cmd, and select Run as administrator to start Command Prompt with administrative rights.
- Type the following command in the window and hit Enter to run it:
chkdsk C: /f
6. Scan your PC for viruses
- Click the Search button on the Taskbar, type windows security, and select the app from the results.
- Now select Virus & threat protection.
- Click on Scan options.
- Choose the Microsoft Defender Offline scan option and hit the Scan now button. That will prompt you to restart the PC.
In this solution, we showed you how to perform an offline scan using Microsoft Defender but if you have a third-party antivirus, you can use it instead.
7. Reset your PC
- Hit the Start button on the Taskbar and select Settings.
- Click on Windows Update from the left pane, then click on Advanced options.
- Now select Recovery from the list of options.
- Click on the Reset PC button.
- Now we have two options. We recommend going with the first, Keep my files because the other will wipe all data from the system partition. If you still want to remove everything, cancel this procedure and back up your files first.
- Next, we recommend selecting the Cloud download option but if you have a Windows 11 kit, you can also go with the second option.
- Windows 11 will be downloaded and reinstalled on your PC if all the necessary requirements are met.
How to check the system stability in Windows 11?
- Click the Search icon from the Taskbar, type reliability, and select View reliability history from the results.
- At the bottom, you can see all the recent events and you can click on them to find out what were the implications and data for each one.
In case you get IRQL_NOT_LESS_OR_EQUAL error in Windows 10 or a variation in the form of l1c63x64.sys BSoD error, we covered some compressive solutions to solve it safely and fast.
We also have a guide on IRQL_NOT_LESS_OR_EQUAL error, so don’t miss it for more general solutions. Sometimes certain files can cause this issue, such as the case with Driver irql not less or equal (mfewfpk.sys) error.
For any suggestions or questions we wait for your input in the comments section below and we will get back to you as soon as possible.