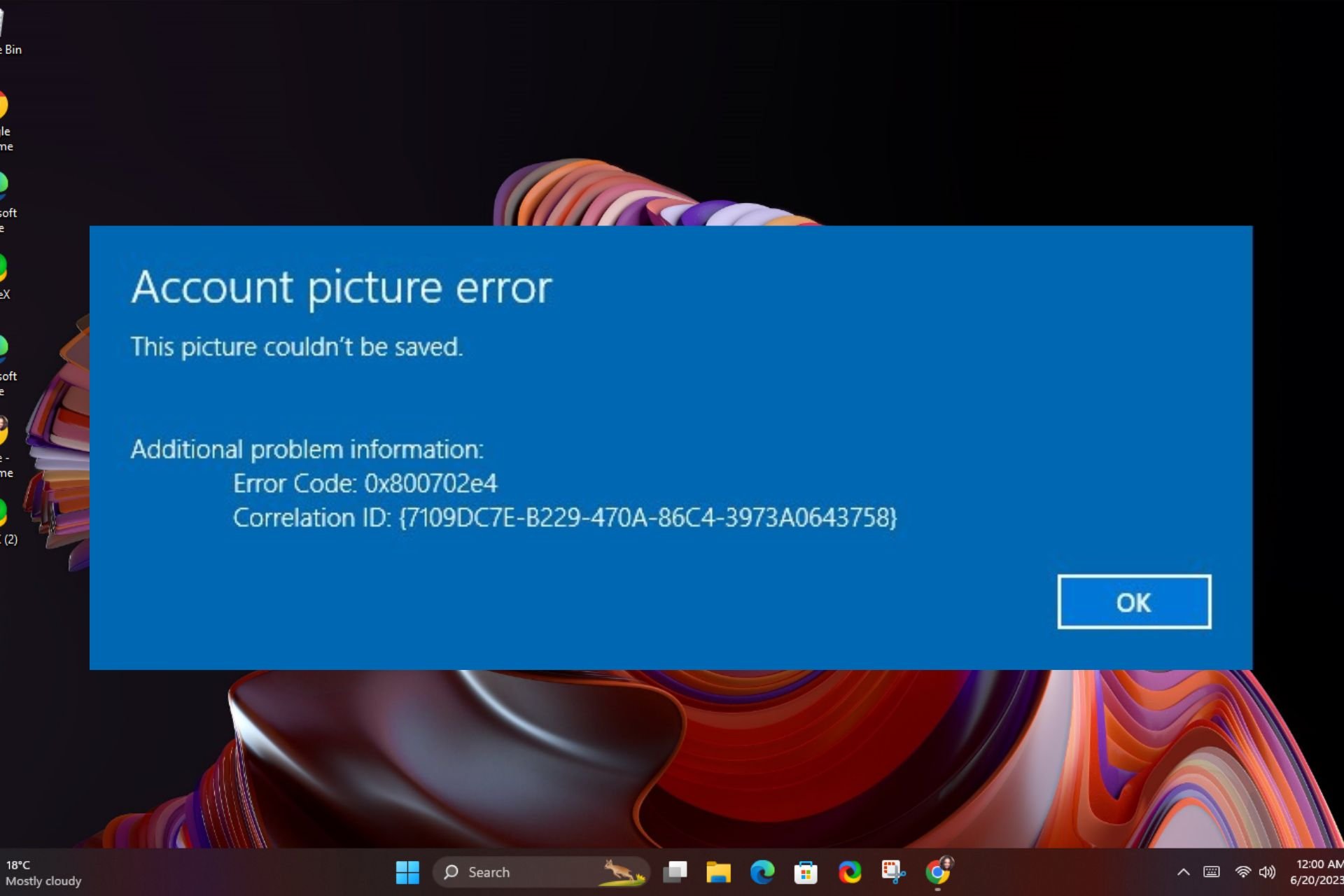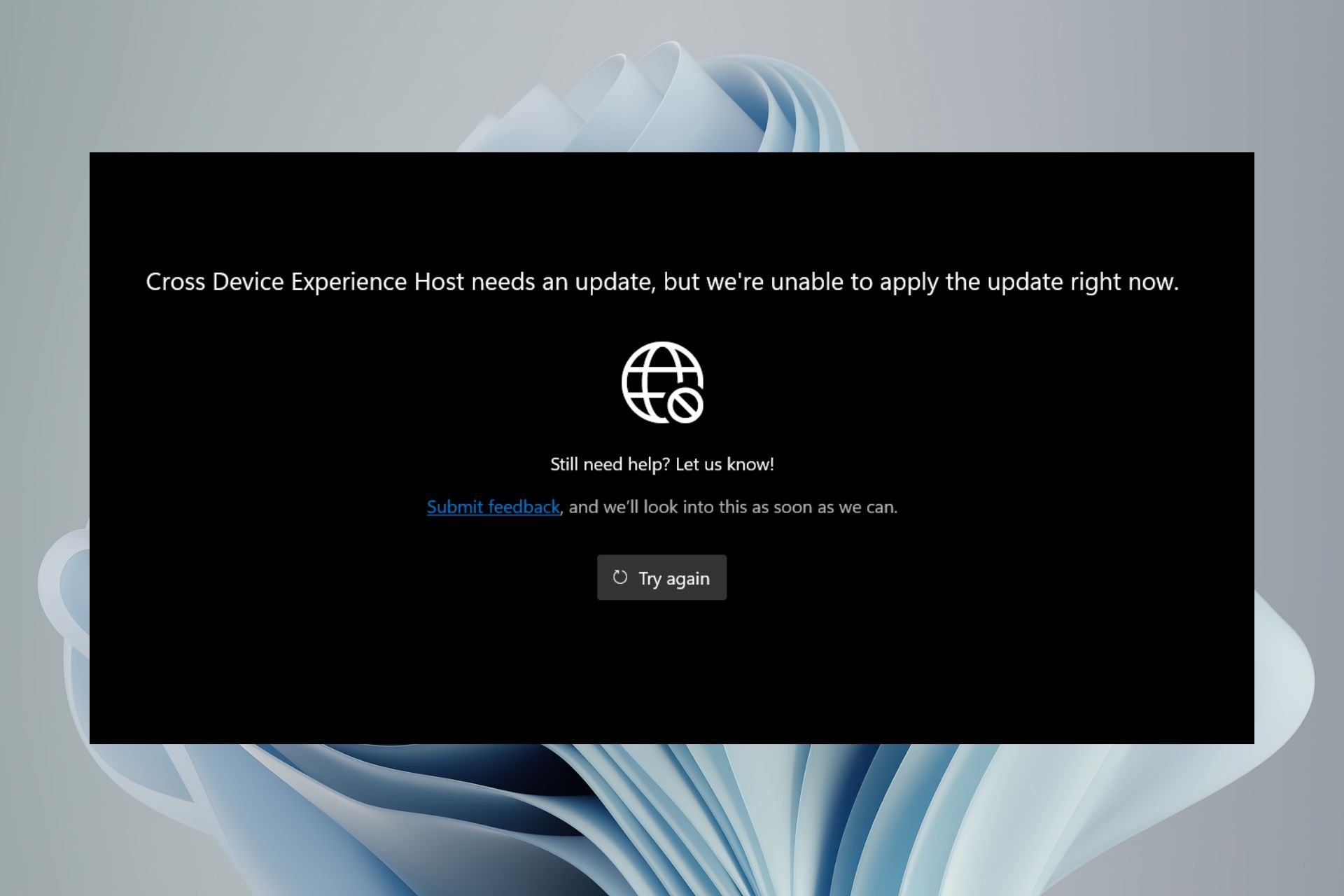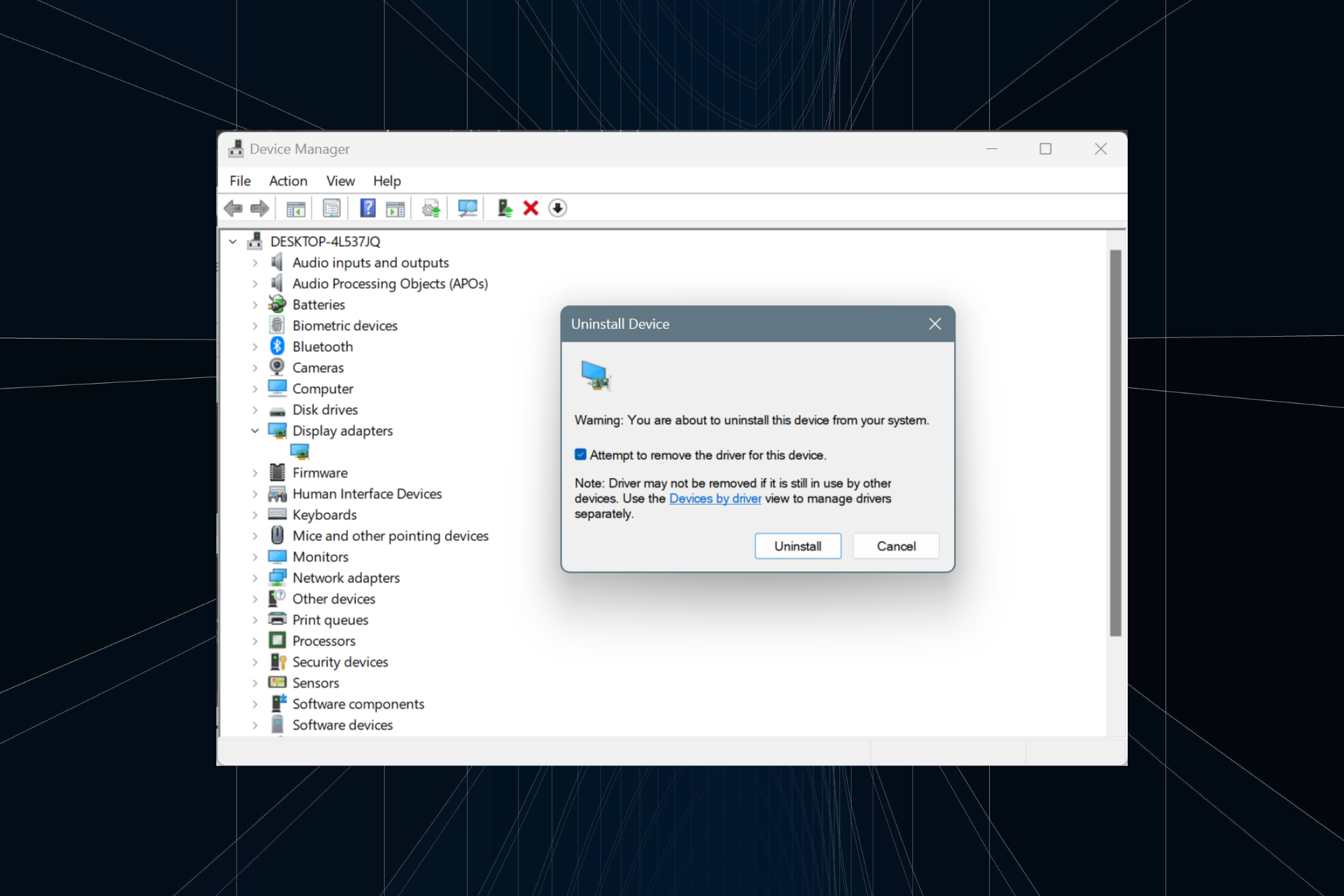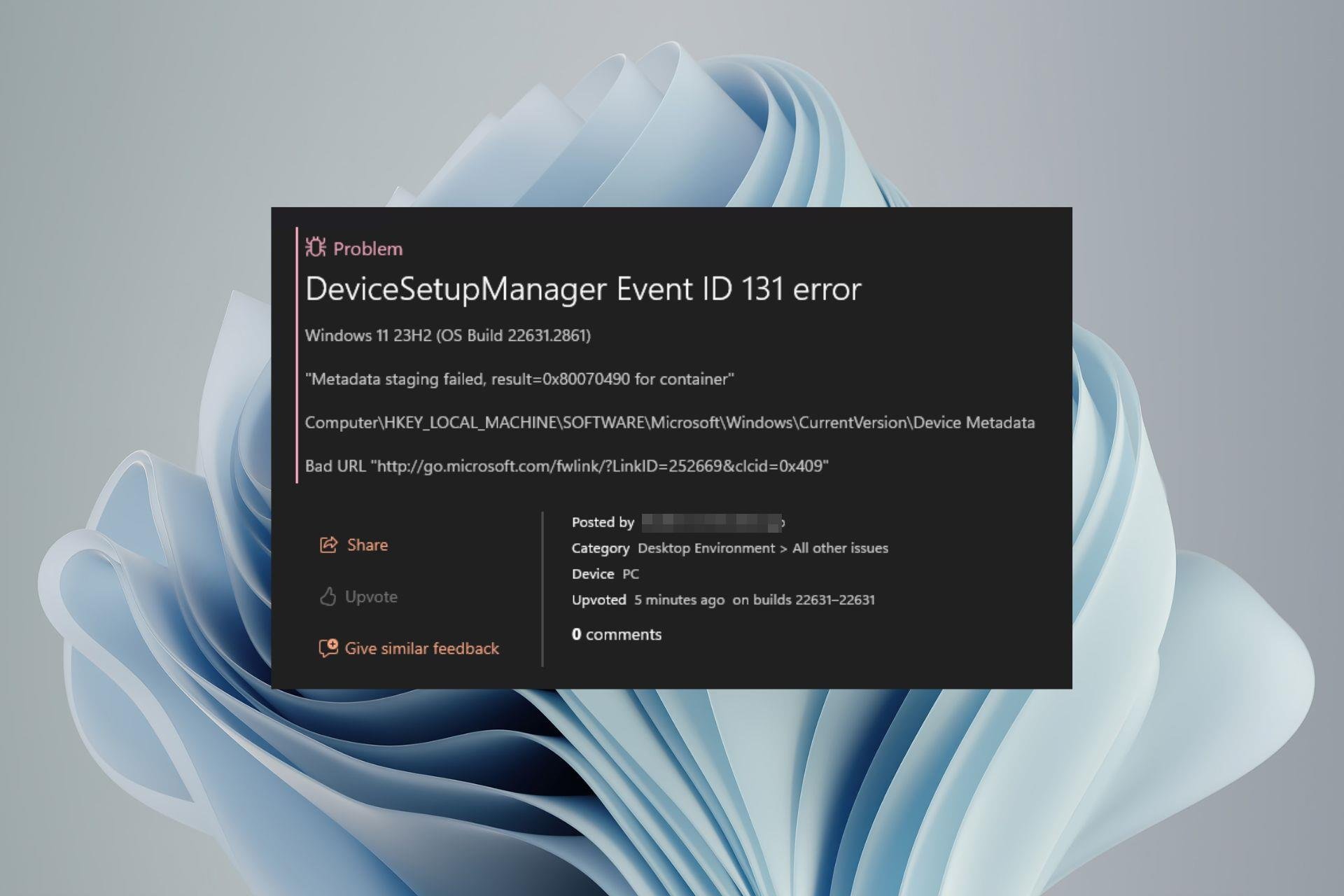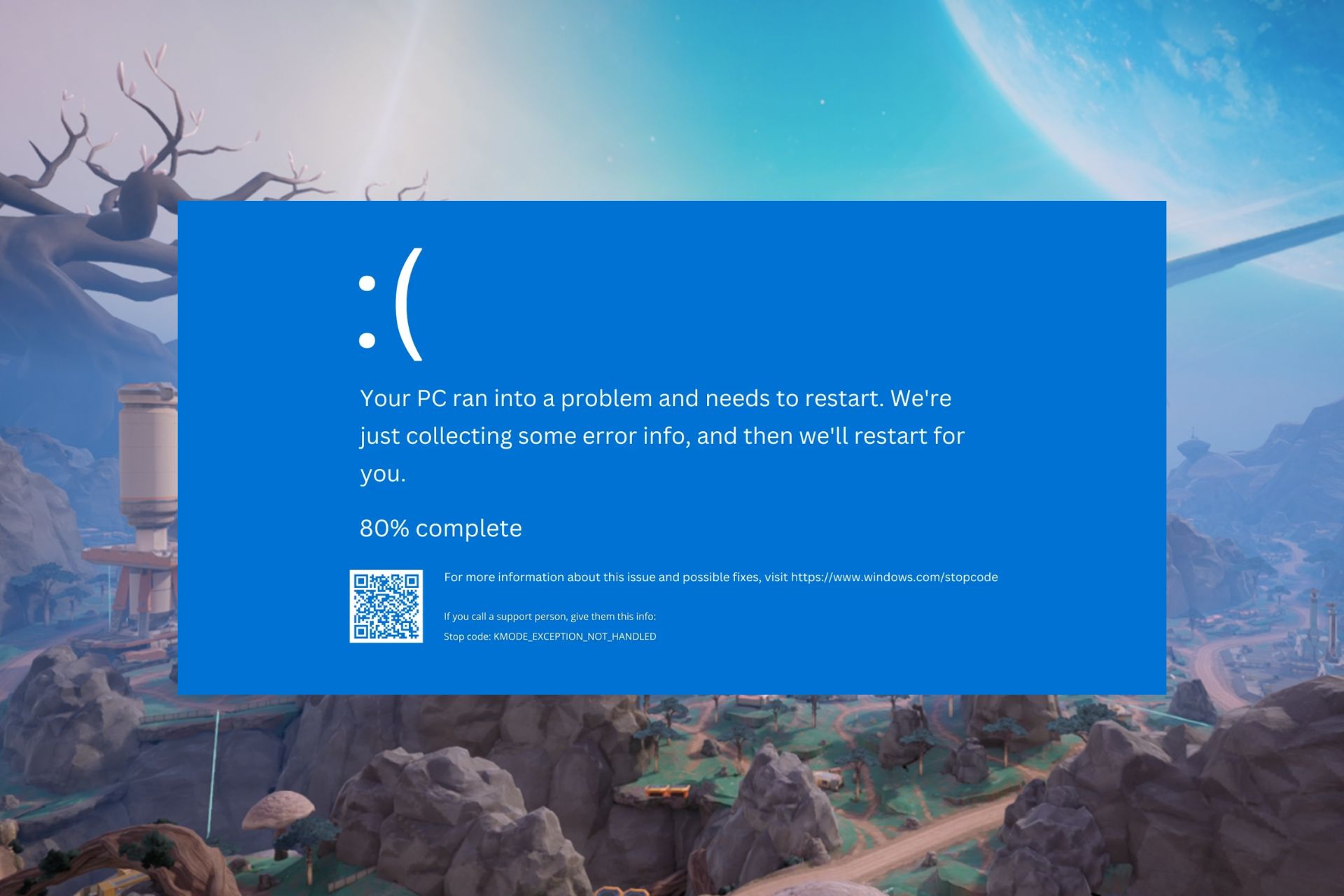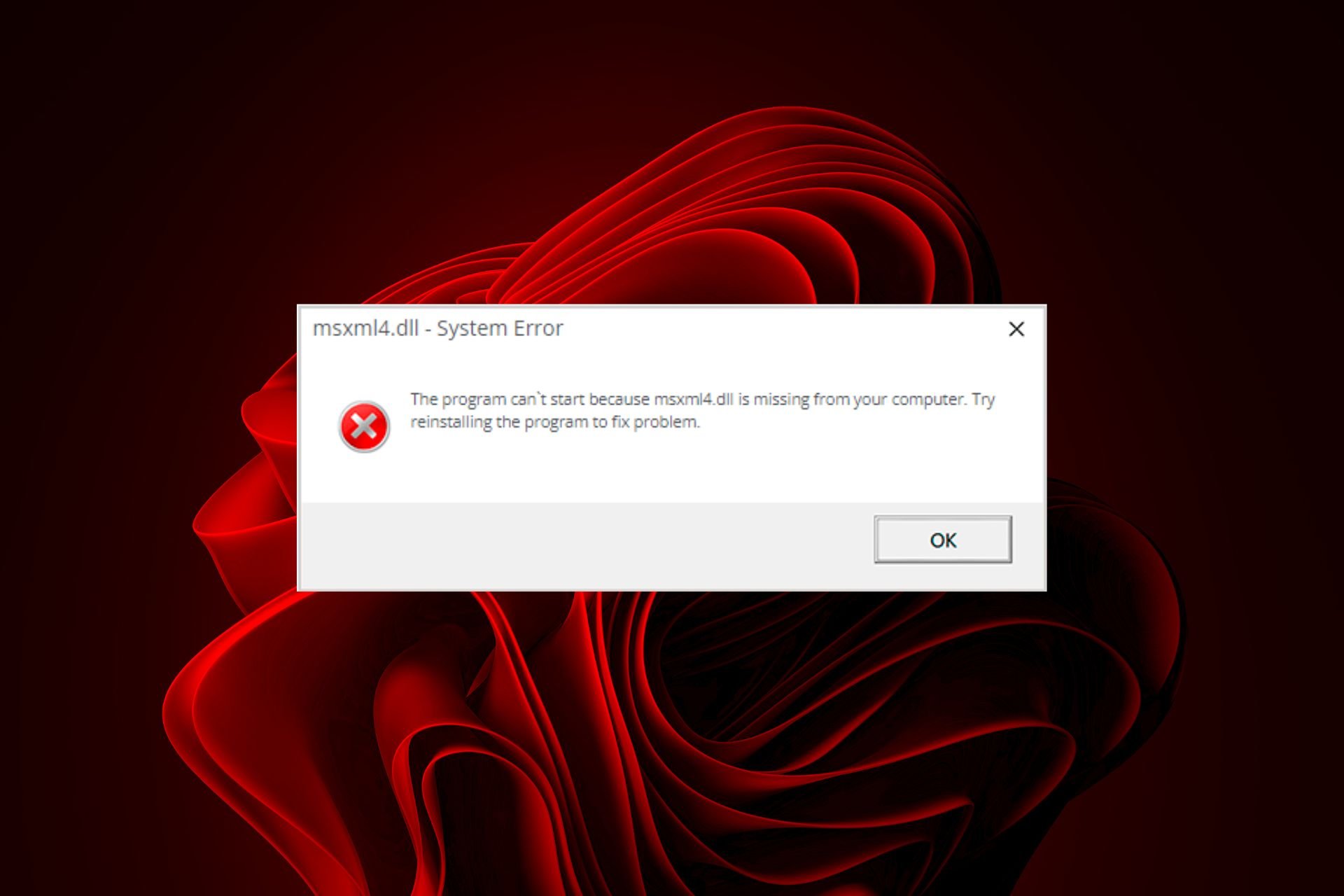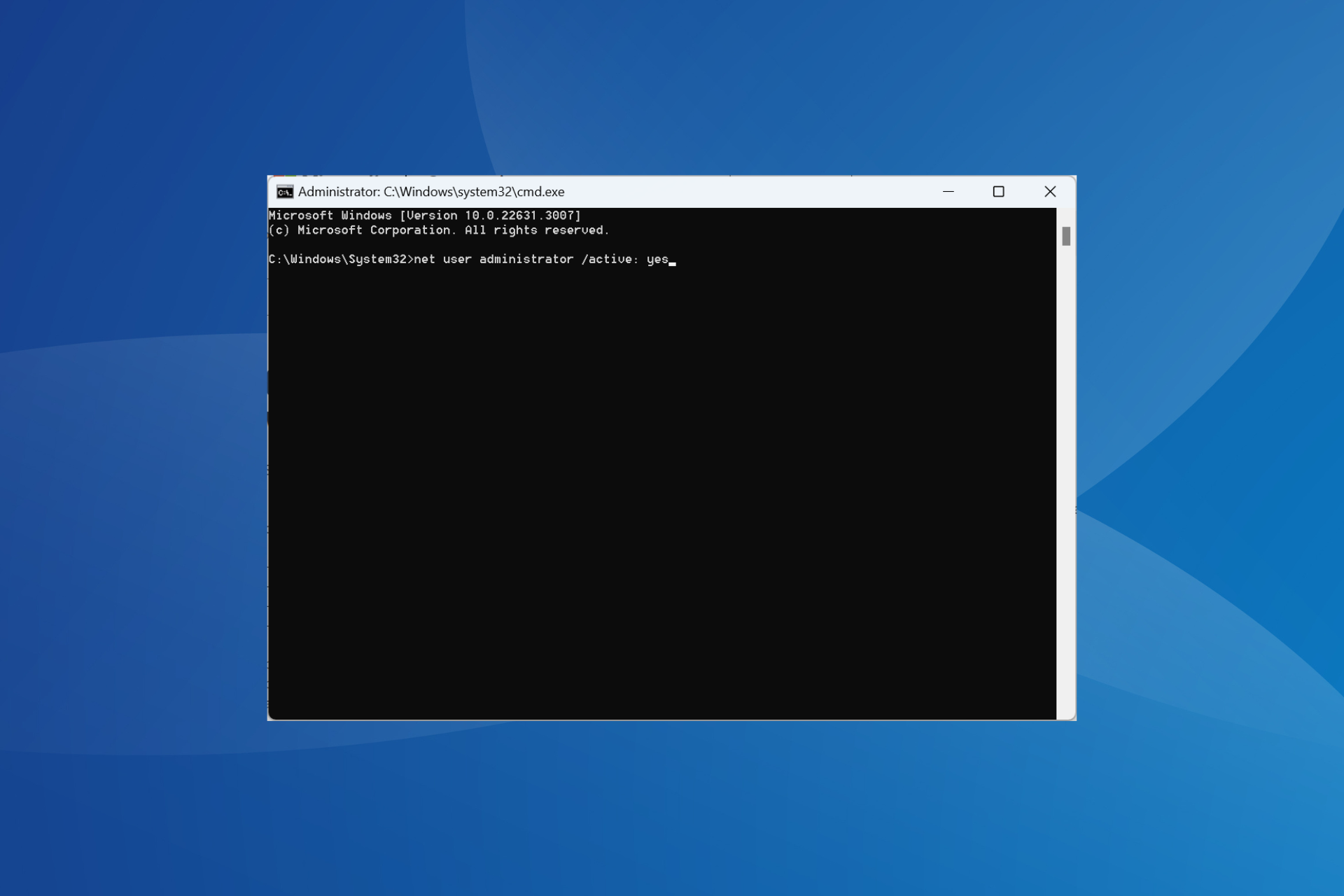7 Ways to Fix the L1c63x64.sys BSoD Error
How disabling Fast startup can get rid of a BSoD
4 min. read
Published on
Read our disclosure page to find out how can you help Windows Report sustain the editorial team Read more
Key notes
- To fix the L1c63x64.sys BSoD error, clear any temporary files, and update your network drivers.
- Also, disable your firewall momentarily in case it is blocking your network connections.
- Stay tuned as we delve into more tips to address this blue screen error.
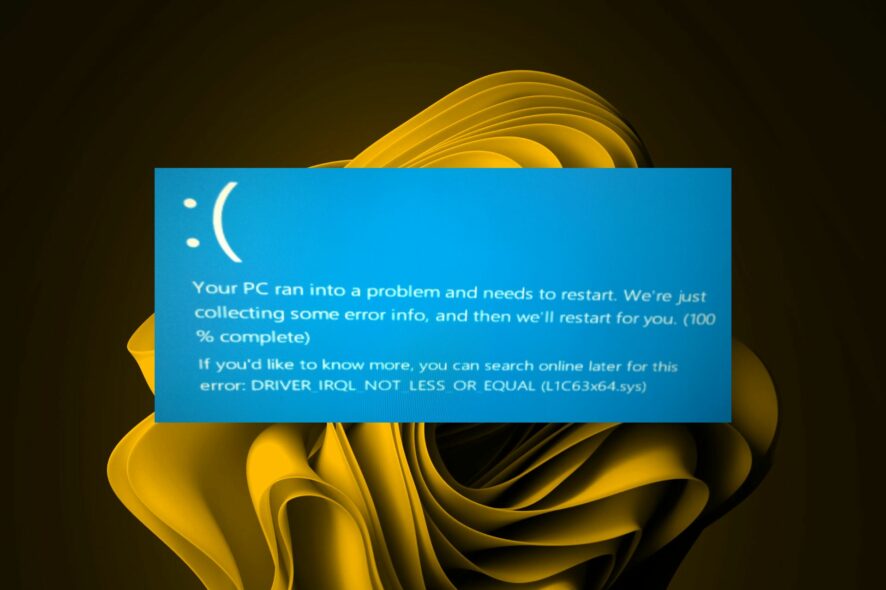
A BSoD error dubbed L1c63x64.sys not only causes connectivity issues but also interrupts your work with constant shutdowns. Here’s what we came up with to put an end to this issue.
What is L1C63x64 sys?
This is a system file in the Windows operating system and is responsible for the functioning of the network adapter. This specific driver is associated with the Qualcomm Atheros Ethernet Controller.
You’ll spot the message IRQL_NOT_LESS_OR_EQUAL accompanied by the L1c63x64.sys error, which typically occurs when there is a problem with the driver or when it conflicts with other software or hardware components.
How do I fix the L1C63x64 sys BSoD error?
Before you embark on any of the complex solutions, ensure your system is up-to-date, and you have the latest drivers installed.
1. Clean up temporary folders
- Hit the Windows + R keys to open the Run command.
- In the Run dialog box, type %temp%, then click OK.
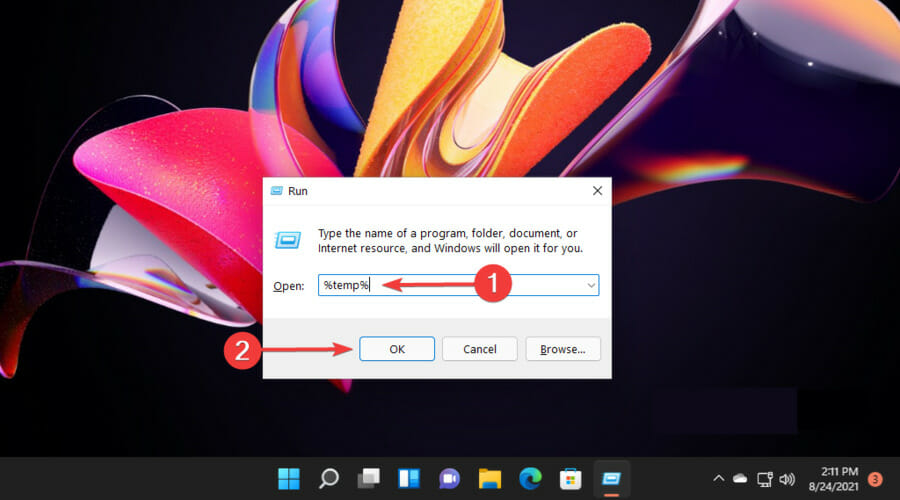
- Select the files you need to delete, then click on the Delete icon, marked as a trash.
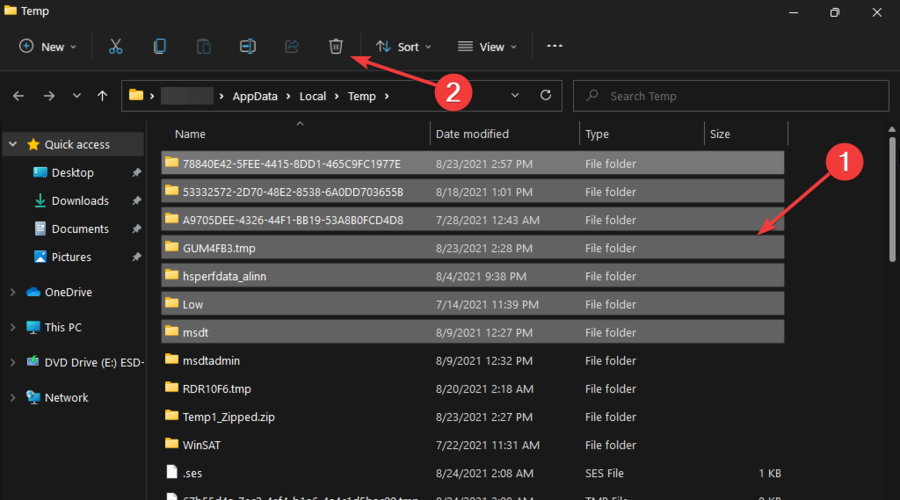
For more ways to clean up temporary files, check out our expert article.
2. Run Disk Cleanup
- Press the Windows + E keys combination to start File Manager.
- Click on This PC.
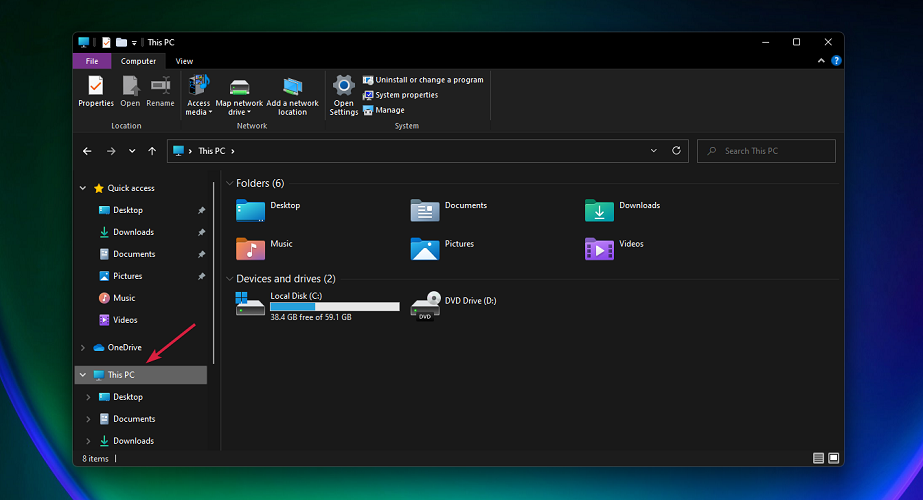
- Now right-click the C: drive and select Properties from the drop-down menu.
- In the General tab, click on Disk Cleanup to start the app.
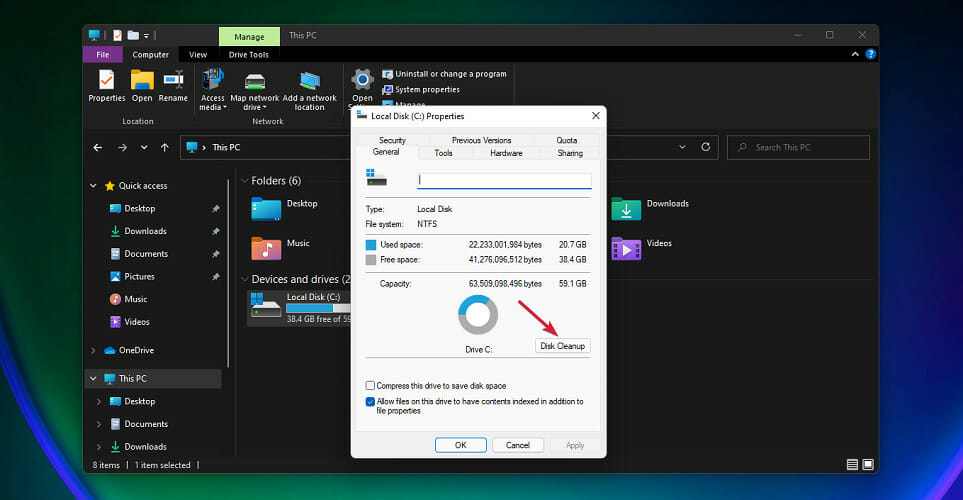
- Select the data you want to delete by clicking the corresponding boxes, then on OK.
And if using File Explorer is not a viable method, we have more ways to carry out a Disck Cleanup.
3. Disable your antivirus/firewall temporarily
- Hit the Start menu icon, type Windows Security in the search bar, and click Open.

- Click on Firewall & network protection, then select Public network.

- Locate Microsoft Defender Firewall and toggle the off button.

In some isolated cases, your antivirus or firewall program can block your Internet or Wi-Fi, particularly when they interact with network drivers or conflict with other software components.
This, in turn, can trigger a BSoD. A good rule of thumb is to keep your antivirus updated to prevent compatibility issues.
4. Run the DISM and SFC scans
- Hit the Start Menu icon, type cmd in the search bar, and click Run as administrator.

- Type the following commands and press Enter after each one:
DISM.exe /Online /Cleanup-Image /Restorehealthsfc /scannow
5. Update your network drivers
- Hit the Windows key, type Device Manager in the search bar, and click Open.

- Navigate to your Network adapter, right-click on it, and select Update driver.
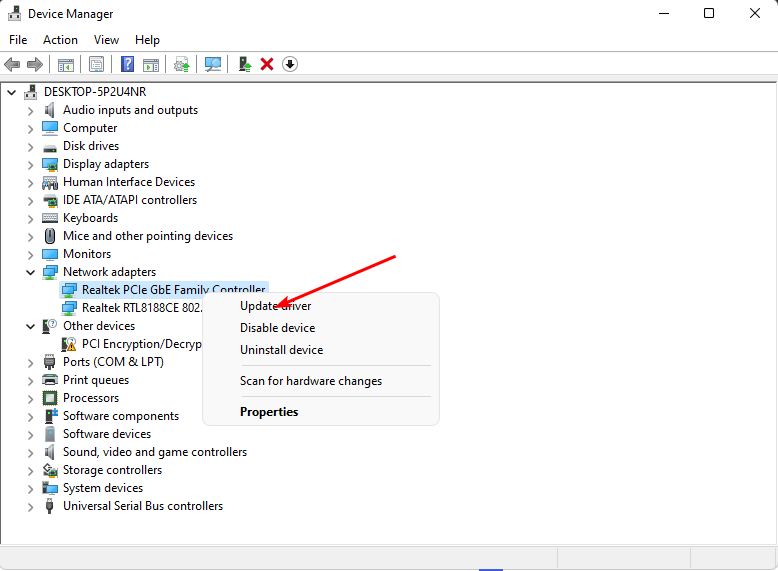
- Select Search automatically for updated drivers.
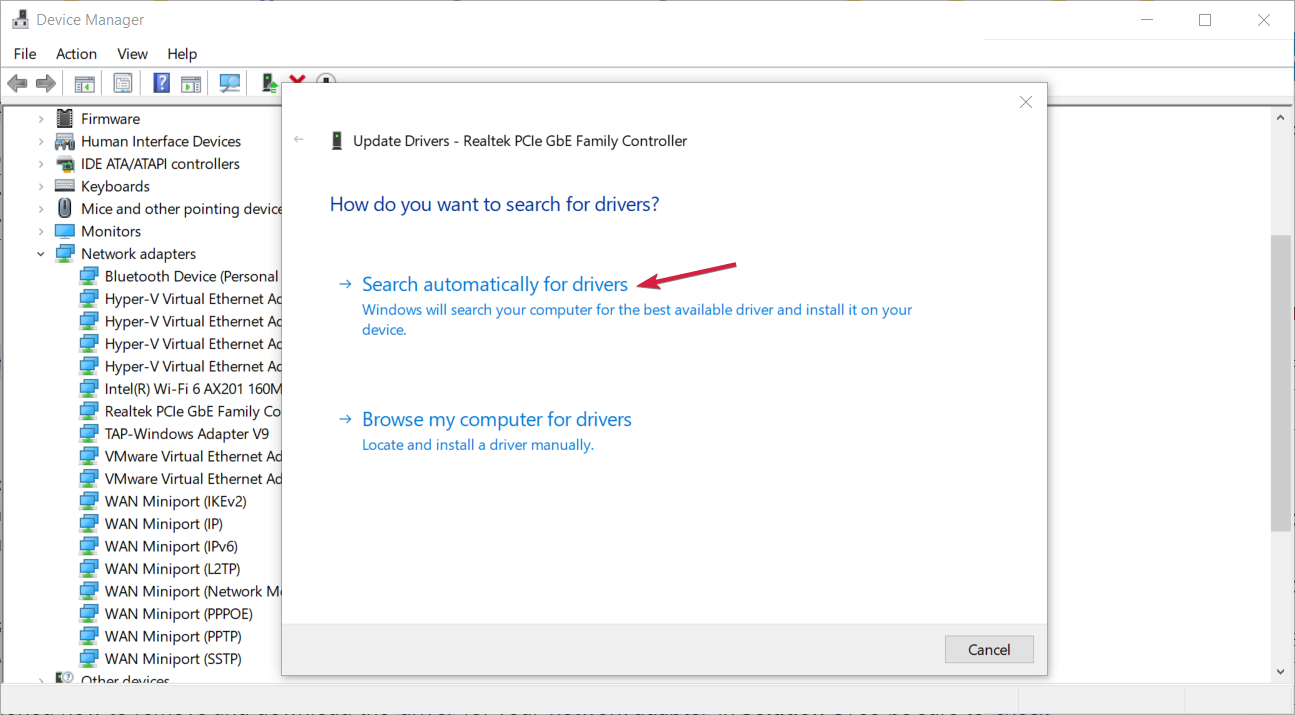
Updating your network drivers can be achieved through various ways, so if this method doesn’t work, you’re free to explore other avenues.
6. Disable Fast startup
- Hit the Windows key, type Control Panel in the search bar, and click Open.

- Click on System and Security.
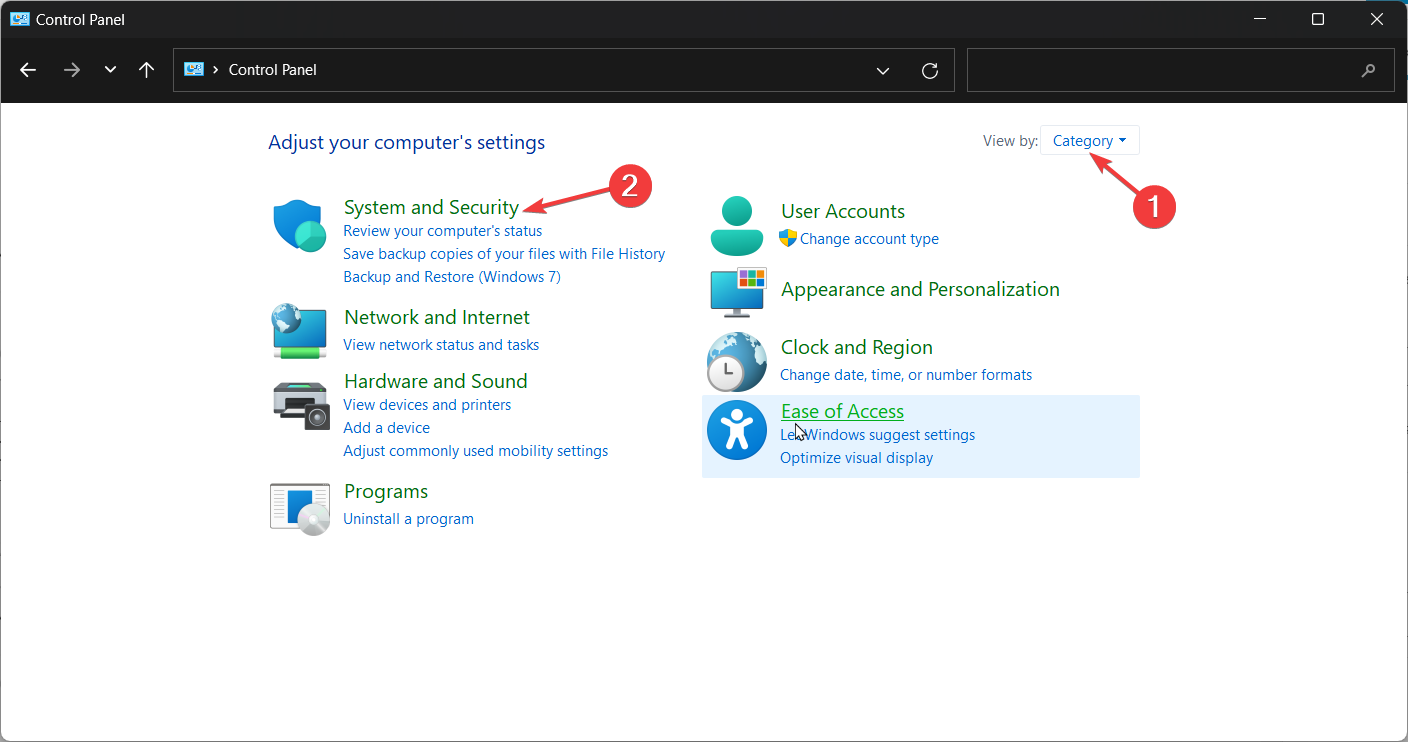
- Next, select Power Options.
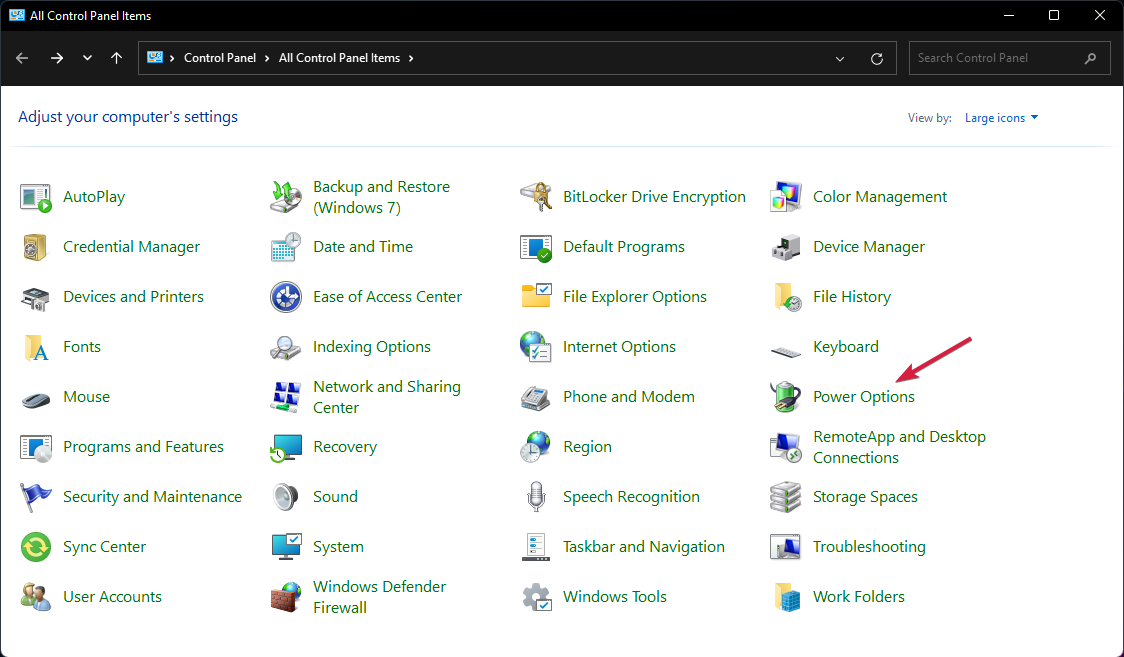
- Click on Choose what the power buttons do from the list of options on the left.
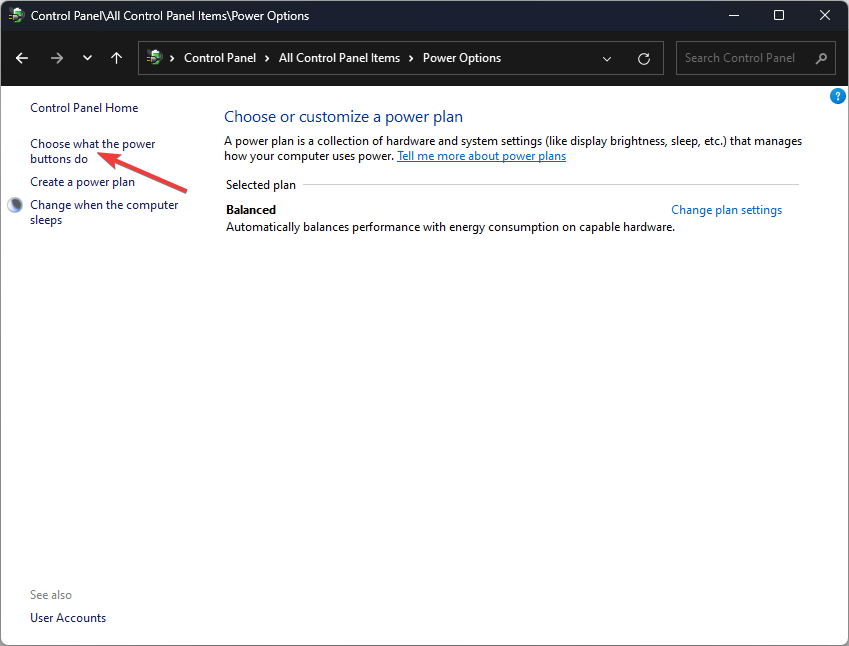
- Select Change settings that are currently unavailable.
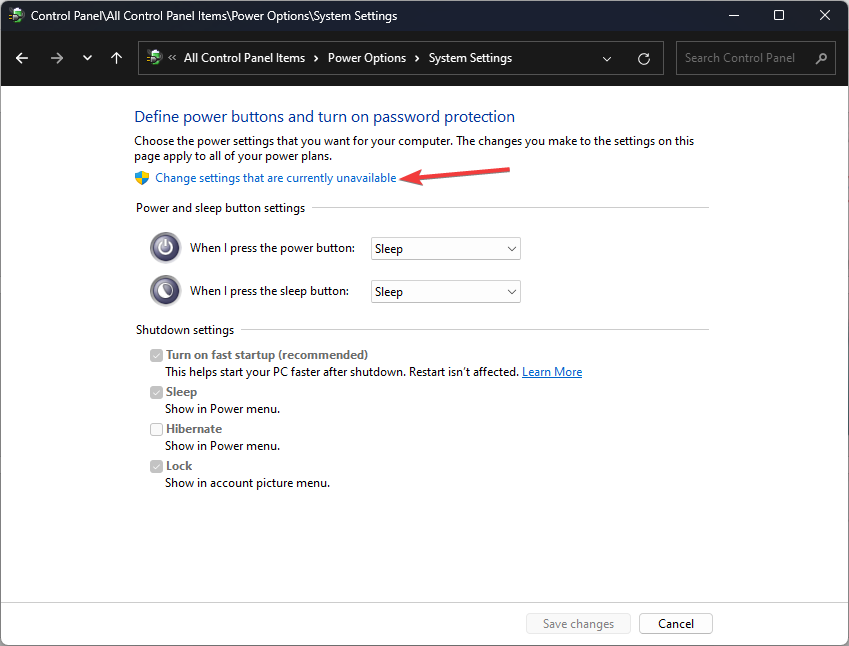
- Now, untick the checkbox for Turn on fast startup and then click on Save changes.
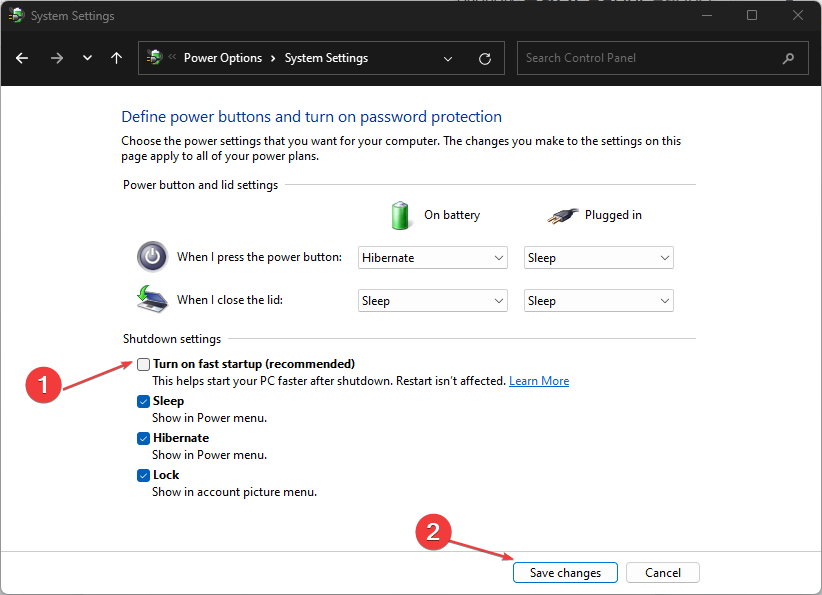
While fast startup facilitates a faster boot-up process, it may also cause issues with certain drivers during the startup process. Some drivers may be unable to initialize properly, leading to conflicts and resulting in BSoD errors like the L1c63x64.sys, so disabling fast startup may be the best option.
7. Perform a System Restore
- Press the Windows + R keys, type rstui, and hit Enter.
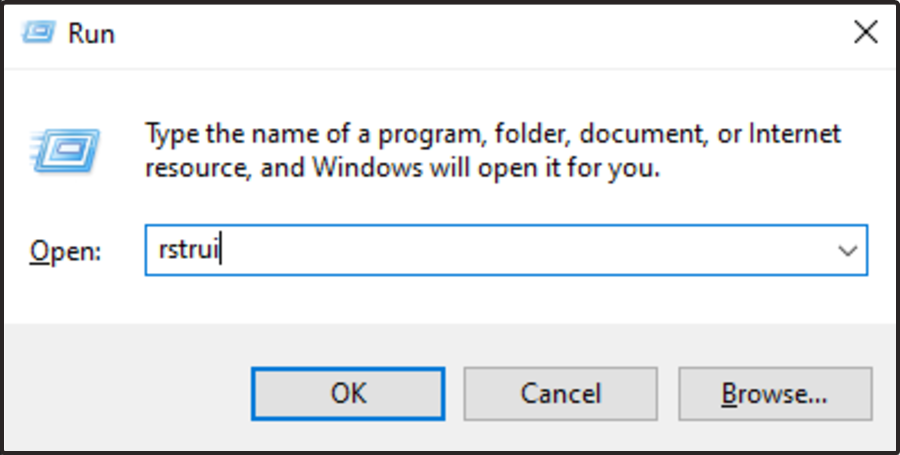
- The System Restore window will open. Click on Next.
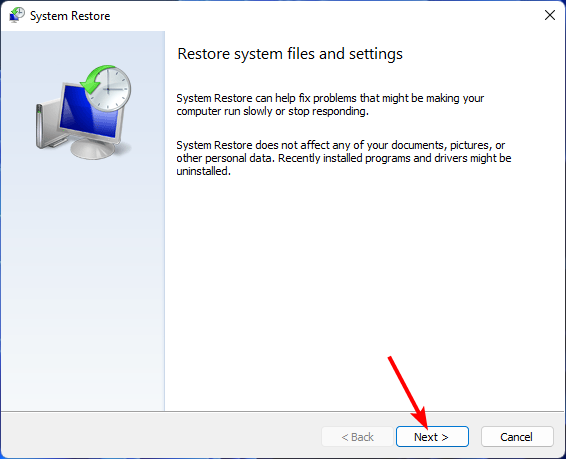
- Select the restore point you wish to revert to and click on Next.
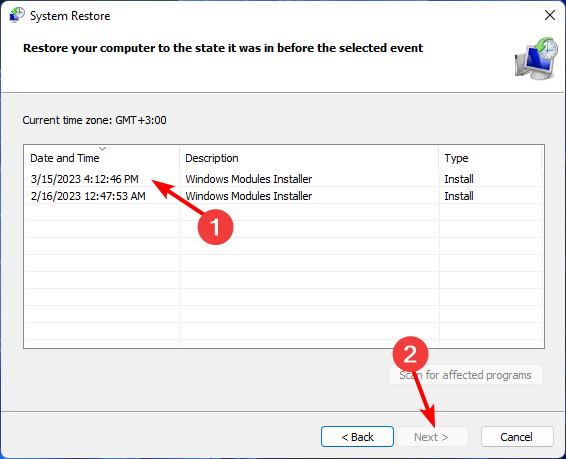
- Now click on Finish.
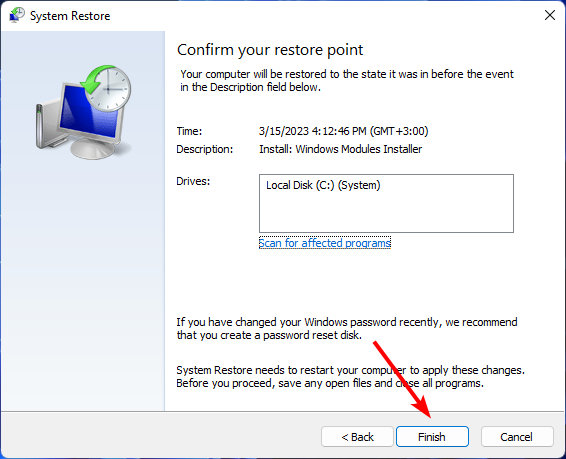
Unfortunately, BSoD triggers vary, and you’ll have to keep jumping from solution to solution in the hopes of finding a remedy for the L1c63x64.sys error. To help you save on time and the headache, we’ve compiled a list of BSoD fixers that will make your work easier.
And because you can never predict when one will occur, we encourage you to create your own BSoD from time to time to keep your system in check. It’s better to save your PC before it reaches its deathbed by making an early diagnosis.
Also, check out other like BSoD errors like the Fileinfo.sys and how you can fix them using our comprehensive guide.
That’s all we had for this error but if you have any other tricks up your sleeve that worked for you, do share them with us. The comment section is open, so we’ll be waiting to hear from you.